オーディオチャンネルがなし‐Sony A7s MP4をResolve 10/11にインポート [XAVC動画変換]
以下のガイドは、Sony A7s MP4ファイルをResolve 10/11で編集して、ファイルをインポート時、オーディオファイルを失うの人たちに書き込まれます。あなたは、MP4をResolveで編集の問題を解決するために、なぜ慎重にこの記事を読んでいませんか?

“私はSony Alpha A7S Mirrorlessデジタルカメラを持っています。これは、XAVC SやAVCHD形式のビデオファイルを撮影することができます。しかし、私はResolve 10にMP4ファイルをロードする時に、いつも編集のための10、オーディオを失う、インポートに失敗しています。何が起こるのですか?MP4映像をインポートするときに、なぜオーディオファイルは失ってしましたか?何か良い解決策は?”
Sony Alpha A7Sは60P、30P、24PのFull HD 1920×1080ビデオ、およびMP4ラッパーとXAVC S記録フォーマットで120Pの1280×720映像を記録することが可能であるが、このXAVC SコーデックのMP4は、直接にいくつかのホットのNLEなどによりお受けできません。XAVC S MP4形式は編集ソフトの理想的なビデオフォーマットではないので、Sony A7sからのMP4ファイルをDavinci Resolve支持の形式に変換する必要です。
DNxHD MOVは一つのDaVinci Resolve 10/11ベスト支持の形式ので、Sony A7s MP4ファイルをDNxHD MOVに変換したい場合、私はPavtube HD Video Converter for Macをお勧めします。このソフトを通して、あなたは良いビデオ変換アシスタントを得ることができます。今すぐ、品質を損なうことなくでDaVinci Resolveでスムーズに編集ために、Sony A7s MP4をDNxHD MOVに変換する方法のチュートリアルを一緒に読みましょう。


手順:Sony A7s MP4をDaVinci Resolveで編集ために、Avid DNxHDに変換
ステップ1:Sony A7s MP4をDaVinci Resolveに変換ソフトをダウンロード、インストール、開いてください。主なインタフェースがポップアップ表示して、「ビデオを追加」ボタンをクリックして、なんたのソースファイルをロードできます。

ステップ2:DaVinci Resolve形式を選択
Sony A7s MP4をDaVinci Resolve DNxHDに変換するために、「フォーマット」をクリックして、“Avid Media Composer”中で“Avid DNxHD (*.mov)”を選択してください。FCP、Premiere Pro、iMovie等のようなNLEsも支持します。
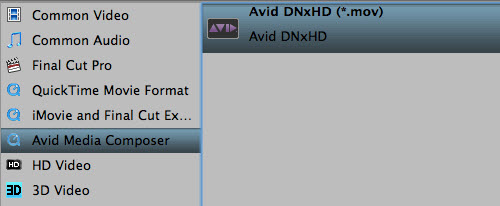
ステップ3:ビデオとオーディオを設定(オプション)
必要に応じて、「設定」ボタンをクリックして、「プロファイルの設定」パネルに移動する、ビデオコーデック、解像度、ビデオビットレート、フレームレート、アスペクト比、オーディオコーデック、サンプルレート、オーディオビットレート、オーディオチャンネルなどのビデオとオーディオの設定を変更することができます。
準備ができたら、「変換」をクリックして、フォーマット変換を開始します。暫くして、変換が完了すると、「開く」ボタンをクリックして、DaVinci Resolveで編集するために最適なパフォーマンスで変換したMOVファイルを取得することができます。上記のガイドから、あなたはSony A7s MP4ファイルをDaVinci Resolveで編集することが簡単になります。
文章を推薦:

“私はSony Alpha A7S Mirrorlessデジタルカメラを持っています。これは、XAVC SやAVCHD形式のビデオファイルを撮影することができます。しかし、私はResolve 10にMP4ファイルをロードする時に、いつも編集のための10、オーディオを失う、インポートに失敗しています。何が起こるのですか?MP4映像をインポートするときに、なぜオーディオファイルは失ってしましたか?何か良い解決策は?”
Sony Alpha A7Sは60P、30P、24PのFull HD 1920×1080ビデオ、およびMP4ラッパーとXAVC S記録フォーマットで120Pの1280×720映像を記録することが可能であるが、このXAVC SコーデックのMP4は、直接にいくつかのホットのNLEなどによりお受けできません。XAVC S MP4形式は編集ソフトの理想的なビデオフォーマットではないので、Sony A7sからのMP4ファイルをDavinci Resolve支持の形式に変換する必要です。
DNxHD MOVは一つのDaVinci Resolve 10/11ベスト支持の形式ので、Sony A7s MP4ファイルをDNxHD MOVに変換したい場合、私はPavtube HD Video Converter for Macをお勧めします。このソフトを通して、あなたは良いビデオ変換アシスタントを得ることができます。今すぐ、品質を損なうことなくでDaVinci Resolveでスムーズに編集ために、Sony A7s MP4をDNxHD MOVに変換する方法のチュートリアルを一緒に読みましょう。
手順:Sony A7s MP4をDaVinci Resolveで編集ために、Avid DNxHDに変換
ステップ1:Sony A7s MP4をDaVinci Resolveに変換ソフトをダウンロード、インストール、開いてください。主なインタフェースがポップアップ表示して、「ビデオを追加」ボタンをクリックして、なんたのソースファイルをロードできます。

ステップ2:DaVinci Resolve形式を選択
Sony A7s MP4をDaVinci Resolve DNxHDに変換するために、「フォーマット」をクリックして、“Avid Media Composer”中で“Avid DNxHD (*.mov)”を選択してください。FCP、Premiere Pro、iMovie等のようなNLEsも支持します。
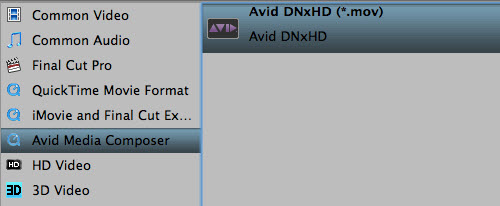
ステップ3:ビデオとオーディオを設定(オプション)
必要に応じて、「設定」ボタンをクリックして、「プロファイルの設定」パネルに移動する、ビデオコーデック、解像度、ビデオビットレート、フレームレート、アスペクト比、オーディオコーデック、サンプルレート、オーディオビットレート、オーディオチャンネルなどのビデオとオーディオの設定を変更することができます。
準備ができたら、「変換」をクリックして、フォーマット変換を開始します。暫くして、変換が完了すると、「開く」ボタンをクリックして、DaVinci Resolveで編集するために最適なパフォーマンスで変換したMOVファイルを取得することができます。上記のガイドから、あなたはSony A7s MP4ファイルをDaVinci Resolveで編集することが簡単になります。
文章を推薦:
- GH4をFCP Xにロードのワークフロー:FCP Xは4K from GH4カメラからの4K動画を処理する?
- Panasonic GH4 4K動画をFCP Xに転送‐Apple ProResとProRes HQにはどちらを選択?
- Panasonic Lumix GH4 4K動画をDaVinci Resolve 9にロード
- どうしたらPanasonic DMC-G7 4K動画をFCP、Premiere、Avidにロード
- Panasonic Lumix GH4 4KビデオをPremier Pro CCで編集
- Sony X1000V変換iMovie/FCE‐Sony FDR-X1000V 4K XAVC S動画をiMovie/FCEで編集
- Sony FDR-AX30 XAVC S動画をFCP X、Final Cut Pro 7 ProRes 422、ProRes 4444に変換
- Sony FDR-AXP35 XAVC S動画をPremiere Proで編集
- Mac OS XでSamsung NX1 H.265/HEVCビデオをFinal Cut Pro Xで編集
- どうしたらMacでMP4、MOV、AVI、WMV、MKVをH.265 MP4にエンコードする?
- どうしたらMacでH.265 HEVC動画をMKV、MP4、AVI、WMV、FLVにデコードする
2015-06-26 16:45
nice!(0)
コメント(0)
トラックバック(0)





コメント 0