Sony PMW-F5/PMW-F55 XAVCをFCPで編集 [Mac ProRes変換]
ソニーは新しいCineAltaシネマカメラPMW-F5とPMW-F55を発売して以来、多くの映画制作者に深く魅了されました。これら二つのカメラは、一流のプロのビデオカメラのトップになりました。これらの2つのカメラの一つの重要な特徴は、素晴らしいXAVC 4Kと180 fps XAVC 2K/HDの映像素材を記録できることです。しかし、少数の編集ソフトウェアは、XAVCファイルを受け入れることができます。PMW-F5/PMW-F55あるの映画製作者には、XAVCファイルをポスト編集することは非常に難しい問題です。
Sony会社には、Final Cut Pro X (最新の版)のために、PDZK-LT2 vs1.10 プラグインを発表しました。つまり、FCPでProRes 422 MOVとようにXAVCビデオをスムーズに編集することができるという意味ではありません。FCPのデフォルトサポートされるのフォーマットはXAVCではないので、いくつかのテストでは、プラグインを利用して、取るのビデオ品質は多かれ少なかれ低減されます。また、あなたがFCP7/6またさらに古いバージョンを使用している、あなたはXAVCファイルを開くことができません。
では、どのように品質を損なうことなくでPMW-F5 XAVCをFCP Xで編集することができますか?どうしたらPMW-F55 XAVCをFCP 7/6にロッド、編集?まあ、簡単な方法はXAVCの品質を維持して、XAVCをFCP支持の形式に変換することです。例えば:FCPために、XAVCをProRes 422 MOVに変換。無劣化にXAVCをFCPに変換するために、Mac XAVC Converterが必要です。下は、ソフトの操作方法をご説明します。
注:PMW-F5/PMW-F55をSony Vegas、Adobe Premiere等Windows編集ソフトで編集時に問題がある場合、Windows版のXAVC Converterをお勧めします。


F5/F55動画をソフトにロード
PMW-F55/PMW-F5ビデオをFCPに変換する前に、XAVCファイルをカムコーダからMacにダウンロードしてください。Mac XAVC ConverterをMacにダウンロード、インストールしてください。ソフトを運行して、直接にプログラムのメインインターフェイスにあなたのPMW-F55/PMW-F5動画をドラッグ&ドロップしてください。複数ファイルを一つで変換できます。
ヒント:MacにSony PMW-F55/PMW-F5ファイルをロードしたい場合、“Content Browser v2.0”と“Sony SxS card reader”また “Echo Thunderbolt Card reader”が必要です。

FCPと最も互換性があるの出力フォーマットを選択
PMW-F55/PMW-F5をFCPに変換したい場合、ProRes 422 MOVが出力形式としてを選択するしてください。「フォーマット」ドロップダウン・メニューをクリックし、Final Cut Pro >> Apple ProRes 422 (*.mov)を出力形式としてを選択してください。最新の変換技術を使用して、オリジナルのビデオ品質は完全に保存される。また、「設定」ボタンをクリックしてから詳細なビデオパラメータをカスタマイズすることができます。

PMW-F5/PMW-F55動画をFCPに変換
最後に、最後に、プレビューウィンドウに出力ビデオをプレビューします。その後、変換を開始するために、右下の大きな「変換」ボタンを押してください。XAVCファイルのサイズとコンピュータのパフォーマンスに応じて、変換はしばらく継続します。

文章を推薦:
Sony会社には、Final Cut Pro X (最新の版)のために、PDZK-LT2 vs1.10 プラグインを発表しました。つまり、FCPでProRes 422 MOVとようにXAVCビデオをスムーズに編集することができるという意味ではありません。FCPのデフォルトサポートされるのフォーマットはXAVCではないので、いくつかのテストでは、プラグインを利用して、取るのビデオ品質は多かれ少なかれ低減されます。また、あなたがFCP7/6またさらに古いバージョンを使用している、あなたはXAVCファイルを開くことができません。
では、どのように品質を損なうことなくでPMW-F5 XAVCをFCP Xで編集することができますか?どうしたらPMW-F55 XAVCをFCP 7/6にロッド、編集?まあ、簡単な方法はXAVCの品質を維持して、XAVCをFCP支持の形式に変換することです。例えば:FCPために、XAVCをProRes 422 MOVに変換。無劣化にXAVCをFCPに変換するために、Mac XAVC Converterが必要です。下は、ソフトの操作方法をご説明します。
注:PMW-F5/PMW-F55をSony Vegas、Adobe Premiere等Windows編集ソフトで編集時に問題がある場合、Windows版のXAVC Converterをお勧めします。
F5/F55動画をソフトにロード
PMW-F55/PMW-F5ビデオをFCPに変換する前に、XAVCファイルをカムコーダからMacにダウンロードしてください。Mac XAVC ConverterをMacにダウンロード、インストールしてください。ソフトを運行して、直接にプログラムのメインインターフェイスにあなたのPMW-F55/PMW-F5動画をドラッグ&ドロップしてください。複数ファイルを一つで変換できます。
ヒント:MacにSony PMW-F55/PMW-F5ファイルをロードしたい場合、“Content Browser v2.0”と“Sony SxS card reader”また “Echo Thunderbolt Card reader”が必要です。

FCPと最も互換性があるの出力フォーマットを選択
PMW-F55/PMW-F5をFCPに変換したい場合、ProRes 422 MOVが出力形式としてを選択するしてください。「フォーマット」ドロップダウン・メニューをクリックし、Final Cut Pro >> Apple ProRes 422 (*.mov)を出力形式としてを選択してください。最新の変換技術を使用して、オリジナルのビデオ品質は完全に保存される。また、「設定」ボタンをクリックしてから詳細なビデオパラメータをカスタマイズすることができます。

PMW-F5/PMW-F55動画をFCPに変換
最後に、最後に、プレビューウィンドウに出力ビデオをプレビューします。その後、変換を開始するために、右下の大きな「変換」ボタンを押してください。XAVCファイルのサイズとコンピュータのパフォーマンスに応じて、変換はしばらく継続します。

文章を推薦:
- FCPでXAVCビデオを編集ために、XAVCをProResに変換
- XAVCをMOVに変換 – 簡単と速いで無劣化にMacでXAVC-S/XAVCをMOVに変換
- 720p ハイビジョンMOVビデオをProResに変換、Canon PowerShot S200 MOV動画をFCPで編集
- MKV、AVI、VOB、Tivo、MPG、WMV、MTS、FLV、F4VをGalaxy Tab 3で再生
- 720p MOVをProResに変換、Canon G12 MOV動画をFCPで編集
- どうしたらCanon C300 MXF動画をiMovie で編集?
- Mac OS X Mountain Lion (Mac 10.8)でPanasonic GH2 MTSをProResに変換
- Panasonic TM900 MTS動画をProRes 422に変換、FCPで編集
Panasonic 4K動画をProResに変換 [Mac ProRes変換]
近ごろのテレビは4K対応が当たり前。撮影機器ではビデオカメラはもちろん、スマートフォンでも4Kで動画撮影できるものが出てきました。Panasonicは色々な4K対応のカメラを発表しました。例えば:DMC-LX100、DMC-FZ1000、WX970M、HC-X1000等。

多いユーザーはFinal Cut Pro(ファイナルカットプロ)で撮るの4K動画を編集したいです。でも、FCPは4K動画をよく支持しません。どうしたら4K動画をFCPに入力、4K動画をFCPで編集?ベスト解決方法は4K動画をFCP支持の形式、例えば、Apple ProRes 422に変換することです。素晴らしいMacのPanasonic 4K動画FCP 変換ソフトは必要です。ここで私は使い易いソフトをご紹介します。
Pavtube HD Video Converter for Macは卓越なMacのPanasonic 4K動画FCP 変換ソフトです。このソフトを通して、4K動画をFCP ProResに変換できます。さらに、別な動画形式も支持します。例えば:MOD、TOD等動画をFCP、FCE、iMovie、Sony Vegas等編集ソフトに変換できます。Pavtube HD Video Converter for MacはベストMac 4K動画をFCPに変換ソフトです。以下の手順に従って、Panasonic 4K動画をFCP用のProRes 422に変換できます。


ステップ1:4K動画をPavtube HD Video Converter for Macへロード
先ず、Panasonic 4K動画をMacパソコンへ保存します。後で、ソフトをダウンロード、インストール、ビデオをPavtube MacのPanasonic 4K動画 FCP 変換ソフトへロードします。

ステップ2:Apple ProRes 422形式を選択
「フォーマット」ドロップダウン・メニューをクリックし、「Final Cut Pro >> Apple ProRes 422 (*.mov)」を選択してください。

ステップ3:MacでPanasonic 4K動画をProRes MOVに変換
右下の「変換」ボタンをクリックし、Pavtube MacのPanasonic 4K動画FCP 変換ソフトを通して、MacでPanasonic 4K動画をProRes MOVに変換 することが始めます。変換ことは長い時間がかかりません。変換終わりに、ProRes MOVビデオを取ることができます。後で、4K動画をFCPに入力、4KビデオをFCPで編集することができます。
DVD Video Pack (ライフタイム価格)

価格:$39.9(お金を節約:$30.1)
- 1080p/720p MKV、MOV、MXF、MTS、M2TS、M2T、TS、M4V、MP4、AVI、MPG、VOB、WMV、3GP、FLVビデオを再生、編集、アップロード、燃焼
- MacでNLEsで再生ために、ProRes/DNxHD/DVCPRO/AICに変換できる
- Sony、Canon、Nikon、Panasonic、JVC等カメラからのHD動画を変換できる
- デバイスで再生ために、すべてのビデオとオーディオを変換できる
- 様々なビデオフォーマットをDVDフォルダ、ISO イメージ、DVDに作成できる
- AVI、MKV、WMV、MXF、MOV、DivX、XviD、MP4、VOB、M2TS、MTS、TIVO等のビデオをDVDに作成できる
- ISO イメージファイル and DVDフォルダ/VIDEO_TSを直接にDVDディスクに焼くする
- NTSCまたPALビデオ規格のDVDムービーを作成できる
- DVDムービーをカスタマイズに燃やすため、目を引くのDVDメニュー、ビデオ効果を編集機能、ビデオをクリップ機能場等を使用できる
- 簡単かつ迅速にバックアップや共有のために映画やテレビ番組をDVDに作成できる



多いユーザーはFinal Cut Pro(ファイナルカットプロ)で撮るの4K動画を編集したいです。でも、FCPは4K動画をよく支持しません。どうしたら4K動画をFCPに入力、4K動画をFCPで編集?ベスト解決方法は4K動画をFCP支持の形式、例えば、Apple ProRes 422に変換することです。素晴らしいMacのPanasonic 4K動画FCP 変換ソフトは必要です。ここで私は使い易いソフトをご紹介します。
Pavtube HD Video Converter for Macは卓越なMacのPanasonic 4K動画FCP 変換ソフトです。このソフトを通して、4K動画をFCP ProResに変換できます。さらに、別な動画形式も支持します。例えば:MOD、TOD等動画をFCP、FCE、iMovie、Sony Vegas等編集ソフトに変換できます。Pavtube HD Video Converter for MacはベストMac 4K動画をFCPに変換ソフトです。以下の手順に従って、Panasonic 4K動画をFCP用のProRes 422に変換できます。
ステップ1:4K動画をPavtube HD Video Converter for Macへロード
先ず、Panasonic 4K動画をMacパソコンへ保存します。後で、ソフトをダウンロード、インストール、ビデオをPavtube MacのPanasonic 4K動画 FCP 変換ソフトへロードします。

ステップ2:Apple ProRes 422形式を選択
「フォーマット」ドロップダウン・メニューをクリックし、「Final Cut Pro >> Apple ProRes 422 (*.mov)」を選択してください。

ステップ3:MacでPanasonic 4K動画をProRes MOVに変換
右下の「変換」ボタンをクリックし、Pavtube MacのPanasonic 4K動画FCP 変換ソフトを通して、MacでPanasonic 4K動画をProRes MOVに変換 することが始めます。変換ことは長い時間がかかりません。変換終わりに、ProRes MOVビデオを取ることができます。後で、4K動画をFCPに入力、4KビデオをFCPで編集することができます。
DVD Video Pack (ライフタイム価格)

価格:$39.9(お金を節約:$30.1)
- 1080p/720p MKV、MOV、MXF、MTS、M2TS、M2T、TS、M4V、MP4、AVI、MPG、VOB、WMV、3GP、FLVビデオを再生、編集、アップロード、燃焼
- MacでNLEsで再生ために、ProRes/DNxHD/DVCPRO/AICに変換できる
- Sony、Canon、Nikon、Panasonic、JVC等カメラからのHD動画を変換できる
- デバイスで再生ために、すべてのビデオとオーディオを変換できる
- 様々なビデオフォーマットをDVDフォルダ、ISO イメージ、DVDに作成できる
- AVI、MKV、WMV、MXF、MOV、DivX、XviD、MP4、VOB、M2TS、MTS、TIVO等のビデオをDVDに作成できる
- ISO イメージファイル and DVDフォルダ/VIDEO_TSを直接にDVDディスクに焼くする
- NTSCまたPALビデオ規格のDVDムービーを作成できる
- DVDムービーをカスタマイズに燃やすため、目を引くのDVDメニュー、ビデオ効果を編集機能、ビデオをクリップ機能場等を使用できる
- 簡単かつ迅速にバックアップや共有のために映画やテレビ番組をDVDに作成できる


Nikon D610 h.264 MOVをApple ProRes codec MOVに変換 [Mac ProRes変換]
概略:どうしたらNikon D610 MOVをFCPでスムーズに編集しますか?ベスト解決方法はPavtube Nikon D610動画変換を通して、Nikon D610 h.264 MOVをApple ProRes codec MOVに変換ことです。
2400万画素ニコンFXフォーマット(35mm版フルサイズ)の高画質をコンパクトボディーに収めた「Nikon D610」が2013年10月19日で登場した。D610は、2012年に 発売された「D600」の基本性能をそのままに、細かいチューニングを施したモデルとなっている。主な変更点は連写速度が秒間5.5コマから秒間6コマ へ、静音撮影時の連写、そしてオートホワイトバランスの進化だ。さらに、1920×1080:30pのフルHD動画にも対応。動画用に設計したノイズ低減処理で、高感度でもノイズを抑えつつ鮮鋭感を保っ た映像が得られます。

Nikon D610で撮るのビデオはMOV形式ファイルです。多い人はNikon D610を通して、H.264 MOV動画を撮ります。でも、Nikon H.264 MOVをFCPで編集したいとき、問題があります。なぜですか?原因はコーデックです。Apple Final Cut ProベストコーデックはApple ProResです。Nikon D610で撮るのビデオはH.264コーデックです。だから、Nikon D610 MOVをFCPでスムーズに編集できません。
どうしたらNikon D610 MOVをFCPでスムーズに編集しますか?ベスト解決方法はNikon D610 h.264 MOVをApple ProRes codec MOVに変換ことです。後で、Nikon D610 MOVをFCPでスムーズに編集できます。Pavtube Nikon D610動画変換ソフトはNikon D610 MOVをFinal Cut Pro Apple ProRes codecに変換できます。下は使い方法です。


1. Pavtube HD Video Converter for Macをダウンロード、インストールしてください。この変換ソフトはNikon D610 H.264動画をFCP、iMovie、FCE、等編集ソフトに変換できます。
2. Nikon D610 H.264 MOV変換ソフトを開く、Nikon D610で撮るのMOV動画をソフトへロードしてください。
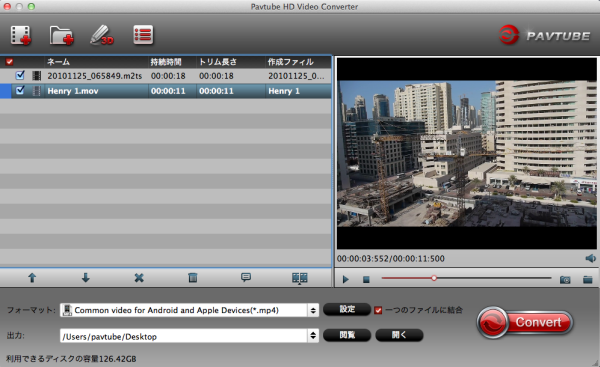
3. 「フォーマット」で出力形式を選択できます。MacでNikon D610 MOVをFCPで編集ために、FCPベスト支持の「Final Cut Pro -> Apple ProRes 422 (*.mov)」をお勧めします。
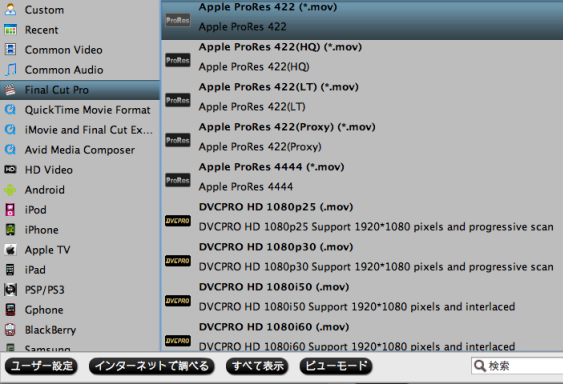
4. 「設定」 ポタンをクリックし、オーディオとビデオのパラメータを調整し、出力ファイルの品質を最適化する。その中 に、コーデック、サイズ、フレームレート、ビットレート、サンプリングレート、オーディオチャンネルなどが含まれます。
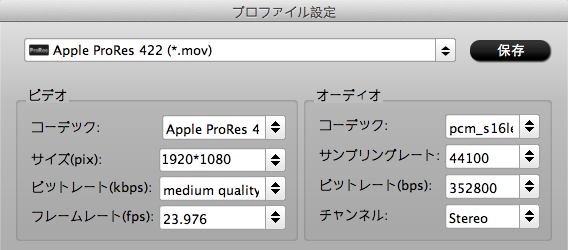
5. 右下の「変換」ボタンをクリックし、Nikon D610 MOVをFCPに変換ことを開始します。このNikon D610動画変換はH.264 MOV動画を高質量でFCPに変換できます。
別に、このソフトはほとんどのNikonカメラを支持します。Nikon D800 MOV 変換 FCP、 Nikon D800E MOV 変換 FCP、Nikon D4 変換 FCP、Nikon 5100 変換 FCP、Nikon D3100 変換 FCP、Nikon D3200 変換 FCP、Nikon D7000 変換 FCP、Nikon D300S 変換 FCP、Nikon D600 MOV動画をFCPに変換、等々。Nikon H.264 MOV 変換をダウンロード、体験しましょう!
Pavtube Software-2015年お花見特価セール
桜前線時に、Pavtube会社は世界一のブルーレイリッピング、DVD リッピング、DVD作成ソフト、超高品質の動画変換ソフト、MXF動画変換ソフトの2015年お花見キャンペーンを提供します。最低価格で好きなソフトを入手する機会を見逃さないてください!

2400万画素ニコンFXフォーマット(35mm版フルサイズ)の高画質をコンパクトボディーに収めた「Nikon D610」が2013年10月19日で登場した。D610は、2012年に 発売された「D600」の基本性能をそのままに、細かいチューニングを施したモデルとなっている。主な変更点は連写速度が秒間5.5コマから秒間6コマ へ、静音撮影時の連写、そしてオートホワイトバランスの進化だ。さらに、1920×1080:30pのフルHD動画にも対応。動画用に設計したノイズ低減処理で、高感度でもノイズを抑えつつ鮮鋭感を保っ た映像が得られます。

Nikon D610で撮るのビデオはMOV形式ファイルです。多い人はNikon D610を通して、H.264 MOV動画を撮ります。でも、Nikon H.264 MOVをFCPで編集したいとき、問題があります。なぜですか?原因はコーデックです。Apple Final Cut ProベストコーデックはApple ProResです。Nikon D610で撮るのビデオはH.264コーデックです。だから、Nikon D610 MOVをFCPでスムーズに編集できません。
どうしたらNikon D610 MOVをFCPでスムーズに編集しますか?ベスト解決方法はNikon D610 h.264 MOVをApple ProRes codec MOVに変換ことです。後で、Nikon D610 MOVをFCPでスムーズに編集できます。Pavtube Nikon D610動画変換ソフトはNikon D610 MOVをFinal Cut Pro Apple ProRes codecに変換できます。下は使い方法です。
1. Pavtube HD Video Converter for Macをダウンロード、インストールしてください。この変換ソフトはNikon D610 H.264動画をFCP、iMovie、FCE、等編集ソフトに変換できます。
2. Nikon D610 H.264 MOV変換ソフトを開く、Nikon D610で撮るのMOV動画をソフトへロードしてください。
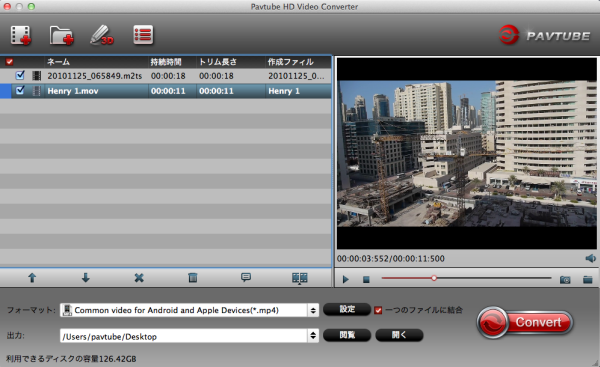
3. 「フォーマット」で出力形式を選択できます。MacでNikon D610 MOVをFCPで編集ために、FCPベスト支持の「Final Cut Pro -> Apple ProRes 422 (*.mov)」をお勧めします。
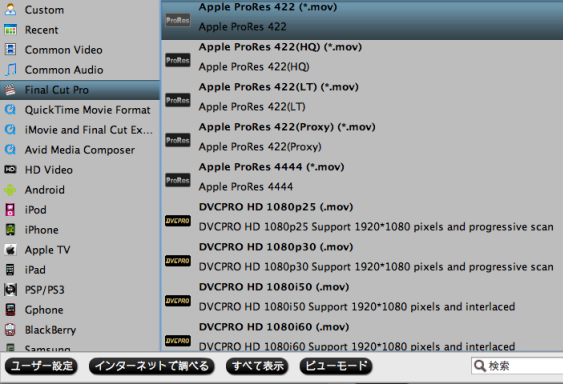
4. 「設定」 ポタンをクリックし、オーディオとビデオのパラメータを調整し、出力ファイルの品質を最適化する。その中 に、コーデック、サイズ、フレームレート、ビットレート、サンプリングレート、オーディオチャンネルなどが含まれます。
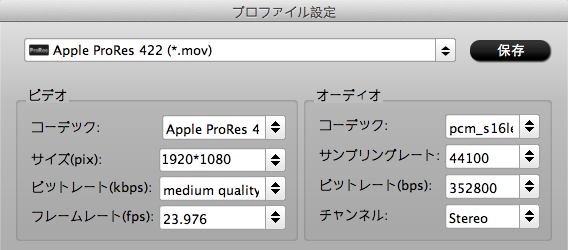
5. 右下の「変換」ボタンをクリックし、Nikon D610 MOVをFCPに変換ことを開始します。このNikon D610動画変換はH.264 MOV動画を高質量でFCPに変換できます。
別に、このソフトはほとんどのNikonカメラを支持します。Nikon D800 MOV 変換 FCP、 Nikon D800E MOV 変換 FCP、Nikon D4 変換 FCP、Nikon 5100 変換 FCP、Nikon D3100 変換 FCP、Nikon D3200 変換 FCP、Nikon D7000 変換 FCP、Nikon D300S 変換 FCP、Nikon D600 MOV動画をFCPに変換、等々。Nikon H.264 MOV 変換をダウンロード、体験しましょう!
Pavtube Software-2015年お花見特価セール
桜前線時に、Pavtube会社は世界一のブルーレイリッピング、DVD リッピング、DVD作成ソフト、超高品質の動画変換ソフト、MXF動画変換ソフトの2015年お花見キャンペーンを提供します。最低価格で好きなソフトを入手する機会を見逃さないてください!

Canon XA20 60p MTSをFCPに変換 [Mac ProRes変換]
XA20は、広角26.8mm光学20倍ズーム、AVCHD/MP4同時記録、Wi-Fi機能と、高い完成度を誇る業務用デジタルビデオカメラです。動画形式はAVCHDに加え、新たにMP4を用意。いずれも1920×1080のフルHDを最大59.94Pで記録できます。MP4の録画モードは35Mbpsから3Mbpsまで幅広いビットレートをカバー。

多様化の記録モード、解像度とフレームレートは、XA20プロフェッショナルビデオカメラがすべての環境に適応できます。しかし、XA20 1080/60p MTSとMP4ファイルをMac上で編集とは、とてもスムーズではありません。Final Cut ProでCanon XA20 1080/60p AVCHD/MP4をロード、編集したいときには、問題が発生する場合があります。レンダリングに時間がかかり、またはFinal Cut ProでスムーズにAVCHDのハイビジョン映像を編集することはできません。
Canon XA20 1080/60p AVCHD/MP4ファイルをFinal Cut Proにクラッシュ問題ないで、レンダリングを避けるために、Canon AVCHDをFCP 支持のApple ProResコーデックに変換してください。この記事では、FCPのためにCanon XA20 60p MTS/MP4ハイビジョン映像をApple Prores 422エンコードされたMOVファイルに変換すて、Mac上でDVDに焼く方法を共有することをご説明します。
部分一:Canon XA20 60p mts/mp4をFCPに変換
ベストソフト:
Pavtube HD Video Converter for Mac – Canon Video Converter for Mac.
Mac Canon動画をFCPに変換ソフトを通して、AVCHD/MP4ビデオをMac OS XでApple ProResに変換できます。また、簡単な編集機能があります。HDカムコーダまたDVs (JVC、Panasonic、Sony、Canon)のHDビデオをFinal Cut Pro、Final Cut Pro X、Final Cut Express、iMovie、Avid、Adobe Premiere等に変換できます。
Canon XA20 1080/60p mtsとmp4ファイルをFinal Cut Pro 6/7またFCP Xで編集の問題を解決
ステップ1:Canon XA20 AVCHDビデオをベストMac Canon XA20動画変換ソフトをダウンロード、インストール、開いてください。Canon XA20 AVCHDファイルをロードできます。
ステップ2:「フォーマット」でFinal Cut Pro (X) 欄かなの“Apple ProRes 422 (*.mov)”を出力形式としてを選択してください。
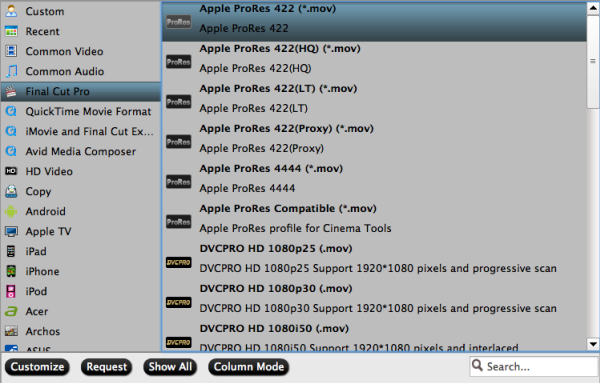
ステップ3: 「変換」ボタンをクリックし、Mac OSでCanon XA20 60p AVCHD/MP4ファイルをApple ProResに変換することが始めます。
変換終わりに、Canon XA20 60p AVCHD/MP4ビデオをFinal Cut Pro X、Final Cut Pro 7、Final Cut Pro 6で編集できますね!
部分二:MacでXA20 60p MTS/MP4をDVDに作成
現在のPavtube DVD Creator for Macは60p mts/mp4ファイルを支持します。このソフトを通して、単一のファイルとフォルダーを作成できます。したの手順で、XA20 60p MTS/MP4をDVDに作成できます。
1. Pavtube DVD Creator for Macをダウンロード、DVD Writerと接続、空のDVDを挿入てください。mts/mp4ビデオを追加してください。
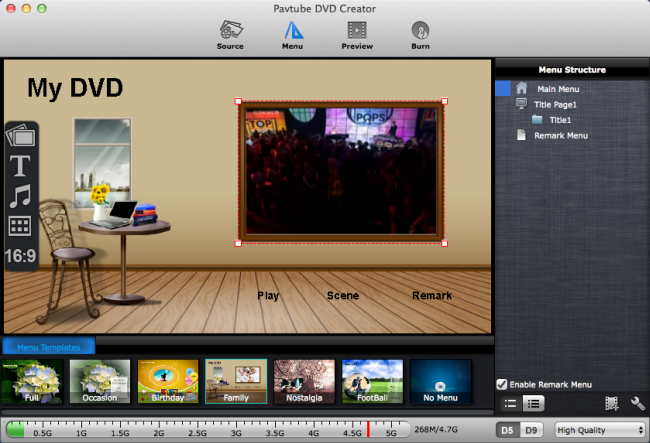
2. ムービークリップを編集して、DVDメニューをカスタマイズします。あなたはトリム、クロップ、ウォーターマーク、エフェクトの設定、オーディオ交換の編集機能を使用して、あなたのビデオを編集することができます。
3. 作成したのDVD-Videoを閲覧、「burn」ボタンをクリックし、MacでCanon XA20 60p mts/mp4ファイルをDVDに作成することが開始します。
| AVCHD規格 Ver.2.0準拠 | MP4準拠 |
映像:MPEG-4 AVC/H.264 | 映像:MPEG-4 AVC/H.264 |
音声:リニアPCM 2ch(※)/Dolby Digital 2ch | 音声:MPEG-2 AAC-LC(2ch) |
※メニューのカード記録「録画モード」で「28Mbps LPCM(59.94P)」または「24Mbps LPCM」を設定しているとき。 | |

多様化の記録モード、解像度とフレームレートは、XA20プロフェッショナルビデオカメラがすべての環境に適応できます。しかし、XA20 1080/60p MTSとMP4ファイルをMac上で編集とは、とてもスムーズではありません。Final Cut ProでCanon XA20 1080/60p AVCHD/MP4をロード、編集したいときには、問題が発生する場合があります。レンダリングに時間がかかり、またはFinal Cut ProでスムーズにAVCHDのハイビジョン映像を編集することはできません。
Canon XA20 1080/60p AVCHD/MP4ファイルをFinal Cut Proにクラッシュ問題ないで、レンダリングを避けるために、Canon AVCHDをFCP 支持のApple ProResコーデックに変換してください。この記事では、FCPのためにCanon XA20 60p MTS/MP4ハイビジョン映像をApple Prores 422エンコードされたMOVファイルに変換すて、Mac上でDVDに焼く方法を共有することをご説明します。
部分一:Canon XA20 60p mts/mp4をFCPに変換
ベストソフト:
Pavtube HD Video Converter for Mac – Canon Video Converter for Mac.
Mac Canon動画をFCPに変換ソフトを通して、AVCHD/MP4ビデオをMac OS XでApple ProResに変換できます。また、簡単な編集機能があります。HDカムコーダまたDVs (JVC、Panasonic、Sony、Canon)のHDビデオをFinal Cut Pro、Final Cut Pro X、Final Cut Express、iMovie、Avid、Adobe Premiere等に変換できます。
Canon XA20 1080/60p mtsとmp4ファイルをFinal Cut Pro 6/7またFCP Xで編集の問題を解決
ステップ1:Canon XA20 AVCHDビデオをベストMac Canon XA20動画変換ソフトをダウンロード、インストール、開いてください。Canon XA20 AVCHDファイルをロードできます。
ステップ2:「フォーマット」でFinal Cut Pro (X) 欄かなの“Apple ProRes 422 (*.mov)”を出力形式としてを選択してください。
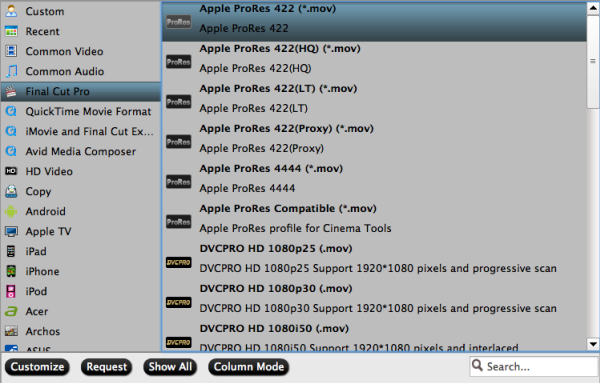
ステップ3: 「変換」ボタンをクリックし、Mac OSでCanon XA20 60p AVCHD/MP4ファイルをApple ProResに変換することが始めます。
変換終わりに、Canon XA20 60p AVCHD/MP4ビデオをFinal Cut Pro X、Final Cut Pro 7、Final Cut Pro 6で編集できますね!
部分二:MacでXA20 60p MTS/MP4をDVDに作成
現在のPavtube DVD Creator for Macは60p mts/mp4ファイルを支持します。このソフトを通して、単一のファイルとフォルダーを作成できます。したの手順で、XA20 60p MTS/MP4をDVDに作成できます。
1. Pavtube DVD Creator for Macをダウンロード、DVD Writerと接続、空のDVDを挿入てください。mts/mp4ビデオを追加してください。
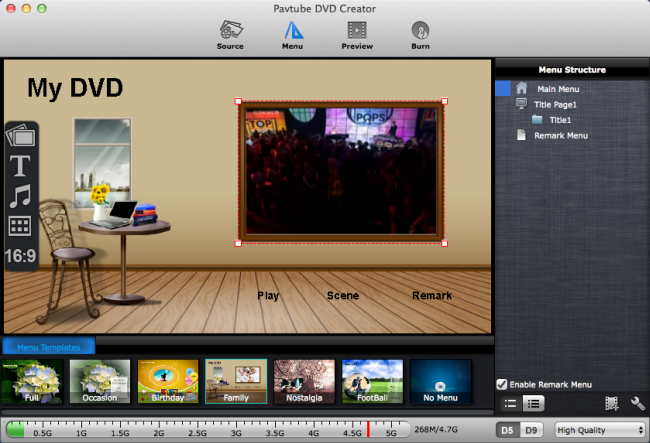
2. ムービークリップを編集して、DVDメニューをカスタマイズします。あなたはトリム、クロップ、ウォーターマーク、エフェクトの設定、オーディオ交換の編集機能を使用して、あなたのビデオを編集することができます。
3. 作成したのDVD-Videoを閲覧、「burn」ボタンをクリックし、MacでCanon XA20 60p mts/mp4ファイルをDVDに作成することが開始します。
ProResコーデックにCanon MXFビデオを変換 [Mac ProRes変換]
概要:この文章で、Mac(Mavericks 10.9を含む)でMXF をProresに変換ソフトを通して、Canon XF300 MXFファイルをマルチ・トラック・オーディオでFCP Xにロード、編集することをご説明します。

Q1: ただ、キヤノンXF300を持って、それが非凡な画質を提供します。私がのビデオがXF300からFCP X直接にロードする方法を知りたいです?MXFは、FCPがサポートされている形式ですか?それは、複数のオーディオトラックを維持することは可能ですか?
Q2: どのソフトウェアがXF300 MXFファイルをFCP Xにロードすることができますか?私は200以上のMXFファイルを持って、私は、それらをバッチプロセスしたいです。誰もがこの変換を助けることができますか?また、マルチトラック・オーディオを維持することができますか?
Mac(Mac Mavericksを含む)でCanon XF300 MXF映像をFCP Xで編集するときは、いくつかの問題を満たします。実際には、Canon XF300 MXFを直接にFCPのタイムラインで編集をサポートしていません。あなたが、Final Cut Pro XでCanon XF300 MXFを編集したい場合は、FCPと互換があるのProResコーデックにCanon MXFビデオを変換する必要があります。
必要なソフト:Pavtube iMix MXF
このソフトを通して、Canon XF300 MXFをProResに変換できる、後でFCP XでMXFを高い品質を保持し、複数のオーディオトラックを保つに編集することができます。したはMac(Mac Mavericksを含む)でCanon XF300 MXFビデオをFinal Cut Pro Xにロード、編集することをご説明します。
ステップ1:Canon MXFビデオをCanon MXF変換ソフトにロード。
Pavtube MXF audio Mixerをダウンロード、インストール、開いてください。「+」ボタンをクリックし、Canon MXFソースファイルをロードできます。Canon MXFファイルをロードした、右の窓でロードしたのファイルを閲覧できます。
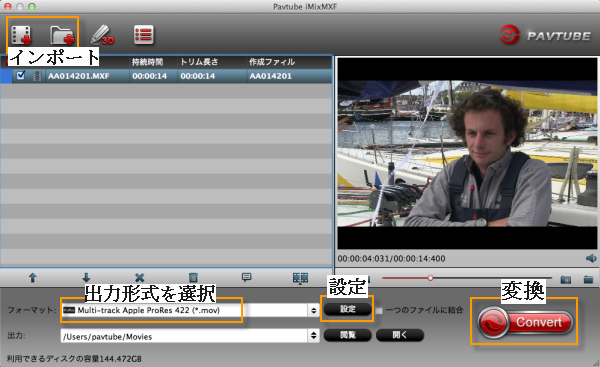
ステップ2:Prores MOVを出力形式をとしてを設定。
「フォーマット」をクリックし、出力形式を選択してください。ここでXF300 マルチ-トラックMXFファイルをFinal Cut Pro 6/で編集為に、お勧めい形式は“Multi-track Video > Multi-track Apple ProRes 422(*.mov)”です。
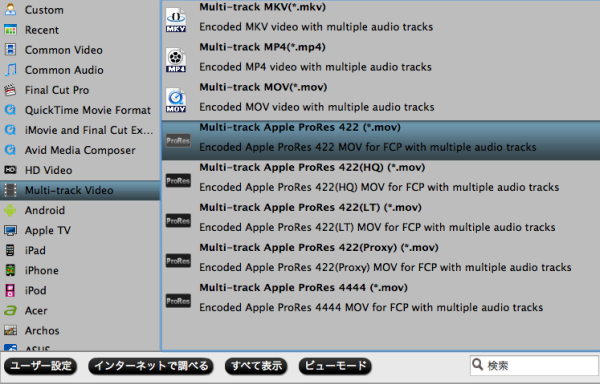
ステップ3:「設定」ボタンをクリックし、出力ビデオのパラメータを設定できます。マルチトラック・オーディオを結合したい場合、「一つのトラックに結合」を選択してください。
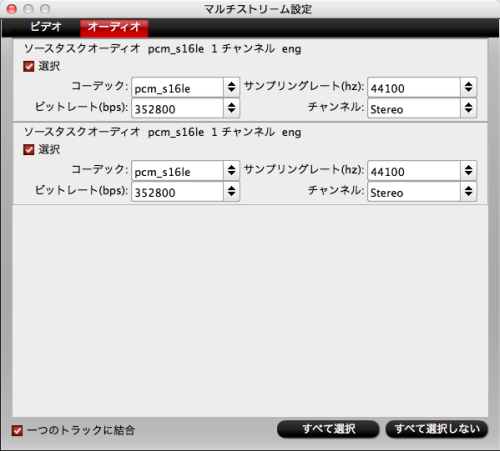
ステップ4:Final Cut Pro Xにロードために、Canon XF300 MXFをProres 422に変換。
「変換」ボタンをクリックし、Canon XF305 MXFファイルをProres 422 MOVに変換することができます。あなたはお待ちたくない場合、「変換が終わる際に自動的に パソコンをシャットダウンします。」を選択してください。
変換終わりに、「開く」ボタンをクリックし、生成されたのファイルが取れます。後で、Canon XF300ビデオをFCP Xにロード、編集できます。
MXF Converter for Macの編集機能:
Canon MXFビデオをトリム:「編集」窓で、「トリム」選択しで、ビデオを再生し、“[”と“]”を通して、スタートタイムと終わりタイムを設定できます。
Canon MXFファイルを結合:複数ビデオを結合したい場合、「一つのファイルに結合」を選択してください。
Canon MXFをデイ・ンターレース:「編集」ボタンをクリックし、「効果」選択しで、「デインターレース」を選択、MTSまたM2TSファイルのインターレースラインを除去できます。

Q1: ただ、キヤノンXF300を持って、それが非凡な画質を提供します。私がのビデオがXF300からFCP X直接にロードする方法を知りたいです?MXFは、FCPがサポートされている形式ですか?それは、複数のオーディオトラックを維持することは可能ですか?
Q2: どのソフトウェアがXF300 MXFファイルをFCP Xにロードすることができますか?私は200以上のMXFファイルを持って、私は、それらをバッチプロセスしたいです。誰もがこの変換を助けることができますか?また、マルチトラック・オーディオを維持することができますか?
Mac(Mac Mavericksを含む)でCanon XF300 MXF映像をFCP Xで編集するときは、いくつかの問題を満たします。実際には、Canon XF300 MXFを直接にFCPのタイムラインで編集をサポートしていません。あなたが、Final Cut Pro XでCanon XF300 MXFを編集したい場合は、FCPと互換があるのProResコーデックにCanon MXFビデオを変換する必要があります。
必要なソフト:Pavtube iMix MXF
このソフトを通して、Canon XF300 MXFをProResに変換できる、後でFCP XでMXFを高い品質を保持し、複数のオーディオトラックを保つに編集することができます。したはMac(Mac Mavericksを含む)でCanon XF300 MXFビデオをFinal Cut Pro Xにロード、編集することをご説明します。
ステップ1:Canon MXFビデオをCanon MXF変換ソフトにロード。
Pavtube MXF audio Mixerをダウンロード、インストール、開いてください。「+」ボタンをクリックし、Canon MXFソースファイルをロードできます。Canon MXFファイルをロードした、右の窓でロードしたのファイルを閲覧できます。
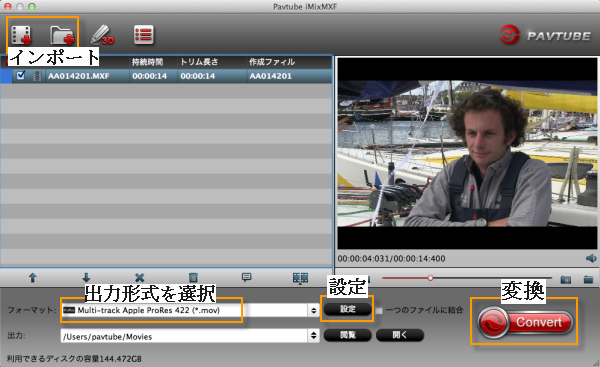
ステップ2:Prores MOVを出力形式をとしてを設定。
「フォーマット」をクリックし、出力形式を選択してください。ここでXF300 マルチ-トラックMXFファイルをFinal Cut Pro 6/で編集為に、お勧めい形式は“Multi-track Video > Multi-track Apple ProRes 422(*.mov)”です。
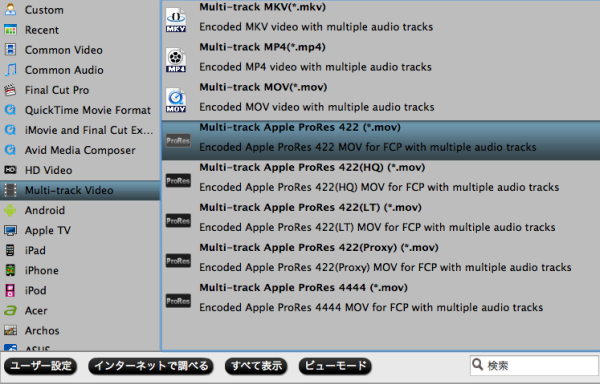
ステップ3:「設定」ボタンをクリックし、出力ビデオのパラメータを設定できます。マルチトラック・オーディオを結合したい場合、「一つのトラックに結合」を選択してください。
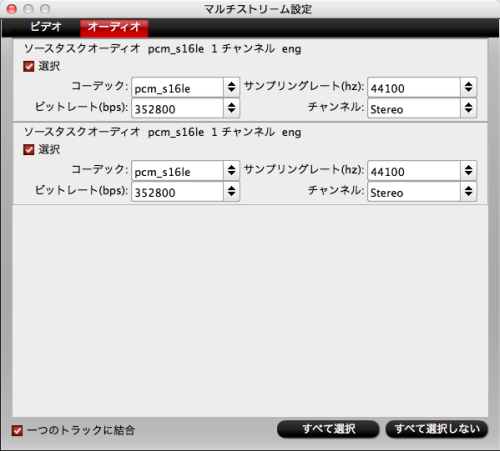
ステップ4:Final Cut Pro Xにロードために、Canon XF300 MXFをProres 422に変換。
「変換」ボタンをクリックし、Canon XF305 MXFファイルをProres 422 MOVに変換することができます。あなたはお待ちたくない場合、「変換が終わる際に自動的に パソコンをシャットダウンします。」を選択してください。
変換終わりに、「開く」ボタンをクリックし、生成されたのファイルが取れます。後で、Canon XF300ビデオをFCP Xにロード、編集できます。
MXF Converter for Macの編集機能:
Canon MXFビデオをトリム:「編集」窓で、「トリム」選択しで、ビデオを再生し、“[”と“]”を通して、スタートタイムと終わりタイムを設定できます。
Canon MXFファイルを結合:複数ビデオを結合したい場合、「一つのファイルに結合」を選択してください。
Canon MXFをデイ・ンターレース:「編集」ボタンをクリックし、「効果」選択しで、「デインターレース」を選択、MTSまたM2TSファイルのインターレースラインを除去できます。
Sony PMW-400 XAVCをFCP Xで編集 [Mac ProRes変換]
ソニーは、XDCAMメモリーカムコーダー「PMW-400」を2013年8月に発売する。PMW-400は、撮像素子に2/3型フルHD Exmor 3CMOSイメージセンサーを採用、新開発の3Dノイズリダクションの搭載により、F12の高感度、SN比60 dBの低ノイズを実現したXDCAMメモリーカムコーダー。レンズ付属モデルのPMW-400Kには、オートフォーカス機能搭載の16倍ズームレンズ (35mm換算焦点距離 f=31.5~503mm)が付属する。記録フォーマットにはMPEG HD422 50Mbpsの他、XDCAM EXで採用されているMP4ファイル形式にも対応。今後はXAVCフォーマットにも対応を予定しているという(2014年に有償アップグレード予定)。フ レームレートは1080/23.98P記録にも対応するほか、720/23.98P記録時には最大2.5倍のスローモーション収録も行える。

XAVCがなんですか?
ソニーは、フルHDの4倍以上885万画素の高精細、高解像度で深みのある色再現性と滑らかな諧調表現を可能とする高画質4KとHD映像の新たなビデオフォーマットXAVCを2012年に開発しました。 XAVCは、その特長として4K(4096×2160)60フレーム/秒までの高解像度の映像をMPEG-4 AVC/H.264の効率的な圧縮・伸張方式を採用することで、データ容量を一定レベルへ抑えながら高画質化しています。
XAVC規格の主な仕様:
・解像度: 4K (4096×2160/3840×2160)、フルHD、プロキシ
・圧縮方式: MPEG-4 AVC/H.264 ビデオ圧縮
・ビット数: 12ビット、10ビット、8ビット
・フレームレート: 60フレーム/秒まで(※ただし撮影では180フレーム/秒まで対応)
・カラーサンプリング方式: 4:4:4、4:2:2、4:2:0
ソニーはFinal Cut Pro Xなどのいくつかのビデオ編集プログラムをXAVCネイティブ編集することをサポートすることを主張しています。でも、それは非常に真実ではないことを証明し、FCP Xと互換性があるの形式はApple ProRes MOV形式です。ソニーXAVCビデオをApple ProRes MOVにトランスコードする後で、FCP XにXAVCファイルをロード、編集することを簡単になります。
Sony PMW-400 XAVCをFCP X良い支持のApple ProRes形式に変換するの手順
1. MacのPavtube Sony XAVCをFCP Xに変換ソフトを無料にダウンロード、インストール、開いてください。
2. Sony PMW-400 XAVCビデオをロード。
「+」ボタンをクリックし、ローカルパソコンからメディアソースをSony XAVC変換FCP Xソフトにロードできます。
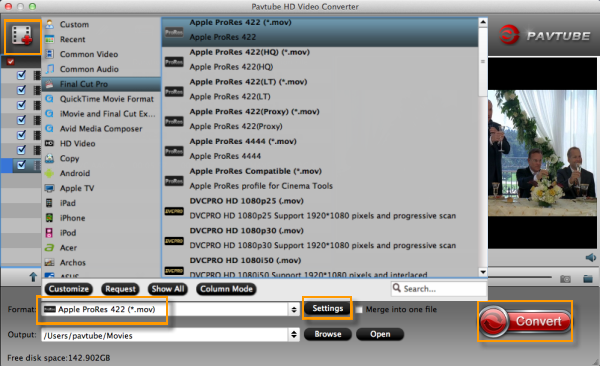
3. 出力形式を選択とカスタム設定。
「フォーマット」をクリックし、ここでは色々な形式があるので、あなたは、個々のモバイルデバイス用のプロファイルを選択することができます。ここでは、私は“Final Cut Pro”をお勧めいします。
ヒント1:オリジナルのビデオの品質を維持ため、“Apple ProRes 422”を選択してください。SDレベルの方 – 480i/p と 576i/p と オフラインワークフロー場合、“Apple ProRes 422 (Proxy) ”をお勧めいします。4:4:4素材を編集、終了ために、“Apple ProRes 4444”を選択してください。
ヒント2:「設定」ボタンをクリックし、ビデオとオーディオのパラメータを設定できます。私のアドバイスは、べてのデフォルト データを維持するして、あなたが優れた品質のビデオを取得します。
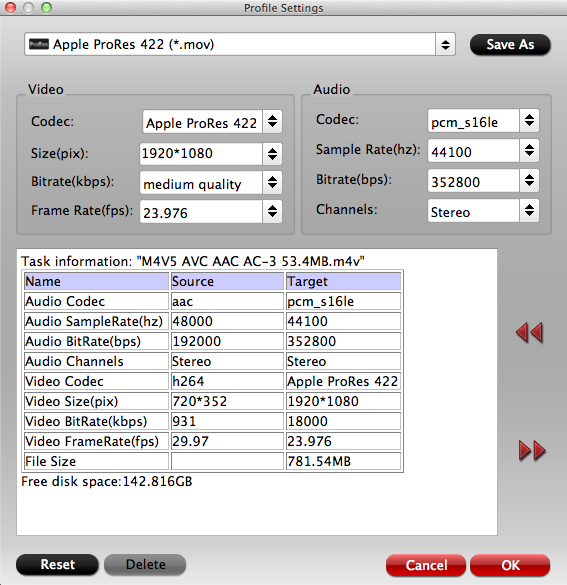
4. Sony PMW-400 XAVCをFCP Xに変換ことを開始。
暫くして、変換することが終わりに、「開く」アイコンをクリックし、生成されたのMOVファイルが取れます。後で、あなたがSony PMW-400 XAVCビデオをFCP Xにロード、編集できます。

XAVCがなんですか?
ソニーは、フルHDの4倍以上885万画素の高精細、高解像度で深みのある色再現性と滑らかな諧調表現を可能とする高画質4KとHD映像の新たなビデオフォーマットXAVCを2012年に開発しました。 XAVCは、その特長として4K(4096×2160)60フレーム/秒までの高解像度の映像をMPEG-4 AVC/H.264の効率的な圧縮・伸張方式を採用することで、データ容量を一定レベルへ抑えながら高画質化しています。
XAVC規格の主な仕様:
・解像度: 4K (4096×2160/3840×2160)、フルHD、プロキシ
・圧縮方式: MPEG-4 AVC/H.264 ビデオ圧縮
・ビット数: 12ビット、10ビット、8ビット
・フレームレート: 60フレーム/秒まで(※ただし撮影では180フレーム/秒まで対応)
・カラーサンプリング方式: 4:4:4、4:2:2、4:2:0
ソニーはFinal Cut Pro Xなどのいくつかのビデオ編集プログラムをXAVCネイティブ編集することをサポートすることを主張しています。でも、それは非常に真実ではないことを証明し、FCP Xと互換性があるの形式はApple ProRes MOV形式です。ソニーXAVCビデオをApple ProRes MOVにトランスコードする後で、FCP XにXAVCファイルをロード、編集することを簡単になります。
Sony PMW-400 XAVCをFCP X良い支持のApple ProRes形式に変換するの手順
1. MacのPavtube Sony XAVCをFCP Xに変換ソフトを無料にダウンロード、インストール、開いてください。
2. Sony PMW-400 XAVCビデオをロード。
「+」ボタンをクリックし、ローカルパソコンからメディアソースをSony XAVC変換FCP Xソフトにロードできます。
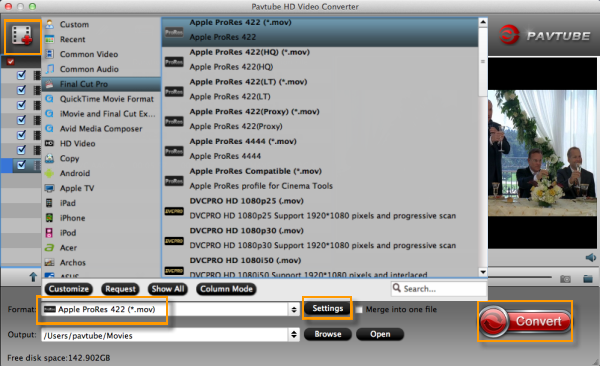
3. 出力形式を選択とカスタム設定。
「フォーマット」をクリックし、ここでは色々な形式があるので、あなたは、個々のモバイルデバイス用のプロファイルを選択することができます。ここでは、私は“Final Cut Pro”をお勧めいします。
ヒント1:オリジナルのビデオの品質を維持ため、“Apple ProRes 422”を選択してください。SDレベルの方 – 480i/p と 576i/p と オフラインワークフロー場合、“Apple ProRes 422 (Proxy) ”をお勧めいします。4:4:4素材を編集、終了ために、“Apple ProRes 4444”を選択してください。
ヒント2:「設定」ボタンをクリックし、ビデオとオーディオのパラメータを設定できます。私のアドバイスは、べてのデフォルト データを維持するして、あなたが優れた品質のビデオを取得します。
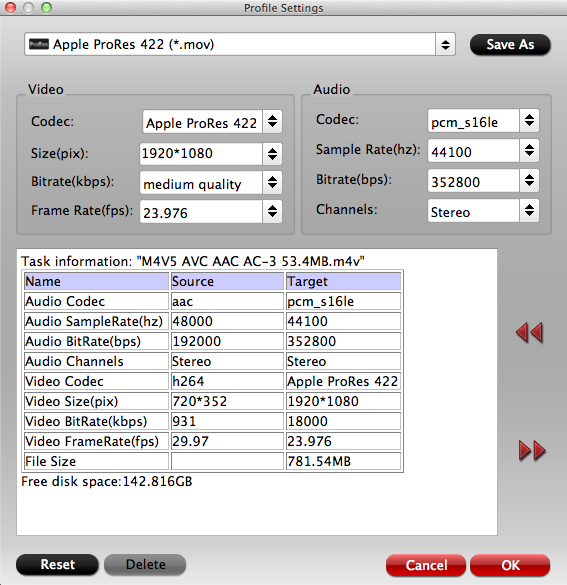
4. Sony PMW-400 XAVCをFCP Xに変換ことを開始。
暫くして、変換することが終わりに、「開く」アイコンをクリックし、生成されたのMOVファイルが取れます。後で、あなたがSony PMW-400 XAVCビデオをFCP Xにロード、編集できます。
タグ:ProResに変換
Canon 70D 720PをFinal Cut Proで編集 [Mac ProRes変換]
Canonは新しいデジタル一眼レフカメラを発表した。Canon 70Dは2013年8月29日に市場に出荷される。Canon 70Dは高速・高精度に被写体を捉えるオールクロス19点AFセンサー、表現の可能性を拡大する、新開発・デュアルピクセルCMOS AF、約2020万画素CMOSセンサーを搭載する。常用ISO感度100~12800を実現。新しい写真の楽しみ方へ。無線LAN機能(Wi-Fi対応)搭載。ビデオは1920×1080(Full HD):30p/25p/24p、1280×720(HD):60p/50p、640×480(SD):30p/25pが撮れます。

Canon 70Dで撮るのビデオはH.264 MOV形式ファイルです。でも、Canon H.264 MOVをFCPで編集したいとき、問題があります。なぜですか?原因はコーデックです。Apple Final Cut ProベストコーデックはApple ProResです。Canon 70Dで撮るのビデオはH.264コーデックです。だから、Canon 70D MOVをFCPでスムーズに編集できません。
どうしたらCanon 70D 1080P/720P動画をFinal Cut Proへロード、編集?ベスト方法はCanon 70D 1080P/720PビデオをApple ProRes 422に変換です。次のガイドでCanon 70D 1080P/720PをProRes 422に変換の方法をご説明します。後でCanon 70D 1080P/720PをFinal Cut Proで編集できます。
ステップ1:Pavtube HD Video Converter for Macをダウンロード、インストール、開いてください。
Pavtube HD Video Converter for MacがMacでCanon 70D動画変換ソフトです。「+」ボタンをクリックし、Canon 70D MOV動画をロードできます。
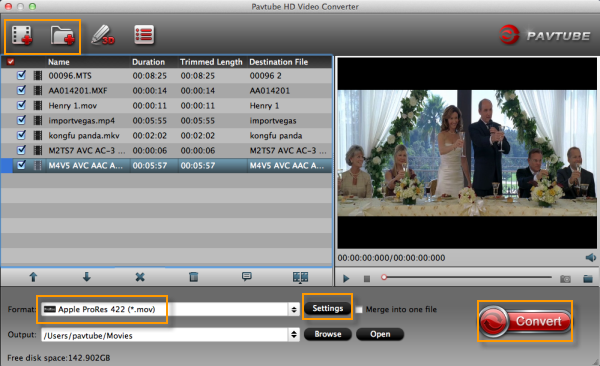
ステップ2:「フォーマット」ドロップダウン・メニューをクリックし、出力形式を選択できます。HD 1080pビデオなら、「Final Cut Pro > Apple ProRes 422 (*.mov)」をお勧めします。小さいファイルサイズを希望する場合、「Apple ProRes 422 (LT)(*.mov)」を選択してください。「Apple ProRes 422 (Proxy)(*.mov)」はSDレベル、480i/p、576i/pを提供します。Apple ProRes 4444(*.mov)」形式のファイルのサイズが大きいですので、家庭用ビデオの製作にはお勧めできません。別に、「QuickTime Movie Format」でApple Intermediate Codec (*.mov)もいいです。
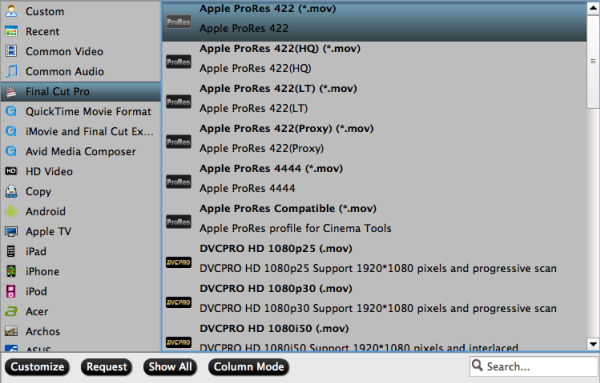
ステップ3:必要ならば、「設定」 ポタンをクリックし、オーディオとビデオのパラメータを調整できます。その中に、コーデック、サイズ、フレームレート、ビットレート、サンプリングレート、オーディオチャンネルを調整できます。
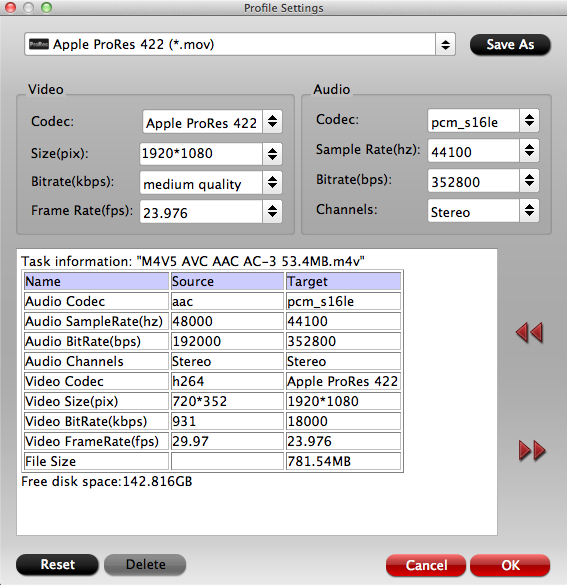
ステップ4:「変換」ボタンをクリックし、Canon 70D MOV動画をApple ProRes 422 codecに変換ことを始めます。変換終わり、「開く」ボタンをクリックし、変換したのファイルを取れます。後でCanon 70D MOV動画をFCPにロードできますね!
別に、このソフトはほとんどのCanonカメラを支持します。Canon 5D Mark III MOV 変換 FCP X、Canon EOS 7D 変換 FCP X、Canon 5D Mark II 変換 FCP X、Canon 1D Mark IV 変換 FCP X、Canon EOS 50D/60D 変換 FCP X、Canon 6D 1080P動画をProRes 422に変換、等々。

Canon 70Dで撮るのビデオはH.264 MOV形式ファイルです。でも、Canon H.264 MOVをFCPで編集したいとき、問題があります。なぜですか?原因はコーデックです。Apple Final Cut ProベストコーデックはApple ProResです。Canon 70Dで撮るのビデオはH.264コーデックです。だから、Canon 70D MOVをFCPでスムーズに編集できません。
どうしたらCanon 70D 1080P/720P動画をFinal Cut Proへロード、編集?ベスト方法はCanon 70D 1080P/720PビデオをApple ProRes 422に変換です。次のガイドでCanon 70D 1080P/720PをProRes 422に変換の方法をご説明します。後でCanon 70D 1080P/720PをFinal Cut Proで編集できます。
ステップ1:Pavtube HD Video Converter for Macをダウンロード、インストール、開いてください。
Pavtube HD Video Converter for MacがMacでCanon 70D動画変換ソフトです。「+」ボタンをクリックし、Canon 70D MOV動画をロードできます。
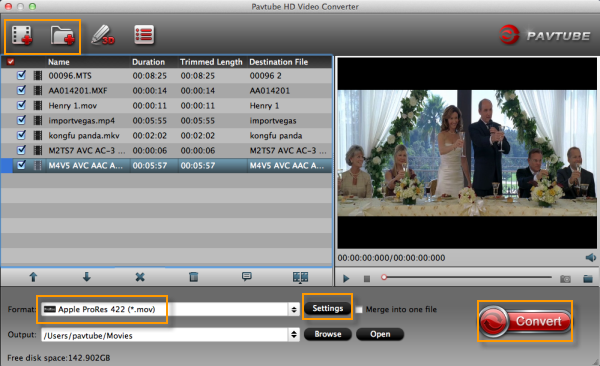
ステップ2:「フォーマット」ドロップダウン・メニューをクリックし、出力形式を選択できます。HD 1080pビデオなら、「Final Cut Pro > Apple ProRes 422 (*.mov)」をお勧めします。小さいファイルサイズを希望する場合、「Apple ProRes 422 (LT)(*.mov)」を選択してください。「Apple ProRes 422 (Proxy)(*.mov)」はSDレベル、480i/p、576i/pを提供します。Apple ProRes 4444(*.mov)」形式のファイルのサイズが大きいですので、家庭用ビデオの製作にはお勧めできません。別に、「QuickTime Movie Format」でApple Intermediate Codec (*.mov)もいいです。
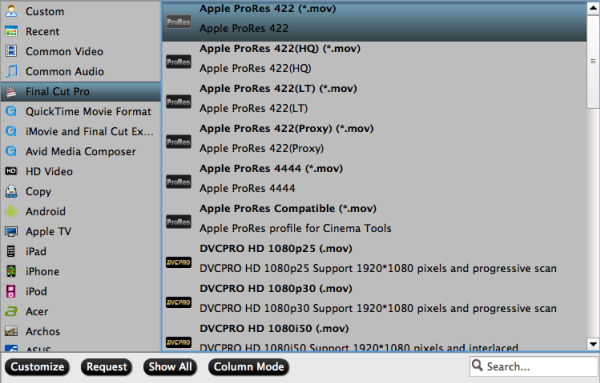
ステップ3:必要ならば、「設定」 ポタンをクリックし、オーディオとビデオのパラメータを調整できます。その中に、コーデック、サイズ、フレームレート、ビットレート、サンプリングレート、オーディオチャンネルを調整できます。
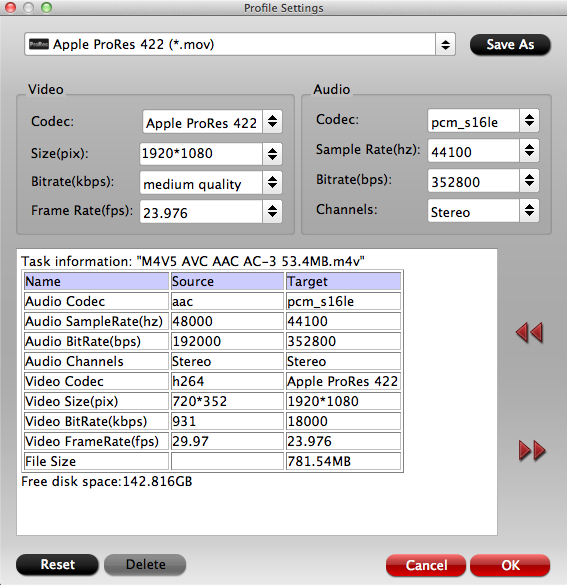
ステップ4:「変換」ボタンをクリックし、Canon 70D MOV動画をApple ProRes 422 codecに変換ことを始めます。変換終わり、「開く」ボタンをクリックし、変換したのファイルを取れます。後でCanon 70D MOV動画をFCPにロードできますね!
別に、このソフトはほとんどのCanonカメラを支持します。Canon 5D Mark III MOV 変換 FCP X、Canon EOS 7D 変換 FCP X、Canon 5D Mark II 変換 FCP X、Canon 1D Mark IV 変換 FCP X、Canon EOS 50D/60D 変換 FCP X、Canon 6D 1080P動画をProRes 422に変換、等々。
Canon 700D 1080P/720PをFinal Cut Proで編集 [Mac ProRes変換]
概略: ベストCanon MOVをProresに変換ソフトを通して、Canon EOS Kiss X7/Canon 700D/Canon T5i 1080pビデオをFinal Cut Pro 6/7で編集することが簡単になります。
4月24日に発売となったキヤノンのデジタル一眼カメラ EOS Kiss X7 のファーストインプレッションをお届けします。Canon EOS Kiss X7/Canon 700D/Canon T5iは素晴らしいDigital SLRカメラです。約1800万画素CMOSセンサー&DIGIC 5の高画質、EOS Kiss X7 最大の特徴は、約116.8×90.7×69.4mm、約370g(本体のみ)の超小型ボディ。APS-Cセンサー採用機としては、世界最小・最軽量にあたるこのカメラを試してみました。

Canon EOS Kiss X7/700D/T5iは高圧縮のMOV形式の FULL HDビデオを撮り、でもFCP 6/7がMOV形式を支持しません。もちろん、キヤノンから更新プログラムをダウンロードしてもよく、それはFCPにキヤノンの選択肢を読んでいる、しかし、MOVをログ&転送にドラッグすると、動作していない。それは“読むことができません”また“互換性がありません。”を提示します。
だから、Canon Kiss X7/700D/T5i 1080pビデオをFinal Cut Pro 6/7で編集ために、MOVをFCPに変換する必要です。今、Pavtube HD Video Converter for Macを通して、Canon EOS 700DビデオをFinal Cut Pro 6/7で編集できます。EOS Kiss X7 MOVをFCP 6/7へロード前に、Canon MOVビデオをFCP支持のProRes .movに変換必要です。Apple ProResはベスト選択です。
Canon EOS Kiss X7/700D/T5i ビデオをProRes 422 FCP 6/7に変換の操作ガイドです。
変換前に、Canon EOS Kiss X7/Canon 700D/Canon T5i MOVファイルをiMacまたMacbookのハード·ドライブに転送してください。
ステップ1:Canon MOVをFCPに変換ソフトとしてのPavtube HD Video Converter for Macをダウンロード、インストール、開いてください。
Pavtube HD Video Converter for MacがMacでCanon EOS Kiss X5動画変換ソフトです。「+」ボタンをクリックし、Canon EOS Kiss X7/Canon 700D/Canon T5i MOV動画をロードできます。
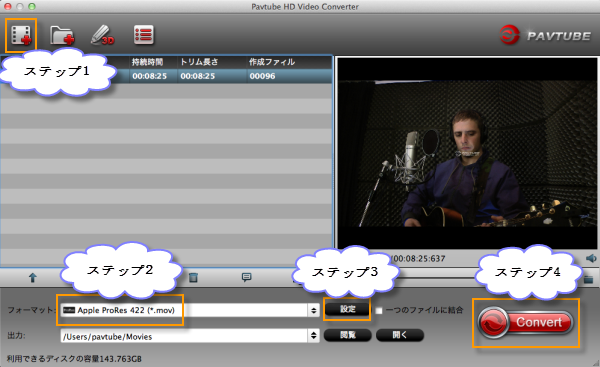
ステップ2 :Apple ProRes 422 MOVを出力形式としてを選択。
Canon EOS Kiss X7/700D/T5i MOVをFinal Cut Pro 6/7で編集ため、HD 1080pビデオなら、「Final Cut Pro > Apple ProRes 422 (*.mov)」をお勧めします。小さいファイルサイズを希望する場合、「Apple ProRes 422 (LT)(*.mov)」を選択してください。「Apple ProRes 422 (Proxy)(*.mov)」はSDレベル、480i/p、576i/pを提供します。Apple ProRes 4444(*.mov)」形式のファイルのサイズが大きいですので、家庭用ビデオの製作にはお勧めできません。別に、「QuickTime Movie Format」でApple Intermediate Codec (*.mov)もいいです。
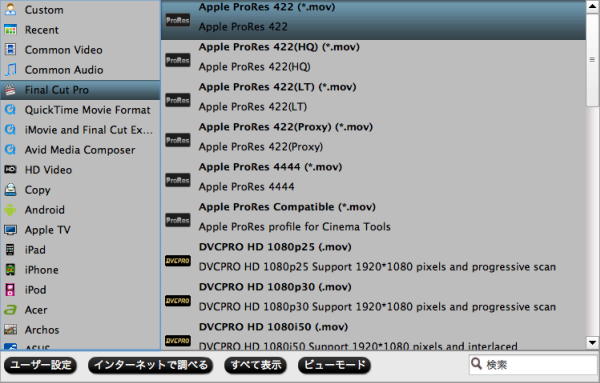
ステップ3:Canon EOS Kiss X7/700D/T5i MOVビデオを編集(省略可)
「編集」ボタンをクリックし、ビデオをトリム、動画をクロップ、透かしを追加し、効果を調整することができます。
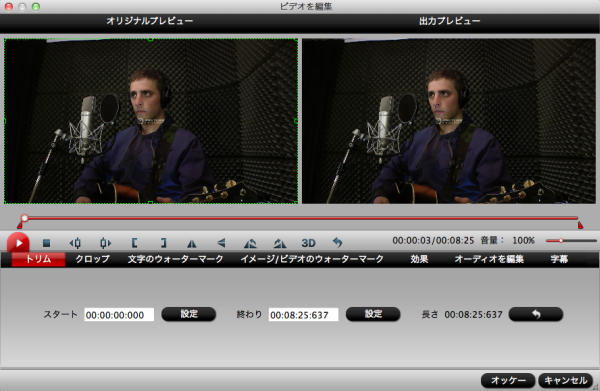
ステップ4:Canon EOS Kiss X7(700D/T5i) movをProRes 422に変換することが開始。
「変換」ボタンをクリックし、Canon EOS Kiss X7 MOV動画をApple ProRes 422に変換ことを開始します。変換終わり、「開く」ボタンをクリックし、変換したのファイルを取れます。後で、Canon EOS Kiss X7 MOV動画をFinal Cut Pro 6/7Pにロードできますね!
別に、このソフトはほとんどのCanonカメラを支持します。Canon 5D Mark III MOV 変換 FCP X、Canon EOS 7D 変換 FCP X、Canon 5D Mark II 変換 FCP X、Canon 6D 動画 変換 FCP、Canon 1D Mark IV 変換 FCP X、Canon EOS 50D/60D 変換 FCP X、等々。
4月24日に発売となったキヤノンのデジタル一眼カメラ EOS Kiss X7 のファーストインプレッションをお届けします。Canon EOS Kiss X7/Canon 700D/Canon T5iは素晴らしいDigital SLRカメラです。約1800万画素CMOSセンサー&DIGIC 5の高画質、EOS Kiss X7 最大の特徴は、約116.8×90.7×69.4mm、約370g(本体のみ)の超小型ボディ。APS-Cセンサー採用機としては、世界最小・最軽量にあたるこのカメラを試してみました。

Canon EOS Kiss X7/700D/T5iは高圧縮のMOV形式の FULL HDビデオを撮り、でもFCP 6/7がMOV形式を支持しません。もちろん、キヤノンから更新プログラムをダウンロードしてもよく、それはFCPにキヤノンの選択肢を読んでいる、しかし、MOVをログ&転送にドラッグすると、動作していない。それは“読むことができません”また“互換性がありません。”を提示します。
だから、Canon Kiss X7/700D/T5i 1080pビデオをFinal Cut Pro 6/7で編集ために、MOVをFCPに変換する必要です。今、Pavtube HD Video Converter for Macを通して、Canon EOS 700DビデオをFinal Cut Pro 6/7で編集できます。EOS Kiss X7 MOVをFCP 6/7へロード前に、Canon MOVビデオをFCP支持のProRes .movに変換必要です。Apple ProResはベスト選択です。
Canon EOS Kiss X7/700D/T5i ビデオをProRes 422 FCP 6/7に変換の操作ガイドです。
変換前に、Canon EOS Kiss X7/Canon 700D/Canon T5i MOVファイルをiMacまたMacbookのハード·ドライブに転送してください。
ステップ1:Canon MOVをFCPに変換ソフトとしてのPavtube HD Video Converter for Macをダウンロード、インストール、開いてください。
Pavtube HD Video Converter for MacがMacでCanon EOS Kiss X5動画変換ソフトです。「+」ボタンをクリックし、Canon EOS Kiss X7/Canon 700D/Canon T5i MOV動画をロードできます。
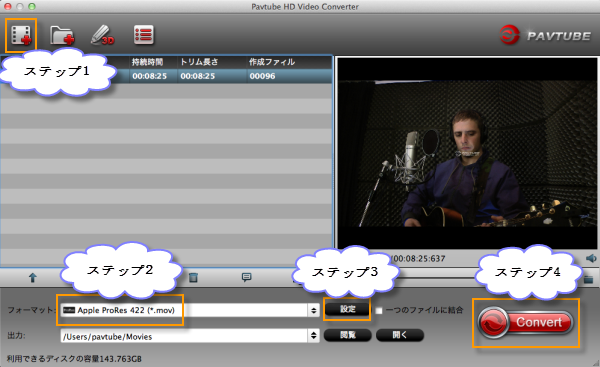
ステップ2 :Apple ProRes 422 MOVを出力形式としてを選択。
Canon EOS Kiss X7/700D/T5i MOVをFinal Cut Pro 6/7で編集ため、HD 1080pビデオなら、「Final Cut Pro > Apple ProRes 422 (*.mov)」をお勧めします。小さいファイルサイズを希望する場合、「Apple ProRes 422 (LT)(*.mov)」を選択してください。「Apple ProRes 422 (Proxy)(*.mov)」はSDレベル、480i/p、576i/pを提供します。Apple ProRes 4444(*.mov)」形式のファイルのサイズが大きいですので、家庭用ビデオの製作にはお勧めできません。別に、「QuickTime Movie Format」でApple Intermediate Codec (*.mov)もいいです。
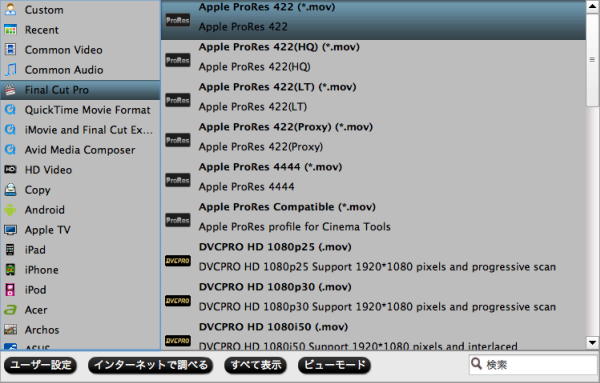
ステップ3:Canon EOS Kiss X7/700D/T5i MOVビデオを編集(省略可)
「編集」ボタンをクリックし、ビデオをトリム、動画をクロップ、透かしを追加し、効果を調整することができます。
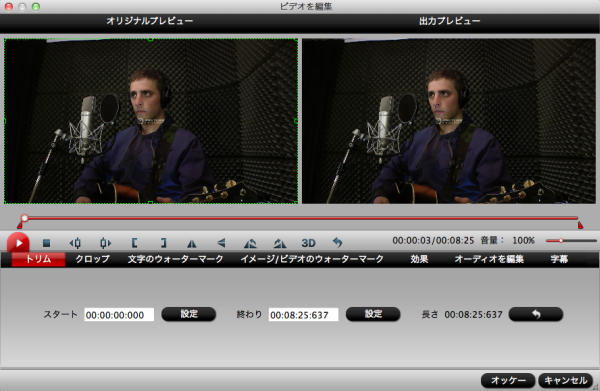
ステップ4:Canon EOS Kiss X7(700D/T5i) movをProRes 422に変換することが開始。
「変換」ボタンをクリックし、Canon EOS Kiss X7 MOV動画をApple ProRes 422に変換ことを開始します。変換終わり、「開く」ボタンをクリックし、変換したのファイルを取れます。後で、Canon EOS Kiss X7 MOV動画をFinal Cut Pro 6/7Pにロードできますね!
別に、このソフトはほとんどのCanonカメラを支持します。Canon 5D Mark III MOV 変換 FCP X、Canon EOS 7D 変換 FCP X、Canon 5D Mark II 変換 FCP X、Canon 6D 動画 変換 FCP、Canon 1D Mark IV 変換 FCP X、Canon EOS 50D/60D 変換 FCP X、等々。
タグ:ProRes変換
G12 MOV動画をFCPに変換 [Mac ProRes変換]
多くの写真愛好家のために、2010年にCanon会社が新しいデジタルカメラのGシリーズを発表しました。Gシリーズ中のCanon PowerShot G12は良く人気があるので、多い人が使用しました。このカメラを通して、ステレオ音声の720p HD MOVビデオを撮れます。これは写真愛好家を誘致するの原因です。だから、720p HDビデオをHDTVで楽しむできます。でも、多い人はビデオを再生前に、 Canon G12 MOVをFCPで編集 したいです。

FCPは、MOVをサポートすることを発表しましたが、Canon G12から720p HDビデオは、FCPと互換性がありません。 720p HDビデオをFCPで編集したい場合、G12 720p MOVをFCPに変換必要するです。Apple ProResは、FCPで編集するために最も互換性のある形式であることは間違いありません。 だから、Canon G12 MOVをProResに変換することはG12 HD MOVをFCPで編集のベスト方法です。
MacでMOVをApple ProResに変換ために、Pavtube Video Converter for MacはベストG12 MOV 変換 FCP Macソフトです。
以下は720p MOV 変換 ProRes FCPの簡単の操作ステップです。
ステップ1:G12 720p HDビデオをG12 MOV 変換 FCP Macソフトへロード
Pavtube Video Converter for Macをダウンロード、インストール、開いてください。「ビデオをロード」また「フォルダーよりロード」アイコンをクリックし、G12 720p HDビデオをソフトへロードできます。ロード前に、カメラをパソコンに接続し、MacのハードドライブにMOV動画をバックアップする必要です。

ステップ2:出力形式としてApple ProResを選択
「フォーマット」ドロップダウン・メニューをクリックし、Final Cut Pro >> Apple ProRes 422 (*.mov)を出力形式としてを選択してください。オーディオとビデオのパラメータを調整したい場合、「設定」ボタンをクリックしてください。一般的に言えば、デフォルトの設定はこれで十分です。
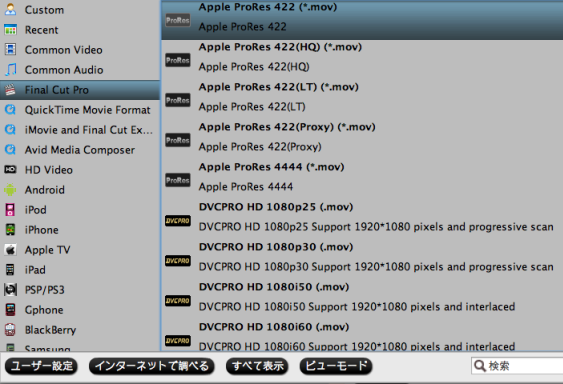
ステップ3:G12 720p MOVをFCPに変換ことを始め
右下の大きいボタンをクリックし、720p HD MOVをProRes 422 FCPに変換ことを始めます。変換終わりに、「開く」ボタンをクリックし、変換したのファイルを取れます。後で、FCPでCanon G12 MOV動画を編集できますね!
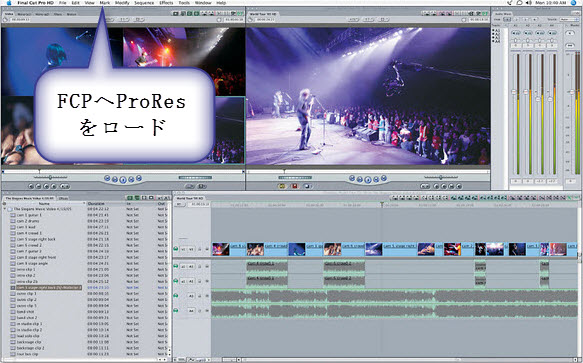

FCPは、MOVをサポートすることを発表しましたが、Canon G12から720p HDビデオは、FCPと互換性がありません。 720p HDビデオをFCPで編集したい場合、G12 720p MOVをFCPに変換必要するです。Apple ProResは、FCPで編集するために最も互換性のある形式であることは間違いありません。 だから、Canon G12 MOVをProResに変換することはG12 HD MOVをFCPで編集のベスト方法です。
MacでMOVをApple ProResに変換ために、Pavtube Video Converter for MacはベストG12 MOV 変換 FCP Macソフトです。
以下は720p MOV 変換 ProRes FCPの簡単の操作ステップです。
ステップ1:G12 720p HDビデオをG12 MOV 変換 FCP Macソフトへロード
Pavtube Video Converter for Macをダウンロード、インストール、開いてください。「ビデオをロード」また「フォルダーよりロード」アイコンをクリックし、G12 720p HDビデオをソフトへロードできます。ロード前に、カメラをパソコンに接続し、MacのハードドライブにMOV動画をバックアップする必要です。

ステップ2:出力形式としてApple ProResを選択
「フォーマット」ドロップダウン・メニューをクリックし、Final Cut Pro >> Apple ProRes 422 (*.mov)を出力形式としてを選択してください。オーディオとビデオのパラメータを調整したい場合、「設定」ボタンをクリックしてください。一般的に言えば、デフォルトの設定はこれで十分です。
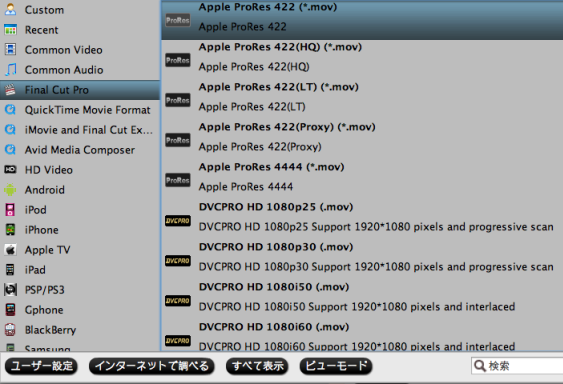
ステップ3:G12 720p MOVをFCPに変換ことを始め
右下の大きいボタンをクリックし、720p HD MOVをProRes 422 FCPに変換ことを始めます。変換終わりに、「開く」ボタンをクリックし、変換したのファイルを取れます。後で、FCPでCanon G12 MOV動画を編集できますね!
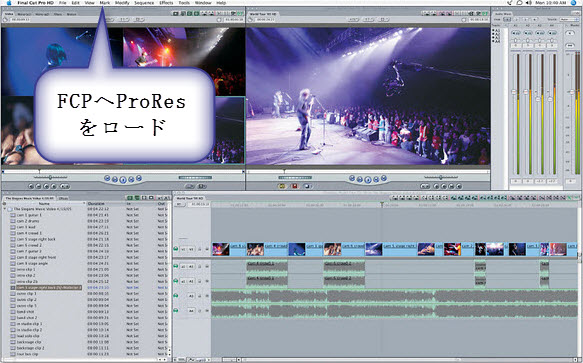
タグ:ProRes変換
M4VをFCP 用のApple ProResに変換 [Mac ProRes変換]
Apple ProRes – AVI/MKV/MP4/M4V/FLV動画をFCPで編集のベストコーデック
MKV/MP4/M4V/FLV形式のビデオがある場合、Final Cut Proで編集できない。MKV/MP4/M4V/FLV形式はFCPで支持しませんので。いくつかのAVIビデオが、コーデックので、FCPも支持しません。ベスト解決方法はAVI/MKV/MP4/MOV/FLVビデオをFCPのコーデックに変換です。例えば:Apple ProResコーデック、Apple Intermediateコーデック。
したの文章はPavtube HD Video Converter for Macを通して、AVI/MKV/MP4/MOV/FLVをApple ProRes 422に変換することをご紹介します。このソフトはAVI/MKV/MP4/MOV/FLVを変換しかではない、HDビデオ(MTS/MOV/MXF/M2TS/DV/HDV)をFCPにも変換できます。Pavtube HD Video Converter for Macの試用版、ここで試用版をダウンロードできます。
ガイド - AVI/MKV/MP4/M4V/FLVをFCP 用のApple ProResコーデックに変換
ステップ1:AVI/MKV/MP4/M4V/FLVビデオをPavtube HD Video Converter for Macへロード。
Pavtube HD Video Converter for Macを開いて、「+」ボタンをクリックし、変換したAVI/MKV/MP4/M4V/FLVビデオをソフトへロードしてください。

ステップ2:「フォーマット」ドロップダウン・メニューをクリックし、出力形式を選択できます。
HD 1080pビデオなら、「Final Cut Pro > Apple ProRes 422 (*.mov)」をお勧めします。小さいファイルサイズを希望する場合、「Apple ProRes 422 (LT)(*.mov)」を選択してください。「Apple ProRes 422 (Proxy)(*.mov)」はSDレベル、480i/p、576i/pを提供します。Apple ProRes 4444(*.mov)」形式のファイルのサイズが大きいですので、家庭用ビデオの製作にはお勧めできません。
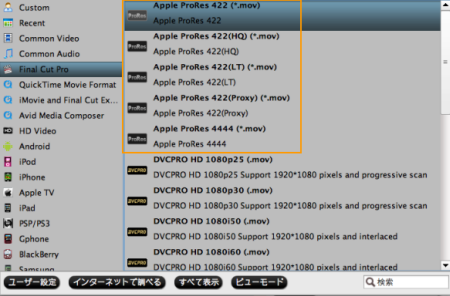
ステップ3:必要ならば、「設定」 ポタンをクリックし、オーディオとビデオのパラメータを調整できます。その中に、コーデック、サイズ、フレームレート、ビットレート、サンプリングレート、オーディオチャンネルを調整できます。
ステップ4:「閲覧」ボタンをクリックし、変換したのファイルの保存地を設置できます。
ステップ5:以上の手順を終わりに、右下の「変換」ボタンをクリックし、AVI/MKV/MP4/M4V/FLVをFCP 用のApple ProResコーデックに変換することは始めます。後で、FCPでAVI/MKV/MP4/M4V/FLVビデオを編集できます。
タグ:AVI 変換 FCP、MKV 変換 FCP、MP4 変換 FCP、M4V 変換 FCP、FLV 変換 FCP、AVI 変換 Apple ProRes、MKV 変換 Apple ProRes、MP4 変換 Apple ProRes、M4V 変換 Apple ProRes、FLV 変換 Apple ProRes
MKV/MP4/M4V/FLV形式のビデオがある場合、Final Cut Proで編集できない。MKV/MP4/M4V/FLV形式はFCPで支持しませんので。いくつかのAVIビデオが、コーデックので、FCPも支持しません。ベスト解決方法はAVI/MKV/MP4/MOV/FLVビデオをFCPのコーデックに変換です。例えば:Apple ProResコーデック、Apple Intermediateコーデック。
したの文章はPavtube HD Video Converter for Macを通して、AVI/MKV/MP4/MOV/FLVをApple ProRes 422に変換することをご紹介します。このソフトはAVI/MKV/MP4/MOV/FLVを変換しかではない、HDビデオ(MTS/MOV/MXF/M2TS/DV/HDV)をFCPにも変換できます。Pavtube HD Video Converter for Macの試用版、ここで試用版をダウンロードできます。
ガイド - AVI/MKV/MP4/M4V/FLVをFCP 用のApple ProResコーデックに変換
ステップ1:AVI/MKV/MP4/M4V/FLVビデオをPavtube HD Video Converter for Macへロード。
Pavtube HD Video Converter for Macを開いて、「+」ボタンをクリックし、変換したAVI/MKV/MP4/M4V/FLVビデオをソフトへロードしてください。

ステップ2:「フォーマット」ドロップダウン・メニューをクリックし、出力形式を選択できます。
HD 1080pビデオなら、「Final Cut Pro > Apple ProRes 422 (*.mov)」をお勧めします。小さいファイルサイズを希望する場合、「Apple ProRes 422 (LT)(*.mov)」を選択してください。「Apple ProRes 422 (Proxy)(*.mov)」はSDレベル、480i/p、576i/pを提供します。Apple ProRes 4444(*.mov)」形式のファイルのサイズが大きいですので、家庭用ビデオの製作にはお勧めできません。
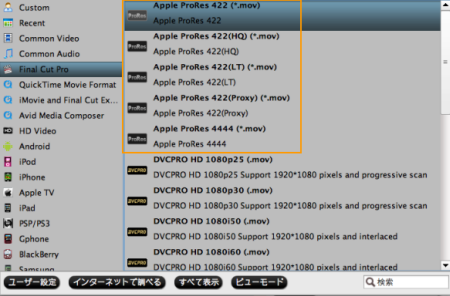
ステップ3:必要ならば、「設定」 ポタンをクリックし、オーディオとビデオのパラメータを調整できます。その中に、コーデック、サイズ、フレームレート、ビットレート、サンプリングレート、オーディオチャンネルを調整できます。
ステップ4:「閲覧」ボタンをクリックし、変換したのファイルの保存地を設置できます。
ステップ5:以上の手順を終わりに、右下の「変換」ボタンをクリックし、AVI/MKV/MP4/M4V/FLVをFCP 用のApple ProResコーデックに変換することは始めます。後で、FCPでAVI/MKV/MP4/M4V/FLVビデオを編集できます。
タグ:AVI 変換 FCP、MKV 変換 FCP、MP4 変換 FCP、M4V 変換 FCP、FLV 変換 FCP、AVI 変換 Apple ProRes、MKV 変換 Apple ProRes、MP4 変換 Apple ProRes、M4V 変換 Apple ProRes、FLV 変換 Apple ProRes




