Canon EOS M2 変換 FCP - Canon EOS M2 MOV動画をFCPに変換 [Canon H.264 MOV 変換]
概略:どうしたらCanon EOS M2 MOVをFCPでスムーズに編集しますか?ベスト解決方法はPavtube Canon EOS M2動画変換を通して、Canon EOS M2 h.264 MOVをApple ProRes codec MOVに変換ことです。
Canon EOS M2で撮るのビデオはMOV形式ファイルです。でも、Canon H.264 MOVをFCPで編集したいとき、問題があります。なぜですか?原因はコーデックです。Apple Final Cut ProベストコーデックはApple ProResです。Canon EOS M2で撮るのビデオはH.264コーデックです。だから、Canon EOS M2 MOVをFCPでスムーズに編集できません。
どうしたらCanon EOS M2 MOVをFCPでスムーズに編集しますか?ベスト解決方法はCanon EOS M2 h.264 MOVをApple ProRes codec MOVに変換ことです。後で、Canon EOS M2 MOVをFCPでスムーズに編集できます。Pavtube Canon EOS M2動画変換ソフトはCanon EOS M2 MOVをFinal Cut Pro Apple ProRes codecに変換できます。下は使い方法です。
ステップ1:Pavtube HD Video Converter for Macをダウンロード、インストールしてください。この変換ソフトはCanon EOS M2 H.264動画をFCP、iMovie、FCE、等編集ソフトに変換できます。
ステップ2:Canon EOS M2 H.264 MOV変換ソフトを開く、Canon EOS M20で撮るのMOV動画をソフトへロードしてください。
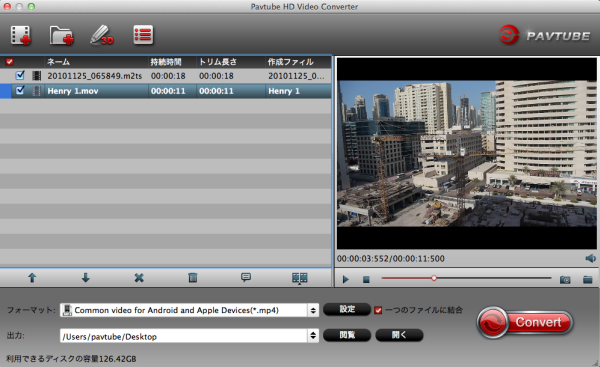
ステップ3:「フォーマット」でFCP支持な出力形式を選択してください。MacでCanon EOS M2 MOVをFCPで編集ために、FCPベスト支持の「Final Cut Pro -> Apple ProRes 422 (*.mov)」をお勧めします。
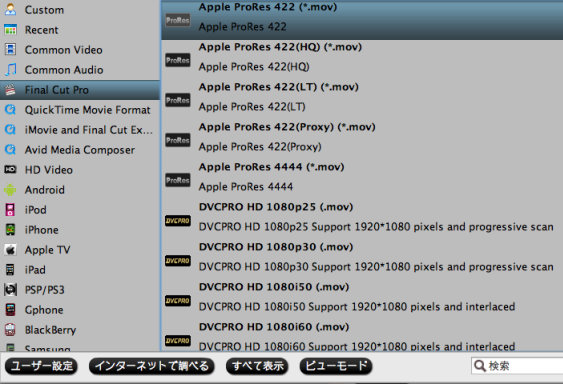
ステップ4:「設定」 ポタンをクリックし、オーディオとビデオのパラメータを調整し、出力ファイルの品質を最適化する。その中 に、コーデック、サイズ、フレームレート、ビットレート、サンプリングレート、オーディオチャンネルなどが含まれます。
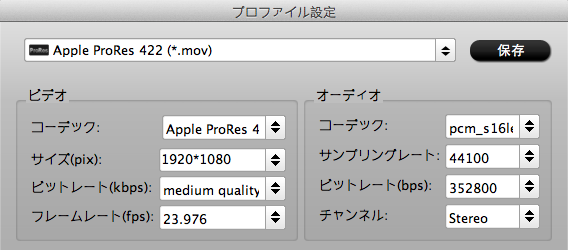
ステップ5:右下の「変換」ボタンをクリックし、Canon EOS M2 MOVをFCPに変換ことを開始します。このCanon EOS M2動画変換はH.264 MOV動画を高質量でFCPに変換できます。
文章を推薦:
記録形式 |
MOV |
記録サイズとフレームレート | 1920×1080(Full HD):30p/25p/24p |
Canon EOS M2で撮るのビデオはMOV形式ファイルです。でも、Canon H.264 MOVをFCPで編集したいとき、問題があります。なぜですか?原因はコーデックです。Apple Final Cut ProベストコーデックはApple ProResです。Canon EOS M2で撮るのビデオはH.264コーデックです。だから、Canon EOS M2 MOVをFCPでスムーズに編集できません。
どうしたらCanon EOS M2 MOVをFCPでスムーズに編集しますか?ベスト解決方法はCanon EOS M2 h.264 MOVをApple ProRes codec MOVに変換ことです。後で、Canon EOS M2 MOVをFCPでスムーズに編集できます。Pavtube Canon EOS M2動画変換ソフトはCanon EOS M2 MOVをFinal Cut Pro Apple ProRes codecに変換できます。下は使い方法です。
ステップ1:Pavtube HD Video Converter for Macをダウンロード、インストールしてください。この変換ソフトはCanon EOS M2 H.264動画をFCP、iMovie、FCE、等編集ソフトに変換できます。
ステップ2:Canon EOS M2 H.264 MOV変換ソフトを開く、Canon EOS M20で撮るのMOV動画をソフトへロードしてください。
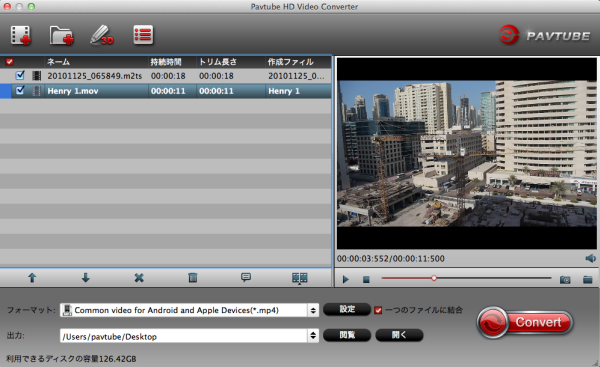
ステップ3:「フォーマット」でFCP支持な出力形式を選択してください。MacでCanon EOS M2 MOVをFCPで編集ために、FCPベスト支持の「Final Cut Pro -> Apple ProRes 422 (*.mov)」をお勧めします。
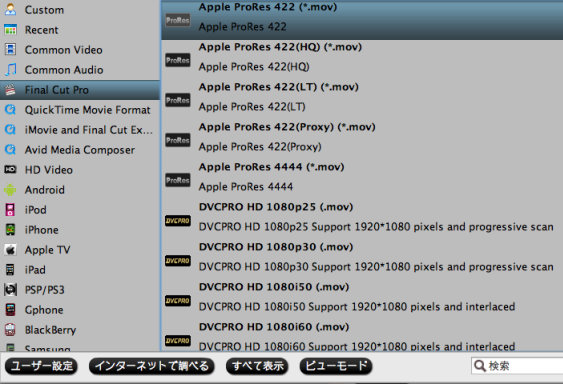
ステップ4:「設定」 ポタンをクリックし、オーディオとビデオのパラメータを調整し、出力ファイルの品質を最適化する。その中 に、コーデック、サイズ、フレームレート、ビットレート、サンプリングレート、オーディオチャンネルなどが含まれます。
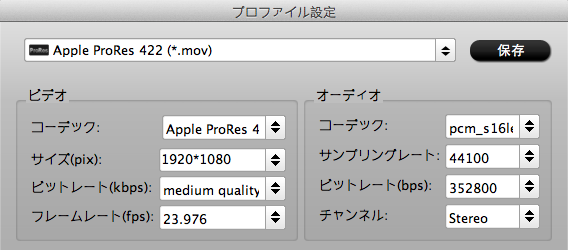
ステップ5:右下の「変換」ボタンをクリックし、Canon EOS M2 MOVをFCPに変換ことを開始します。このCanon EOS M2動画変換はH.264 MOV動画を高質量でFCPに変換できます。
文章を推薦:
- Nikon D5300をFCPで編集為に、D5300 MOV動画をFCPに変換
- Sony RX10 AVCHDビデオをFCP X/7/6 Apple ProResコーデックに変換
- JVC Everio MODファイルをFCP XとFCP 7ためApple ProResに変換
- Panasonic DMC-G6 1080p AVCHD MTS/M2TS動画をProResに変換
- MacでCanon XA20からの60p MTS/MP4ファイルをFCPにロード、DVDに作成
- どうしたらCanon DSLRカメラファイルのオーディオを抽出する?
- Canon EOS C100 AVCHDビデオをAvid Media Composerで編集
- Canon EOS iMovie 動画変換 - Canon EOS-1D C動画をiMovieへロード、編集必要なソフト
- Canon EOS Kiss X7i MOV動画をiMovieにロード、編集
- Mac OSでSony HDR-PJ630V MTS(AVCHD)動画をiMovieに取り込む方法
EOS-1D C MOV動画をiMovieへロード [Canon H.264 MOV 変換]
Canon EOS-1D Cは、世界唯一のレンズ交換式Logガンマ収録4Kカメラだ。その性能を手軽に持ち運べる上、ベース機である1D X由来のDSMCとして卓越したスチル機能も持っている。同機はCanonの本業、スチルカメラの現行最上位機種EOS-1D Xのバリエーション機種で、最小最軽量のレンズ交換式4Kカメラでもある。

あなたはCanon EOS-1D Cがあるか?私たちが旅行したとき、高品質の画像を撮影することは素晴らしいことです。Canon EOS-1D Cは別の便利な機能を持っています。 HDビデオを撮れます。我々は、1080p高精細ビデオ映像を取ることができます。この機能は、多くのキヤノンユーザーが使用されています。 Canon EOS-1D Cを通して、ビデオを撮ることを好きですが、ビデオをiMovieへロード、編集とき、問題がいっぱいです。Canon EOS-1D CのH.264 MOV動画をiMovieで編集できないの原因はコーデックです。
H.264コーデックはMacでiMovieを良く支持しない、iMovieベスト支持のビデオコーデックはApple InterMediate Codec (AIC)です。たから、ベスト選択はCanon EOS-1D C h.264 MOVをiMovie AICに変換ことです。後で、Canon EOS-1D CビデオをiMovieで編集できますね!下は操作手順です。
1. Pavtube HD Video Converter for Macをタウンロードしてください。これは素晴らしいCanon EOS-1D C動画変換ソフトです。Canon動画をiMovie、fcp、等の編集ソフト、設備に変換できます。
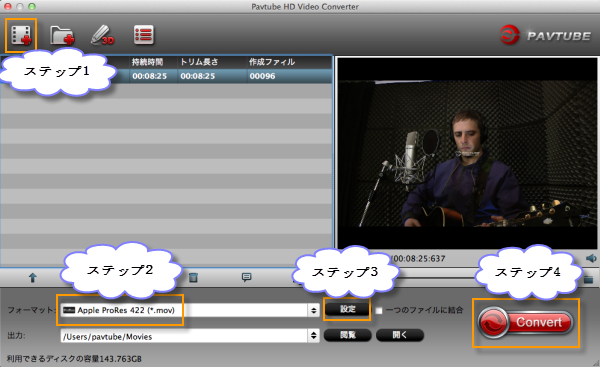
2. Canon EOS-1D C iMovie 動画変換ソフトをインストール、開いてください。「+」ボタンをクリックし、変換したいのCanon EOS動画をソフトへロードできます。
3. 「フォーマット」ドロップダウン・メニューをクリックし、出力形式を選択できます。ここで、お勧めの形式は「iMovie -> Apple InterMediate Codec (AIC) (*.mov)」です。
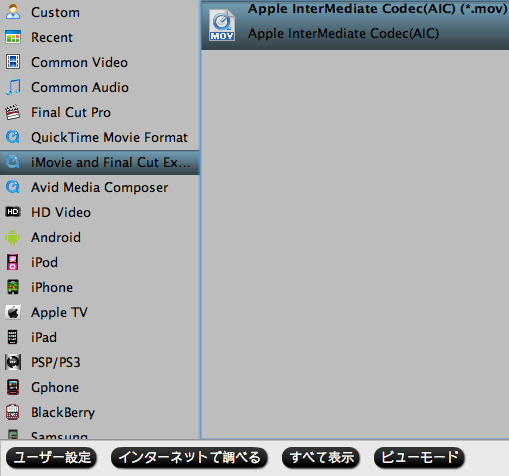
4. 必要ならば、「設定」ボタンをクリックし、出力形式のオーディオとビデオのパラメータを調整できます。例えば:コーデック、サイズ、ビットレート、フレームレート、サンプルレート、オーディオチャンネルなど。
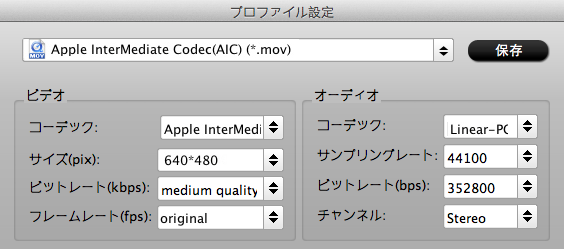
5. 右下「変換」ボタンをクリックし、Canon動画変換ソフトを通して、EOS-1D C動画をiMovieに変換ことが始めます。
関連なガイド:
Canon 5D Mark III MOV動画をAICに変換、iMovieへロード
Canon EOS Kiss X6i(Rebel T4i/EOS 650D)MOV動画をiMovie にロード、編集
Mountain LionでCanon EOS-MカメラのH.264 MOVをiMovie AICに変換
FCP、iMovie、FCEために、MacのCanon PowerShot N MOV ビデオ変換ソフト
Canon EOS Kiss X7i MOV動画をiMovieにロード、編集

あなたはCanon EOS-1D Cがあるか?私たちが旅行したとき、高品質の画像を撮影することは素晴らしいことです。Canon EOS-1D Cは別の便利な機能を持っています。 HDビデオを撮れます。我々は、1080p高精細ビデオ映像を取ることができます。この機能は、多くのキヤノンユーザーが使用されています。 Canon EOS-1D Cを通して、ビデオを撮ることを好きですが、ビデオをiMovieへロード、編集とき、問題がいっぱいです。Canon EOS-1D CのH.264 MOV動画をiMovieで編集できないの原因はコーデックです。
H.264コーデックはMacでiMovieを良く支持しない、iMovieベスト支持のビデオコーデックはApple InterMediate Codec (AIC)です。たから、ベスト選択はCanon EOS-1D C h.264 MOVをiMovie AICに変換ことです。後で、Canon EOS-1D CビデオをiMovieで編集できますね!下は操作手順です。
1. Pavtube HD Video Converter for Macをタウンロードしてください。これは素晴らしいCanon EOS-1D C動画変換ソフトです。Canon動画をiMovie、fcp、等の編集ソフト、設備に変換できます。
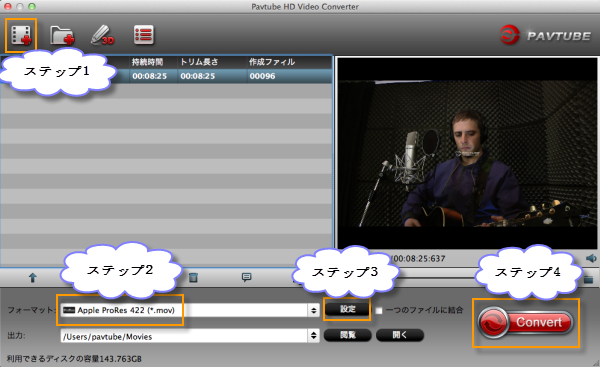
2. Canon EOS-1D C iMovie 動画変換ソフトをインストール、開いてください。「+」ボタンをクリックし、変換したいのCanon EOS動画をソフトへロードできます。
3. 「フォーマット」ドロップダウン・メニューをクリックし、出力形式を選択できます。ここで、お勧めの形式は「iMovie -> Apple InterMediate Codec (AIC) (*.mov)」です。
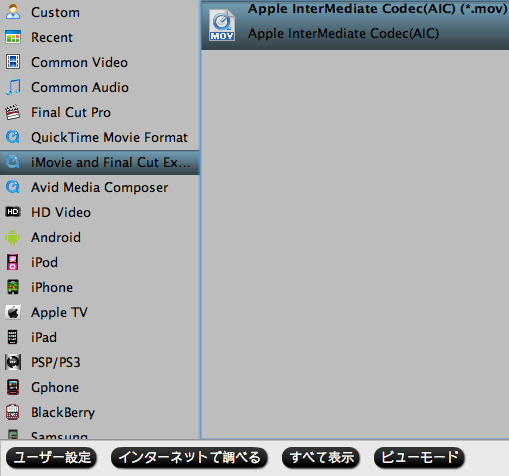
4. 必要ならば、「設定」ボタンをクリックし、出力形式のオーディオとビデオのパラメータを調整できます。例えば:コーデック、サイズ、ビットレート、フレームレート、サンプルレート、オーディオチャンネルなど。
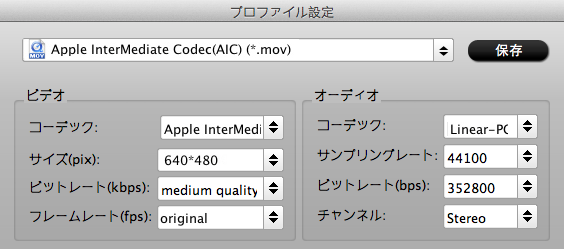
5. 右下「変換」ボタンをクリックし、Canon動画変換ソフトを通して、EOS-1D C動画をiMovieに変換ことが始めます。
関連なガイド:
Canon 5D Mark III MOV動画をAICに変換、iMovieへロード
Canon EOS Kiss X6i(Rebel T4i/EOS 650D)MOV動画をiMovie にロード、編集
Mountain LionでCanon EOS-MカメラのH.264 MOVをiMovie AICに変換
FCP、iMovie、FCEために、MacのCanon PowerShot N MOV ビデオ変換ソフト
Canon EOS Kiss X7i MOV動画をiMovieにロード、編集
FCPでPowerShot N MOVビデオを編集 [Canon H.264 MOV 変換]
キヤノンが4月25日に発売する「PowerShot N」(試作機)のインプレッションをお届けする。試作機のため、画像サンプルはサムネイルサイズでの掲載となることをご了承頂きたい。PowerShot Nは、キヤノンが1月の「2013 International CES」で発表したコンパクトデジタルカメラ。正方形に近いボディ形状や、リング状のシャッターボタンをレンズ周囲に配するなど、一般的なコンパクトデジ タルカメラとは異なる撮影スタイルを可能としている。「CP+2013」のキヤノンブースでも実機を展示し、注目を集めていた。

Full HD 1080pビデオ
専用のムービーボタンで、ビデオモードに直接切り替えることができます。ボタンをワンタッチでは毎秒24フレームでFull HD 1080pビデオをキャプチャすることができます。ビデオでは、低解像度やミニチュアエフェクトモードとスーパースローモーションモードでも利用可能です。ショートムービー “ダイジェスト”は1280×720の解像度で作成することができます。
どうしたらCanon PowerShot NビデオをMac(FCP、iMovie、FCE)にロード、編集?
Canon PowerShot Nで1080p Full HDのH.264コーデックMOV形式ビデオが撮れます。多い人がCanon PowerShot Nを使用の原因は高精細な動画や画像が撮れるのことです。Canon PowerShot Nで撮るのファイル形式はH.264 MOVですか、この形式は多い編集ソフトが支持しますが、しかしFCP、iMovie、FCEが良く支持しません。
Final Cut Proはベスト支持の形式がApple ProRes 422 Codec MOV形式です。iMovie/FCEがベスト支持の形式はAIC codec MOV形式です。だから、ベスト選択はCanon Powershot N MOVをProRes 422 MOVに変換することです。またAIC codec MOV形式です。後でMacで1080p Full HDのH.264コーデックMOVビデオを編集できます。したはCanon PowerShot NビデオをFCP、iMovie、FCEに変換するの手順です。
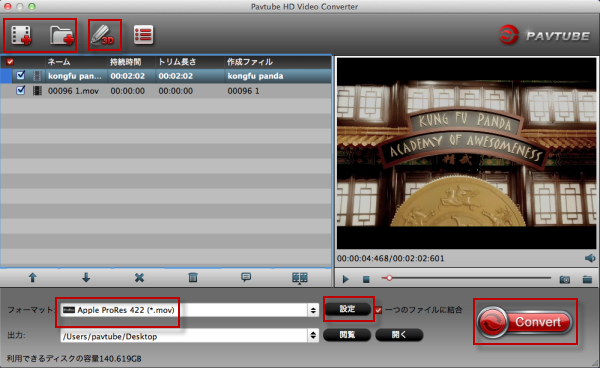
1. Pavtube HD Video Converter for Macをダウンロード、インストールしてください。
2. Canon powershot Nで撮るのH.264 MOVビデオをこのMac Canon動画変換ソフトにロード。
3. 「フォーマット」をクリックし、FCP、iMovie、FCE支持の形式を選択してください。
canon powershot N MOVビデオをFCPで編集したい場合、“Final Cut Pro -> Apple ProRes 422 (*.mov) ”をお勧めいします。
iMovieとFinal Cut Expressで編集したい場合、“iMovie and Final Cut Express > Apple InterMediate Codec (AIC) (*.mov) ”をお勧めいします。
4. また、「設定」ボタンをクリックし、ビットレート、サイズ、フレームレート等の出力パラメータをカスタマイズできます。
5. ソースビデオを編集したい場合、「編集」ボタンをクリックし、後で、ビデオをトリム、クロップ、効果を追加、外部の字幕を追加、透かしを追加等編集機能が使用できます。
6. 右下の「変換」ボタンをクリックし、MacためCanon PowerShot N MOVをProRes 422/AICに変換することが始めます。
このCanon powershot動画変換ソフトを通して、希望な形式に変換することができます。もっと、Canon カメラについての問題がCanon 話題へ見てください。
注:ビデオをDVD、ISOファイルに焼く、バックアップしたい場合、Pavtube DVD Creator for Macを使用してください。DVD Creator for Macは使い易いMac DVD作成ソフトです。このソフトで任意の種類ビデオソースを再生可能のDVDに作成できます。簡単なウィザード・モードのユーザーインターフェイスと強 力な編集機能を通して、DVD作成、DVD焼く、DVDコピーことはもっと易いになります。無料版がありますので、体験しましょう!

Full HD 1080pビデオ
専用のムービーボタンで、ビデオモードに直接切り替えることができます。ボタンをワンタッチでは毎秒24フレームでFull HD 1080pビデオをキャプチャすることができます。ビデオでは、低解像度やミニチュアエフェクトモードとスーパースローモーションモードでも利用可能です。ショートムービー “ダイジェスト”は1280×720の解像度で作成することができます。
どうしたらCanon PowerShot NビデオをMac(FCP、iMovie、FCE)にロード、編集?
Canon PowerShot Nで1080p Full HDのH.264コーデックMOV形式ビデオが撮れます。多い人がCanon PowerShot Nを使用の原因は高精細な動画や画像が撮れるのことです。Canon PowerShot Nで撮るのファイル形式はH.264 MOVですか、この形式は多い編集ソフトが支持しますが、しかしFCP、iMovie、FCEが良く支持しません。
Final Cut Proはベスト支持の形式がApple ProRes 422 Codec MOV形式です。iMovie/FCEがベスト支持の形式はAIC codec MOV形式です。だから、ベスト選択はCanon Powershot N MOVをProRes 422 MOVに変換することです。またAIC codec MOV形式です。後でMacで1080p Full HDのH.264コーデックMOVビデオを編集できます。したはCanon PowerShot NビデオをFCP、iMovie、FCEに変換するの手順です。
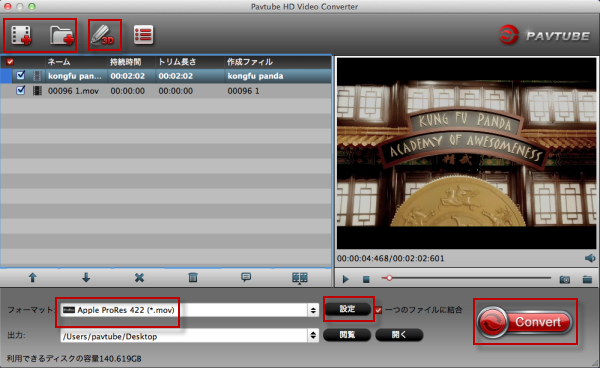
1. Pavtube HD Video Converter for Macをダウンロード、インストールしてください。
2. Canon powershot Nで撮るのH.264 MOVビデオをこのMac Canon動画変換ソフトにロード。
3. 「フォーマット」をクリックし、FCP、iMovie、FCE支持の形式を選択してください。
canon powershot N MOVビデオをFCPで編集したい場合、“Final Cut Pro -> Apple ProRes 422 (*.mov) ”をお勧めいします。
iMovieとFinal Cut Expressで編集したい場合、“iMovie and Final Cut Express > Apple InterMediate Codec (AIC) (*.mov) ”をお勧めいします。
4. また、「設定」ボタンをクリックし、ビットレート、サイズ、フレームレート等の出力パラメータをカスタマイズできます。
5. ソースビデオを編集したい場合、「編集」ボタンをクリックし、後で、ビデオをトリム、クロップ、効果を追加、外部の字幕を追加、透かしを追加等編集機能が使用できます。
6. 右下の「変換」ボタンをクリックし、MacためCanon PowerShot N MOVをProRes 422/AICに変換することが始めます。
このCanon powershot動画変換ソフトを通して、希望な形式に変換することができます。もっと、Canon カメラについての問題がCanon 話題へ見てください。
注:ビデオをDVD、ISOファイルに焼く、バックアップしたい場合、Pavtube DVD Creator for Macを使用してください。DVD Creator for Macは使い易いMac DVD作成ソフトです。このソフトで任意の種類ビデオソースを再生可能のDVDに作成できます。簡単なウィザード・モードのユーザーインターフェイスと強 力な編集機能を通して、DVD作成、DVD焼く、DVDコピーことはもっと易いになります。無料版がありますので、体験しましょう!
Canon EOS Kiss X7i MOV 変換iMovie [Canon H.264 MOV 変換]
Canonより販売開始された「EOS Kiss X7i」は、エントリーモデル「EOS Kiss」シリーズの上位に位置するモデルで、従来のEOS Kissシリーズの流れを受け次ぐ後継機だ。同じく4月に販売開始された「EOS Kiss X7」がレンズ交換式のデジタル一眼レフカメラとして世界最小・最軽量を実現するためにバリアングル液晶モニタを省いてあるのに対し、こちらのKiss X7iは既存モデル「EOS Kiss X6i」同様に搭載、連写性能やAF性能においてもX7と差がつけられており、撮影の自由度はこちらの方が当然高く、入門機の中でもハイスペックな仕様になっています。
Canon EOS Kiss X7iで撮るのビデオはH.264 MOV形式ビデオです。T7iが提供のモード:
- 1920 x 1080 (Full HD): 30p/24p/25p
- 1280 x 720 (HD): 60p/50p
- 640 x 480 (SD): 30p/25p
注:30p:29.97fps、25p:25.00fps、24p:23.98fps、 60p:59.94fps、50p:50.00fps

Canon EOS Kiss X7i MOVをiMovieにロードため、EOS Kiss X7i MOVをAIC (Apple Intermediate Codec)に変換ことをお勧めします。
Pavtube HD Video Converter for Mac – このソフトは同じくないのカメラで撮るのビデオを処理できます。例えば:H.264 MOV、MTS、M2TS、MXF、等々。AIC iMoiveに変換、ProRes FCPに変換、DNxHD Avid Media Composerに変換、等ことをできます。このガイド中で、Canon MOV変換iMovieソフトを通して、Canon EOS Kiss X7i動画をAIC iMovieに変換ことをご紹介します。
ステップ1:Canon EOS Kiss X7i MOV 変換 iMovieソフトを開く、H.264 MOVビデオをロード
「+」ボタンをクリックし、ソースMOVファイルをロードできます。ロードしたの複数MOVファイルを一つに結合したい場合、「一つのファイルに結合」を選択だけでいいです。「閲覧」ボタンをクリックし、変換生成されるのAICファイルを保存地を設置ことができます。
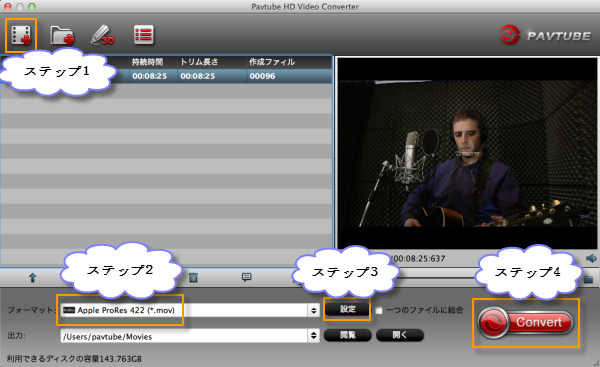
ステップ2:「Apple InterMediate Codec (AIC) (*.mov)」を出力形式としてを選択
Canon EOS Kiss X7i MOVをiMovieに編集ため、「フォーマット」ドロップダウン・メニューをクリックし、「iMovie and Final Cut Express -> Apple InterMediate Codec (AIC) (*.mov)」をお勧めします。
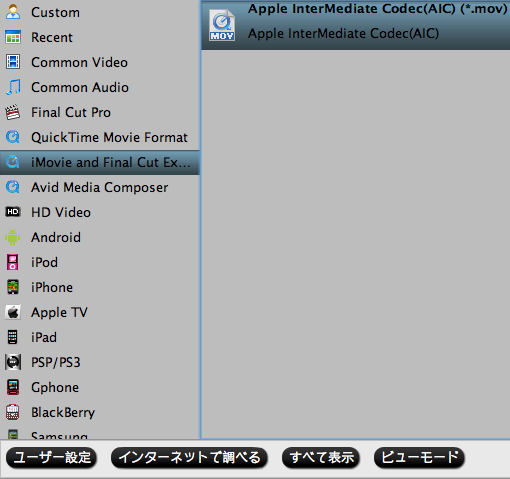
ステップ3:「設定」ボタンをクリックし、出力形式のオーディオとビデオのパラメータを調整できます。例えば:コーデック、サイズ、ビットレート、フレームレート、サンプルレート、オーディオチャンネルなど。
ステップ4:「編集」ボタンをクリックし、ビデオをトリム、動画をクロップ、透かしを追加し、効果を調整、外部の字幕を追加することができます。(省略可)
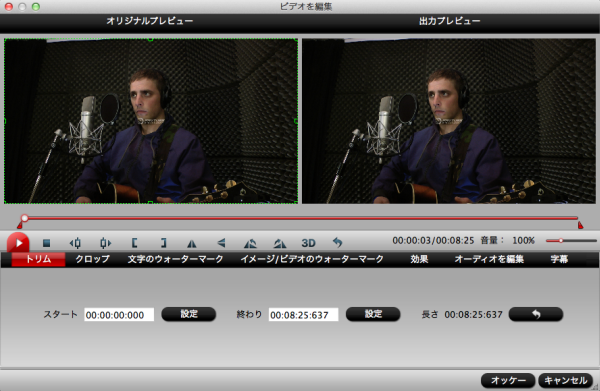
ステップ5:H.264 MOV 変換 AICことを開始
右下の大きい「変換」ボタンをクリックし、Canon H.264 MOVをAICに変換ことを始めます。暫くして、変換終了して、「開く」ボタンをクリックし、生成されたのAIC MOVファイルを取れます。
ステップ6:Canon EOS Kiss X7i MOVをiMovieにロード
iMovieを開く、「File > Import > Movies 」順番に、Canon EOS Kiss X7i MOVをiMovieにロード、編集できます。
Canon EOS Kiss X7iで撮るのビデオはH.264 MOV形式ビデオです。T7iが提供のモード:
- 1920 x 1080 (Full HD): 30p/24p/25p
- 1280 x 720 (HD): 60p/50p
- 640 x 480 (SD): 30p/25p
注:30p:29.97fps、25p:25.00fps、24p:23.98fps、 60p:59.94fps、50p:50.00fps

Canon EOS Kiss X7i MOVをiMovieにロードため、EOS Kiss X7i MOVをAIC (Apple Intermediate Codec)に変換ことをお勧めします。
Pavtube HD Video Converter for Mac – このソフトは同じくないのカメラで撮るのビデオを処理できます。例えば:H.264 MOV、MTS、M2TS、MXF、等々。AIC iMoiveに変換、ProRes FCPに変換、DNxHD Avid Media Composerに変換、等ことをできます。このガイド中で、Canon MOV変換iMovieソフトを通して、Canon EOS Kiss X7i動画をAIC iMovieに変換ことをご紹介します。
ステップ1:Canon EOS Kiss X7i MOV 変換 iMovieソフトを開く、H.264 MOVビデオをロード
「+」ボタンをクリックし、ソースMOVファイルをロードできます。ロードしたの複数MOVファイルを一つに結合したい場合、「一つのファイルに結合」を選択だけでいいです。「閲覧」ボタンをクリックし、変換生成されるのAICファイルを保存地を設置ことができます。
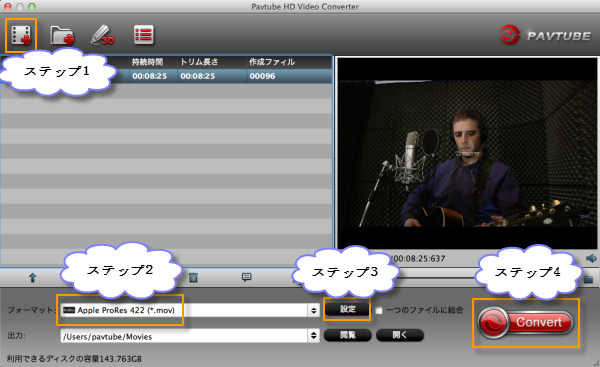
ステップ2:「Apple InterMediate Codec (AIC) (*.mov)」を出力形式としてを選択
Canon EOS Kiss X7i MOVをiMovieに編集ため、「フォーマット」ドロップダウン・メニューをクリックし、「iMovie and Final Cut Express -> Apple InterMediate Codec (AIC) (*.mov)」をお勧めします。
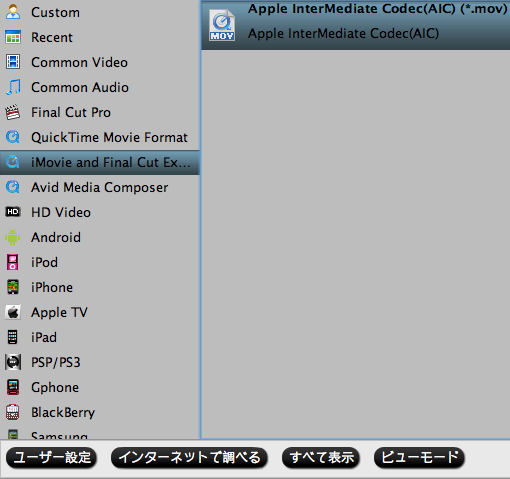
ステップ3:「設定」ボタンをクリックし、出力形式のオーディオとビデオのパラメータを調整できます。例えば:コーデック、サイズ、ビットレート、フレームレート、サンプルレート、オーディオチャンネルなど。
ステップ4:「編集」ボタンをクリックし、ビデオをトリム、動画をクロップ、透かしを追加し、効果を調整、外部の字幕を追加することができます。(省略可)
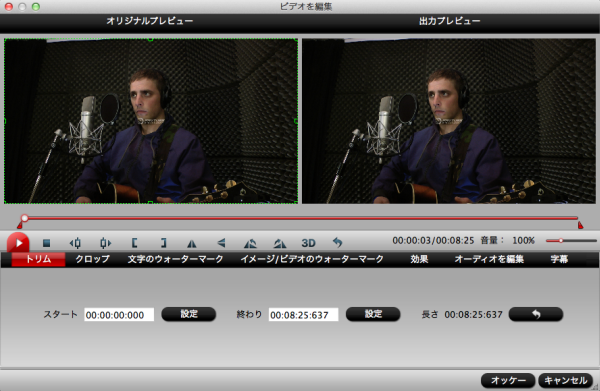
ステップ5:H.264 MOV 変換 AICことを開始
右下の大きい「変換」ボタンをクリックし、Canon H.264 MOVをAICに変換ことを始めます。暫くして、変換終了して、「開く」ボタンをクリックし、生成されたのAIC MOVファイルを取れます。
ステップ6:Canon EOS Kiss X7i MOVをiMovieにロード
iMovieを開く、「File > Import > Movies 」順番に、Canon EOS Kiss X7i MOVをiMovieにロード、編集できます。
Canon EOS-M H.264 MOV変換iMovie [Canon H.264 MOV 変換]
短标题:Canon EOS-M H.264 MOV変換iMovie
长标题:Mountain LionでCanon EOS-Mカメラで撮るのH.264 MOV動画をiMovie AICに変換
タグ:Canon EOS-M H.264 MOV, Canon EOS-M H.264 MOVビデオをiMovieへロード, Canon EOS-M MOVをiMovie AICに変換, EOS M H.264動画をiMovieに変換, Canon EOS-M H.264 MOV変換iMovie , Canon EOS-M動画変換, Canon動画変換
Canonカメラは市場で良く人気がある、EOS MカメラはCanonの第一ミラーレスEOSカメラので、full HD 1080pビデオを撮れます。EOS MがSD/SDHC/SDXCメモリカードでビデオを保存できます。ビデオを撮る時、30 fpsまた25 fpsまた24 fpsでH.264 MOVのFull HD 1920x1080ビデオを撮れます。

ビデオを撮る後で、Mac Mountain LionでCanon EOS-M H.264 MOVビデオをiMovieで編集したい場合、あなたは問題が会います。H.264コーデックはiMovieで良く支持しないです。たから、Mac Mountain Lion 10.8でH.264 MOVビデオをiMovieでなめらかに編集できないです。
Canon EOS-M H.264 MOVビデオをiMovieで編集できるのベストコーデックは何にですか?
iMovieがベスト支持のコーデックはApple InterMediate Codec (AIC)です。iMovieでCanon EOS-M H.264 MOVビデオを編集為に、Canon EOS-M h.264 MOVをiMovie AICコーデックに変換ことはベスト方法です。次はMac Mountain Lion 10.8でH.264 MOVをAIC iMovieに変換方法の手順です。
必要なソフト:Pavtube HD video converter for Mac
1. Canon EOS-M MOV 変換 iMovie AICソフトをダウンロードしてください。このCanon EOS-Mビデオ変換ソフトはCanon動画をiMovie、fcp、等の編集ソフトに変換できます。
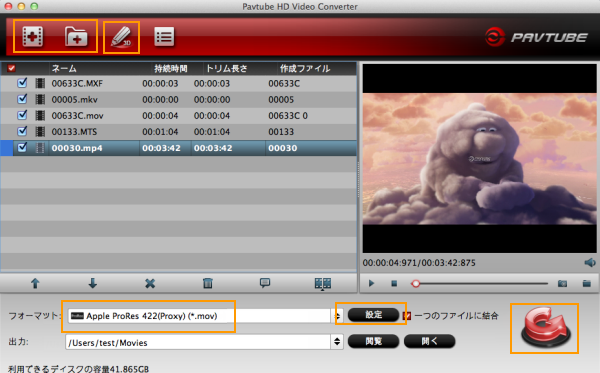
2. Canon EOS M H.264 変換iMovieソフトをインストール、開いてください。「+」ボタンをクリックし、変換したいのビデオをソフトへロードできます。
3. 「フォーマット」ドロップダウン・メニューをクリックし、出力形式を選択できます。ここで「iMovie -> Apple InterMediate Codec (AIC) (*.mov)」をお勧めします。
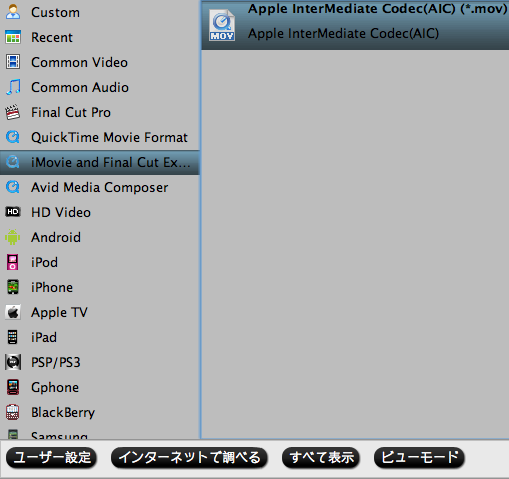
4. 必要ならば、「設定」ボタンをクリックし、出力形式のオーディオとビデオのパラメータを調整できます。例えば:コーデック、サイズ、ビットレート、フレームレート、サンプルレート、オーディオチャンネルなど。
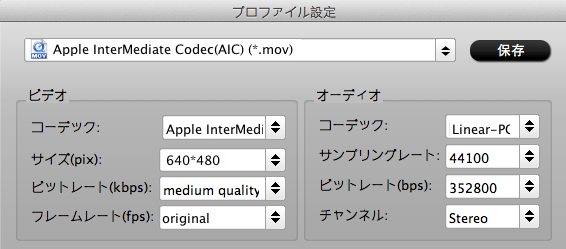
5. 右下の「変換」ボタンをクリックし、Canon EOS-M動画変換ソフトを通して、Mountain LionでCanon EOS Mで撮るのビデオをiMovieに変換ことを始めます。
Canon動画をiMovieに変換ソフトを通して、MOV動画をiMovieに変換ことが簡単になります。別に、ビデオとオーディオの同期が保証されている、そしてあなたは、高品質のビデオ&オーディオを取得することができます。
Canon MOV動画をFCPに変換することしたい場合、Canon MOV 変換 FCPへ見てください。
出典: http://jp.pavtube.com/convert-canon-eos-m-camera-h264-mov-to-imovie-aic-codec-on-mountain-lion.html
长标题:Mountain LionでCanon EOS-Mカメラで撮るのH.264 MOV動画をiMovie AICに変換
タグ:Canon EOS-M H.264 MOV, Canon EOS-M H.264 MOVビデオをiMovieへロード, Canon EOS-M MOVをiMovie AICに変換, EOS M H.264動画をiMovieに変換, Canon EOS-M H.264 MOV変換iMovie , Canon EOS-M動画変換, Canon動画変換
Canonカメラは市場で良く人気がある、EOS MカメラはCanonの第一ミラーレスEOSカメラので、full HD 1080pビデオを撮れます。EOS MがSD/SDHC/SDXCメモリカードでビデオを保存できます。ビデオを撮る時、30 fpsまた25 fpsまた24 fpsでH.264 MOVのFull HD 1920x1080ビデオを撮れます。

ビデオを撮る後で、Mac Mountain LionでCanon EOS-M H.264 MOVビデオをiMovieで編集したい場合、あなたは問題が会います。H.264コーデックはiMovieで良く支持しないです。たから、Mac Mountain Lion 10.8でH.264 MOVビデオをiMovieでなめらかに編集できないです。
Canon EOS-M H.264 MOVビデオをiMovieで編集できるのベストコーデックは何にですか?
iMovieがベスト支持のコーデックはApple InterMediate Codec (AIC)です。iMovieでCanon EOS-M H.264 MOVビデオを編集為に、Canon EOS-M h.264 MOVをiMovie AICコーデックに変換ことはベスト方法です。次はMac Mountain Lion 10.8でH.264 MOVをAIC iMovieに変換方法の手順です。
必要なソフト:Pavtube HD video converter for Mac
1. Canon EOS-M MOV 変換 iMovie AICソフトをダウンロードしてください。このCanon EOS-Mビデオ変換ソフトはCanon動画をiMovie、fcp、等の編集ソフトに変換できます。
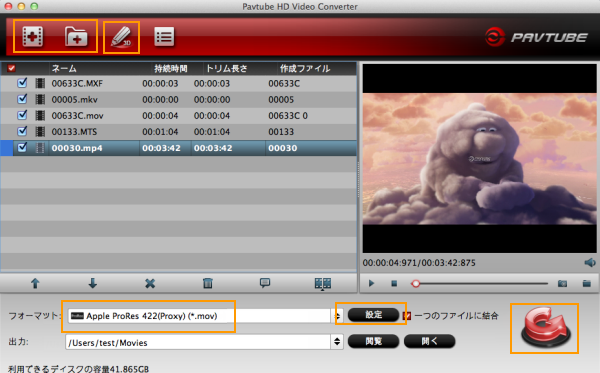
2. Canon EOS M H.264 変換iMovieソフトをインストール、開いてください。「+」ボタンをクリックし、変換したいのビデオをソフトへロードできます。
3. 「フォーマット」ドロップダウン・メニューをクリックし、出力形式を選択できます。ここで「iMovie -> Apple InterMediate Codec (AIC) (*.mov)」をお勧めします。
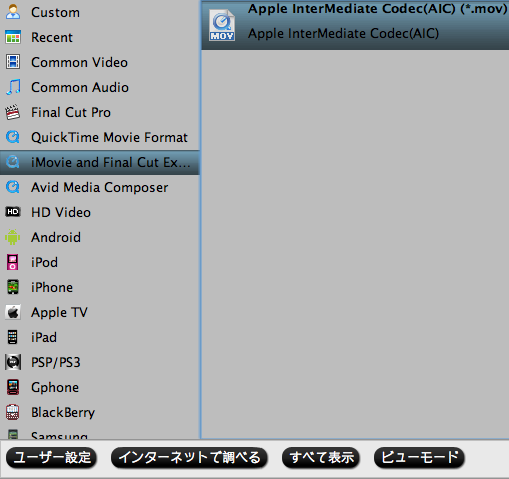
4. 必要ならば、「設定」ボタンをクリックし、出力形式のオーディオとビデオのパラメータを調整できます。例えば:コーデック、サイズ、ビットレート、フレームレート、サンプルレート、オーディオチャンネルなど。
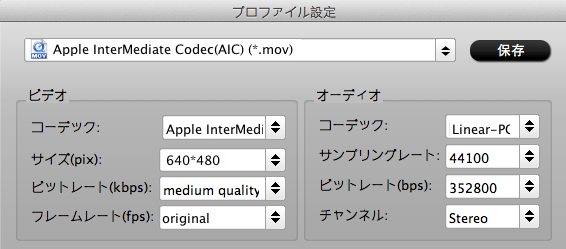
5. 右下の「変換」ボタンをクリックし、Canon EOS-M動画変換ソフトを通して、Mountain LionでCanon EOS Mで撮るのビデオをiMovieに変換ことを始めます。
Canon動画をiMovieに変換ソフトを通して、MOV動画をiMovieに変換ことが簡単になります。別に、ビデオとオーディオの同期が保証されている、そしてあなたは、高品質のビデオ&オーディオを取得することができます。
Canon MOV動画をFCPに変換することしたい場合、Canon MOV 変換 FCPへ見てください。
出典: http://jp.pavtube.com/convert-canon-eos-m-camera-h264-mov-to-imovie-aic-codec-on-mountain-lion.html
Canon EOS M MOV変換ProRes [Canon H.264 MOV 変換]
タグ:EOS M MOV動画をProResに変換, EOS M MOVをFCP Xに変換, Canon EOS M MOVファイルをProRes 422に変換, Canon動画変換, MOV動画変換
Canon会社が9月29日でCanon EOS Mを発売しました。EOS Mは、コンパクト、マグネシウム合金ボディを採用し、4色(黒、白、銀、赤)で利用できるようになります。このEOS Mカメラは優れたビデオ録画機能を搭載した、ステレオサウンドで、30 fpsまた25 fpsまた24 fpsでH.264 MOVのFull HD 1920x1080ビデオを撮れます。

私たちは高品質の画像を取るとフルHD動画を記録するためにそれは素晴らしいことです。 EOS Mを使用して、1080Pビデオを撮った場合、EOS M MOVビデオをFinal Cut Proで編集したい場合、問題があります。
多くのユーザーは、FCPでEOS Mの記録されたMOV動画をスムーズに編集できないの不満をフォーラムで言います。主な理由は、H.264コーデックであり、このコーデックは、編集のためによくないです。また、FCPがベスト支持の形式はApple ProRes 422 コーデックMOV形式です。 だから、FCP XがCanon EOS M MOV動画を支持しません。あなたはインポートすることが遅い、スムーズにビデオを編集することができない等の問題を遭遇可能です。
Final Cut Pro XでCanon EOS M 動画を編集したい場合、ベスト解決方法がEOS M MOV動画をProResに変換ことです。下は、解決方法の手順です。お従ってください。
1. フリーにPavtube HD Video Converter for Macをタウンロードしてください。この専門的なHD Video Converterを通して、Canon EOS M MOVファイルをProRes 422 MOVに変換ことができます。
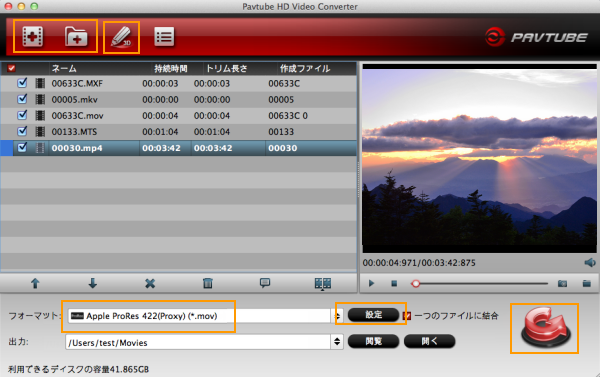
2. EOS M MOV変換ソフトをインストール、開いてください。Canon EOS M動画をソフトへロードしてください。
3. 「フォーマット」ドロップダウン・メニューをクリックし、出力形式を選択できます。EOS M MOVをFCP Xに変換為に、「Final Cut Pro -> Apple ProRes 422 (*.mov)」をお勧めします。
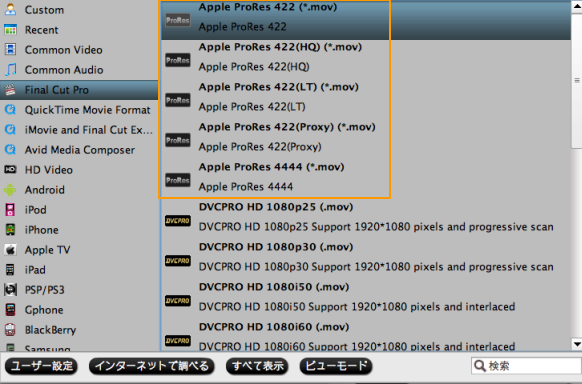
4. 「設定」ボタンをクリックし、出力形式のオーディオとビデオのパラメータを調整できます。例えば:コーデック、サイズ、ビットレート、フレームレート、サンプルレート、オーディオチャンネルなど。
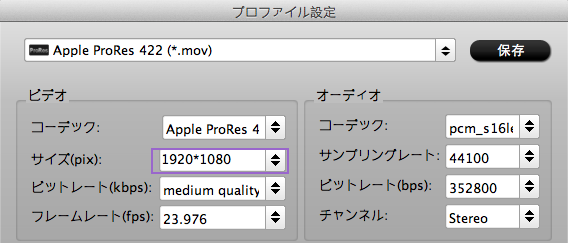
5. 大きいの変換ボタンをクリックし、Canon EOS M MOVファイルをProRes 422に変換ことが始めます。
Canon EOS M MOV変換Final Cut Proソフトを通して、EOS M H.264ファイルをFCP Xに変換ことを簡単になります。HD、DVD、Blu-rayムービーを変換した場合、iMedia Converter for Macをお勧めします。(今、感恩祭の20%割引がありますね!)体験しましょう!
出典: http://jp.pavtube.com/canon-eos-m-to-final-cut-pro-x-converter.html
Canon会社が9月29日でCanon EOS Mを発売しました。EOS Mは、コンパクト、マグネシウム合金ボディを採用し、4色(黒、白、銀、赤)で利用できるようになります。このEOS Mカメラは優れたビデオ録画機能を搭載した、ステレオサウンドで、30 fpsまた25 fpsまた24 fpsでH.264 MOVのFull HD 1920x1080ビデオを撮れます。

私たちは高品質の画像を取るとフルHD動画を記録するためにそれは素晴らしいことです。 EOS Mを使用して、1080Pビデオを撮った場合、EOS M MOVビデオをFinal Cut Proで編集したい場合、問題があります。
多くのユーザーは、FCPでEOS Mの記録されたMOV動画をスムーズに編集できないの不満をフォーラムで言います。主な理由は、H.264コーデックであり、このコーデックは、編集のためによくないです。また、FCPがベスト支持の形式はApple ProRes 422 コーデックMOV形式です。 だから、FCP XがCanon EOS M MOV動画を支持しません。あなたはインポートすることが遅い、スムーズにビデオを編集することができない等の問題を遭遇可能です。
Final Cut Pro XでCanon EOS M 動画を編集したい場合、ベスト解決方法がEOS M MOV動画をProResに変換ことです。下は、解決方法の手順です。お従ってください。
1. フリーにPavtube HD Video Converter for Macをタウンロードしてください。この専門的なHD Video Converterを通して、Canon EOS M MOVファイルをProRes 422 MOVに変換ことができます。
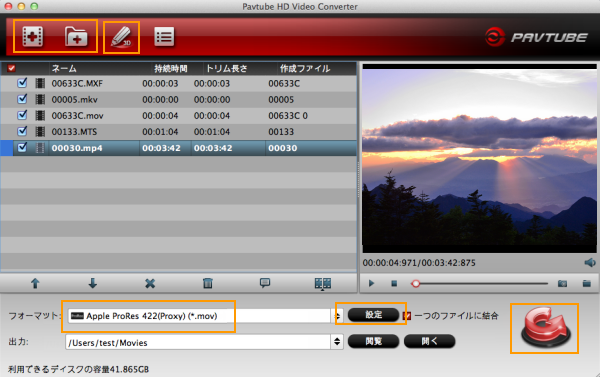
2. EOS M MOV変換ソフトをインストール、開いてください。Canon EOS M動画をソフトへロードしてください。
3. 「フォーマット」ドロップダウン・メニューをクリックし、出力形式を選択できます。EOS M MOVをFCP Xに変換為に、「Final Cut Pro -> Apple ProRes 422 (*.mov)」をお勧めします。
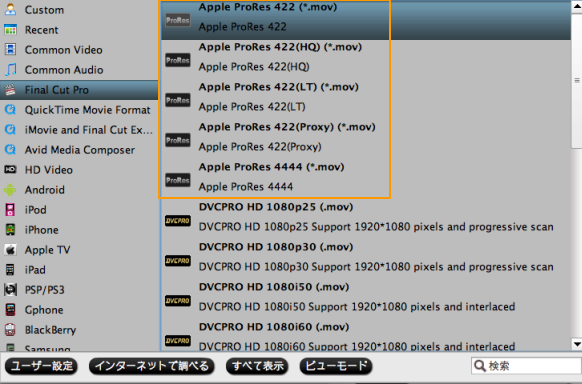
4. 「設定」ボタンをクリックし、出力形式のオーディオとビデオのパラメータを調整できます。例えば:コーデック、サイズ、ビットレート、フレームレート、サンプルレート、オーディオチャンネルなど。
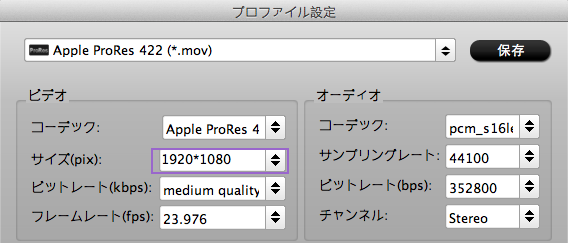
5. 大きいの変換ボタンをクリックし、Canon EOS M MOVファイルをProRes 422に変換ことが始めます。
Canon EOS M MOV変換Final Cut Proソフトを通して、EOS M H.264ファイルをFCP Xに変換ことを簡単になります。HD、DVD、Blu-rayムービーを変換した場合、iMedia Converter for Macをお勧めします。(今、感恩祭の20%割引がありますね!)体験しましょう!
出典: http://jp.pavtube.com/canon-eos-m-to-final-cut-pro-x-converter.html
Canon EOS Kiss X4 変換FCP [Canon H.264 MOV 変換]
タグ:H.264 MOVをFinal Cut Proにロード, Canon T2i動画をApple ProRes 422に変換, EOS 550D動画をApple ProRes 422に変換, Canon EOS Kiss X4動画をProResに変換, Mac Canon 変換 FCP, Canon動画変換Mac, 550D動画をFCPに変換 , MOVファイルをProResに変換, DSLRカメラ動画変換, Canon EOS Kiss X4, Canon Rebel T2i, Canon EOS 550D
Canon EOS Kiss X4はまたCanon Rebel T2i 、EOS 550Dと呼ばれるのDSLRカメラです。Kiss X4で1920x1080、1280x720また640x480 pixelsの30fps、25fps、24fps HDビデオを撮れます。でも、Final Cut ProでEOS 550D撮るのビデオをロード、編集するとき、そんな問題を会います。H.264 MOVビデオをFinal Cut Proへロード、編集できない。としてもソース動画は正常にFCPにロードできますが、フィルムはかなりびくびく見えます。H.264は配信コーデックです、編集コーデックではないです。 FCP支持の形式に変換必要です。例えば:Apple Intermediate Codec、Apple ProRes 422 codec。次のガイドでCanon EOS Kiss X4動画をApple ProRes 422エンコードMOV FCPに変換するの方法をご紹介します。

必要なソフト:Pavtube Canon 変換 FCP Mac ソフト
このソフトでDSLR カメラをFCPに変換しかない、Canon EOS Kiss X5(EOS 600D)動画をFinal Cut Proへロード、Canon T3i動画をFinal Cut Proに変換、Canon 5D Mark III MOV 変換 FCP X、Canon EOS 7D 変換 FCP X、Canon 5D Mark II 変換 FCP X、Canon 6D 動画 変換 FCP、Canon 1D Mark IV 変換 FCP X、Canon EOS 50D/60D 変換 FCP X、等もできます。
操作手順:
ステップ1:Pavtube Canon動画変換Macソフトをダウンロード、インストール、開いてください。「+」ボタンをクリックし、Canon EOS Kiss X4のビデオをソフトへロードできます。
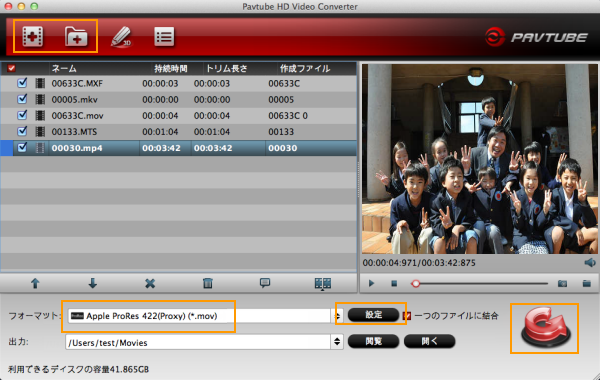
ステップ2:「フォーマット」ドロップダウン・メニューをクリックし、FCP出力形式を選択できます。「Final Cut Pro」欄で、Apple ProRes、DVCPRO、HDV codecs形式があります。ここで、「Apple ProRes 422 (*.mov)」は550D動画をFCPに変換のベスト形式です。小さいファイルサイズを希望する場合、「Apple ProRes 422 (LT)(*.mov)」を選択してください。
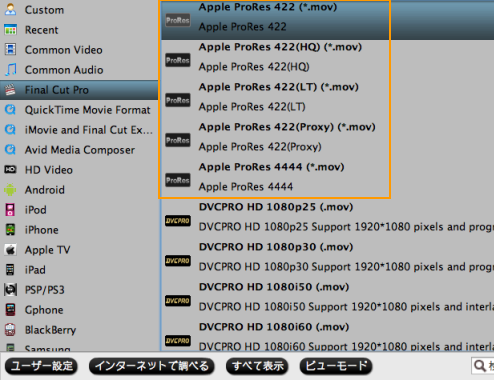
ステップ3:「設定」 ポタンをクリックし、動画のオーディオとビデオのパラメータを調整できます。その中に、コーデック、サイズ、フレームレート、ビットレート、サンプリングレート、オーディオチャンネルを調整できます。できるだけビデオの品質を保つために、私からのアドバイスは、ソースファイルとまったく同じのビデオサイズ、ビットレートとフレームレートを設定することです。例えば:ソースファイルは1920*1080、5mbps、30fpsの場合、サイズが1920*1080に設定、ビットレートがoriginalに設定、フレームレートが30に設定してください。デフォルト設定を使用したい場合は、このステップをスキップします。
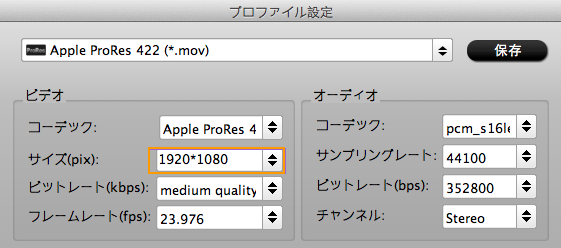
ステップ4:「閲覧」ボタンをクリックし、変換したのファイルを保存地を設置できます。
ステップ5:右下「変換」ボタンをクリックし、Canon EOS Kiss X4動画をProResに変換ことを開始します。変換終了後で、「開く」ボタンをクリックし、変換したいのApple ProRes FCPファイルを取れます。後で、FCPでCanon EOS Kiss X4動画を編集できますね!
ヒント:
1. ビデオをプレビュー - 右のプレビュー窓で「再生」ボタンをクリックし、動画をプレビューできます。
2. スナップショット - 右のプレビュー窓で「スナップショット」ボタンをある。動画を再生時、スナップショットをクリックし、スナップショットすることができます。「オプション」ボタンをクリックし、画像を保存地を設置できます。
3. インターレースラインを除去したい場合、「編集」ボタンをクリックし、「効果」選択しで、「デインターレース」を選択、ファイルのインターレースラインを除去できます。
4. ファイルを結合 - 「一つのファイルに結合」を選択して、複数ファイルを結合できます。
出典: http://jp.pavtube.com/convert-canon-eos-kiss-x4-videos-to-fcp-on-mac.html
Canon EOS Kiss X4はまたCanon Rebel T2i 、EOS 550Dと呼ばれるのDSLRカメラです。Kiss X4で1920x1080、1280x720また640x480 pixelsの30fps、25fps、24fps HDビデオを撮れます。でも、Final Cut ProでEOS 550D撮るのビデオをロード、編集するとき、そんな問題を会います。H.264 MOVビデオをFinal Cut Proへロード、編集できない。としてもソース動画は正常にFCPにロードできますが、フィルムはかなりびくびく見えます。H.264は配信コーデックです、編集コーデックではないです。 FCP支持の形式に変換必要です。例えば:Apple Intermediate Codec、Apple ProRes 422 codec。次のガイドでCanon EOS Kiss X4動画をApple ProRes 422エンコードMOV FCPに変換するの方法をご紹介します。

必要なソフト:Pavtube Canon 変換 FCP Mac ソフト
このソフトでDSLR カメラをFCPに変換しかない、Canon EOS Kiss X5(EOS 600D)動画をFinal Cut Proへロード、Canon T3i動画をFinal Cut Proに変換、Canon 5D Mark III MOV 変換 FCP X、Canon EOS 7D 変換 FCP X、Canon 5D Mark II 変換 FCP X、Canon 6D 動画 変換 FCP、Canon 1D Mark IV 変換 FCP X、Canon EOS 50D/60D 変換 FCP X、等もできます。
操作手順:
ステップ1:Pavtube Canon動画変換Macソフトをダウンロード、インストール、開いてください。「+」ボタンをクリックし、Canon EOS Kiss X4のビデオをソフトへロードできます。
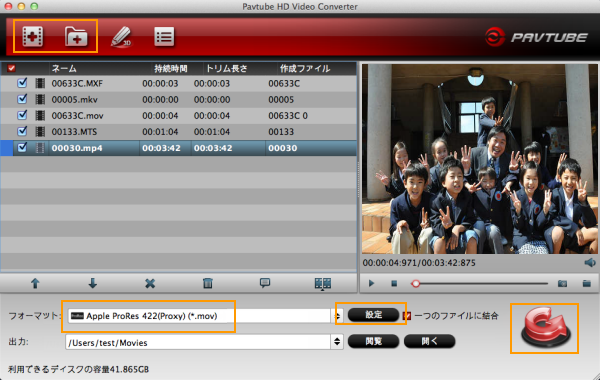
ステップ2:「フォーマット」ドロップダウン・メニューをクリックし、FCP出力形式を選択できます。「Final Cut Pro」欄で、Apple ProRes、DVCPRO、HDV codecs形式があります。ここで、「Apple ProRes 422 (*.mov)」は550D動画をFCPに変換のベスト形式です。小さいファイルサイズを希望する場合、「Apple ProRes 422 (LT)(*.mov)」を選択してください。
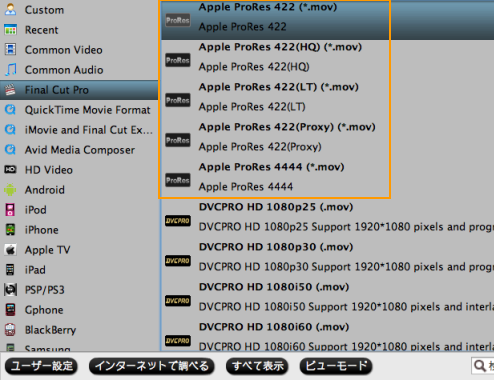
ステップ3:「設定」 ポタンをクリックし、動画のオーディオとビデオのパラメータを調整できます。その中に、コーデック、サイズ、フレームレート、ビットレート、サンプリングレート、オーディオチャンネルを調整できます。できるだけビデオの品質を保つために、私からのアドバイスは、ソースファイルとまったく同じのビデオサイズ、ビットレートとフレームレートを設定することです。例えば:ソースファイルは1920*1080、5mbps、30fpsの場合、サイズが1920*1080に設定、ビットレートがoriginalに設定、フレームレートが30に設定してください。デフォルト設定を使用したい場合は、このステップをスキップします。
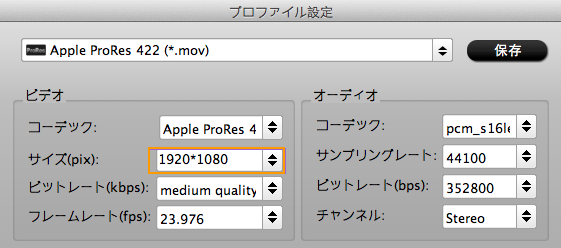
ステップ4:「閲覧」ボタンをクリックし、変換したのファイルを保存地を設置できます。
ステップ5:右下「変換」ボタンをクリックし、Canon EOS Kiss X4動画をProResに変換ことを開始します。変換終了後で、「開く」ボタンをクリックし、変換したいのApple ProRes FCPファイルを取れます。後で、FCPでCanon EOS Kiss X4動画を編集できますね!
ヒント:
1. ビデオをプレビュー - 右のプレビュー窓で「再生」ボタンをクリックし、動画をプレビューできます。
2. スナップショット - 右のプレビュー窓で「スナップショット」ボタンをある。動画を再生時、スナップショットをクリックし、スナップショットすることができます。「オプション」ボタンをクリックし、画像を保存地を設置できます。
3. インターレースラインを除去したい場合、「編集」ボタンをクリックし、「効果」選択しで、「デインターレース」を選択、ファイルのインターレースラインを除去できます。
4. ファイルを結合 - 「一つのファイルに結合」を選択して、複数ファイルを結合できます。
出典: http://jp.pavtube.com/convert-canon-eos-kiss-x4-videos-to-fcp-on-mac.html
Canon MOV動画をApple ProRes変換ソフト [Canon H.264 MOV 変換]
Canon EOS Kiss X5(Canon Rebel T3i、Canon EOS 600D)は1920×1080ドット(30p/25p/24p)のフルハイビジョン記録に対応する動画撮影機能「EOSムービー」などを備えたモデルとなっています。
Apple Final Cut ProベストコーデックはApple ProResので、Canon H.264 MOVをFCPで編集したいとき、問題があります。Canon EOS Kiss X5で撮るのビデオはH.264 MOV形式ファイルです。撮るのビデオはH.264コーデックです。だから、Canon EOS Kiss X5 MOVをFCPでスムーズに編集できません。

どうしたらCanon EOS Kiss X5 1080P/720P動画をFinal Cut Proへロード、編集?ベスト方法はCanon EOS Kiss X5ビデオをApple ProRes 422に変換です。次のガイドでCanon EOS Kiss X5ビデオをProRes 422に変換の方法をご説明します。後でCanon EOS Kiss X5ビデオをFinal Cut Proで編集できます。
ステップ1:Pavtube HD Video Converter for Macをダウンロード、インストール、開いてください。
Pavtube HD Video Converter for MacがMacでCanon EOS Kiss X5動画変換ソフトです。「+」ボタンをクリックし、Canon EOS Kiss X5 MOV動画をロードできます。
ステップ2:「フォーマット」ドロップダウン・メニューをクリックし、出力形式を選択できます。HD 1080pビデオなら、「Final Cut Pro > Apple ProRes 422 (*.mov)」をお勧めします。小さいファイルサイズを希望する場合、「Apple ProRes 422 (LT)(*.mov)」を選択してください。「Apple ProRes 422 (Proxy)(*.mov)」はSDレベル、480i/p、576i/pを提供します。Apple ProRes 4444(*.mov)」形式のファイルのサイズが大きいですので、家庭用ビデオの製作にはお勧めできません。別に、「QuickTime Movie Format」でApple Intermediate Codec (*.mov)もいいです。
ステップ3:「設定」 ポタンをクリックし、オーディオとビデオのパラメータを調整できます。その中に、コーデック、サイズ、フレームレート、ビットレート、サンプリングレート、オーディオチャンネルを調整できます。(省略可)
ステップ4:「変換」ボタンをクリックし、Canon EOS Kiss X5 MOV動画をApple ProRes 422に変換ことを開始します。
変換終わり、「開く」ボタンをクリックし、変換したのファイルを取れます。後でCanon EOS Kiss X5 MOV動画をFCPにロードできますね!
別に、このソフトはほとんどのCanonカメラを支持します。Canon 5D Mark III MOV 変換 FCP X、Canon EOS 7D 変換 FCP X、Canon 5D Mark II 変換 FCP X、Canon 6D 動画 変換 FCP、Canon 1D Mark IV 変換 FCP X、Canon EOS 50D/60D 変換 FCP X、等々。
もっとのCanonカメラについての解決方法はCanon話題を見てください!

クリスマスと新年のスペシャル:Pavtube HD Video ConverterとPavtube HD Video Converter for Macを購入場合、DVD作成ソフト(Pavtube DVD Creator とPavtube DVD Creator for Mac $35)を無料でに入手できます!
タグ:Canon 600D 変換 FCP、Canon MOV、Canon MOV 変換、Canon 動画変換、Canon 600D、Canon 600D動画変換、Canon h.264 MOV 変換 FCP、Canon MOV 変換Apple ProRes、Canon EOS Kiss X5 、Canon Rebel T3i
Apple Final Cut ProベストコーデックはApple ProResので、Canon H.264 MOVをFCPで編集したいとき、問題があります。Canon EOS Kiss X5で撮るのビデオはH.264 MOV形式ファイルです。撮るのビデオはH.264コーデックです。だから、Canon EOS Kiss X5 MOVをFCPでスムーズに編集できません。

どうしたらCanon EOS Kiss X5 1080P/720P動画をFinal Cut Proへロード、編集?ベスト方法はCanon EOS Kiss X5ビデオをApple ProRes 422に変換です。次のガイドでCanon EOS Kiss X5ビデオをProRes 422に変換の方法をご説明します。後でCanon EOS Kiss X5ビデオをFinal Cut Proで編集できます。
ステップ1:Pavtube HD Video Converter for Macをダウンロード、インストール、開いてください。
Pavtube HD Video Converter for MacがMacでCanon EOS Kiss X5動画変換ソフトです。「+」ボタンをクリックし、Canon EOS Kiss X5 MOV動画をロードできます。
ステップ2:「フォーマット」ドロップダウン・メニューをクリックし、出力形式を選択できます。HD 1080pビデオなら、「Final Cut Pro > Apple ProRes 422 (*.mov)」をお勧めします。小さいファイルサイズを希望する場合、「Apple ProRes 422 (LT)(*.mov)」を選択してください。「Apple ProRes 422 (Proxy)(*.mov)」はSDレベル、480i/p、576i/pを提供します。Apple ProRes 4444(*.mov)」形式のファイルのサイズが大きいですので、家庭用ビデオの製作にはお勧めできません。別に、「QuickTime Movie Format」でApple Intermediate Codec (*.mov)もいいです。
ステップ3:「設定」 ポタンをクリックし、オーディオとビデオのパラメータを調整できます。その中に、コーデック、サイズ、フレームレート、ビットレート、サンプリングレート、オーディオチャンネルを調整できます。(省略可)
ステップ4:「変換」ボタンをクリックし、Canon EOS Kiss X5 MOV動画をApple ProRes 422に変換ことを開始します。
変換終わり、「開く」ボタンをクリックし、変換したのファイルを取れます。後でCanon EOS Kiss X5 MOV動画をFCPにロードできますね!
別に、このソフトはほとんどのCanonカメラを支持します。Canon 5D Mark III MOV 変換 FCP X、Canon EOS 7D 変換 FCP X、Canon 5D Mark II 変換 FCP X、Canon 6D 動画 変換 FCP、Canon 1D Mark IV 変換 FCP X、Canon EOS 50D/60D 変換 FCP X、等々。
もっとのCanonカメラについての解決方法はCanon話題を見てください!

クリスマスと新年のスペシャル:Pavtube HD Video ConverterとPavtube HD Video Converter for Macを購入場合、DVD作成ソフト(Pavtube DVD Creator とPavtube DVD Creator for Mac $35)を無料でに入手できます!
タグ:Canon 600D 変換 FCP、Canon MOV、Canon MOV 変換、Canon 動画変換、Canon 600D、Canon 600D動画変換、Canon h.264 MOV 変換 FCP、Canon MOV 変換Apple ProRes、Canon EOS Kiss X5 、Canon Rebel T3i
Canon 5D Mark III MOVをFCP Xに変換 [Canon H.264 MOV 変換]
今、多い人はEOS 5D Mark IIIがあるですが、MOV形式のFull HD 1080P動画をFCP Xで編集できません。Final Cut Pro X良く支持の形式はApple ProRes 422 Codec MOV形式です。でも、Canon EOS 5D Mark III撮るのビデオ形式はH.264 MOV形式です。だから、MacでFinal Cut Pro XでH.264 MOV動画を編集ために、 5D Mark III MOVをProRes 422 MOVに変換する必要です。次は5D Mark III動画をFCP Xに変換の操作ガイドです。
1. Pavtube HD Video Converter for Macをダウンロード、インストールしてください。このソフトは多い形式を変換できます。例えば:MOVをFCP X用のProRes 422に変換、 AVCHD MTSをAIC iMovie/FCEに変換 、等々。
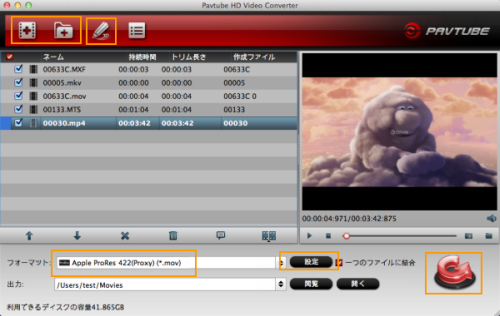
2. Canon 5D Mark IIIで撮るのMOVビデオを Mac 5D3動画変換 へロードしてください。
3. 「フォーマット」ドロップダウン・メニューをクリックし、出力形式を設置します。Canon 5D Mark III MOVファイルをFCP Xに変換ため、お勧め出力形式は「Final Cut Pro > Apple ProRes 422 (*.mov)」です。
4. 必要ならば、「設定」 ポタンをクリックし、オーディオとビデオのパラメータを調整できます。その中に、コーデック、サイズ、フレームレート、フレームレート、サンプリングレート、オーディオチャンネルを調整できます。
5. 「鉛筆ようなボタン」をクリックし、文字の追加、イメージのウォーターマーク効果、2Dを3Dに変換、等の効果が簡単に実現できます。ビデオの編集、カット、オーディオの入れ替え等も簡単です。

6. 「変換」ボタンをクリックし、Macで5D3 MOVをFinal Cut Pro X用のProRes 422 MOVに変換ことが始めます。この 5D Mark IIIをFinal Cut Pro Xに変換ソフトはあなたの必要な形式に変換できます!
さらに、Canon PowerShotとEOS DSLRカメラで撮るのMVIファイル、MOVファイル;Canon XF100、XF105、XF300、XF305、Canon EOS C300で撮るのMXFファイル;またIVISカメラのAVCHD MTSファイルも変換できますね!体験しましょう!
タグ:Canon 5D Mark III MOV 変換 FCP X、Canon 5D Mark III 変換 ProRes、Canon 5D Mark III 変換 Final Cut Pro X、Canon 5D Mark III Mac、Canon 5D3 FCP X、Canon 5D MOV 変換 FCP X、Canon動画変換
1. Pavtube HD Video Converter for Macをダウンロード、インストールしてください。このソフトは多い形式を変換できます。例えば:MOVをFCP X用のProRes 422に変換、 AVCHD MTSをAIC iMovie/FCEに変換 、等々。
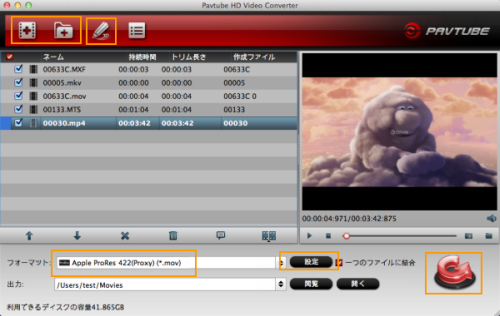
2. Canon 5D Mark IIIで撮るのMOVビデオを Mac 5D3動画変換 へロードしてください。
3. 「フォーマット」ドロップダウン・メニューをクリックし、出力形式を設置します。Canon 5D Mark III MOVファイルをFCP Xに変換ため、お勧め出力形式は「Final Cut Pro > Apple ProRes 422 (*.mov)」です。
4. 必要ならば、「設定」 ポタンをクリックし、オーディオとビデオのパラメータを調整できます。その中に、コーデック、サイズ、フレームレート、フレームレート、サンプリングレート、オーディオチャンネルを調整できます。
5. 「鉛筆ようなボタン」をクリックし、文字の追加、イメージのウォーターマーク効果、2Dを3Dに変換、等の効果が簡単に実現できます。ビデオの編集、カット、オーディオの入れ替え等も簡単です。

6. 「変換」ボタンをクリックし、Macで5D3 MOVをFinal Cut Pro X用のProRes 422 MOVに変換ことが始めます。この 5D Mark IIIをFinal Cut Pro Xに変換ソフトはあなたの必要な形式に変換できます!
さらに、Canon PowerShotとEOS DSLRカメラで撮るのMVIファイル、MOVファイル;Canon XF100、XF105、XF300、XF305、Canon EOS C300で撮るのMXFファイル;またIVISカメラのAVCHD MTSファイルも変換できますね!体験しましょう!
タグ:Canon 5D Mark III MOV 変換 FCP X、Canon 5D Mark III 変換 ProRes、Canon 5D Mark III 変換 Final Cut Pro X、Canon 5D Mark III Mac、Canon 5D3 FCP X、Canon 5D MOV 変換 FCP X、Canon動画変換
Canon H.264 MOV 変換 [Canon H.264 MOV 変換]
どうしたらスムーズにCanon動画をFCP Xへロード、編集?ベスト方法はCanon H.264 MOV動画変換ソフトを使い、H.264 MOVをApple ProRes 422 codec MOVに変換します。Pavtube Canon MOV 変換 FCP X ソフトはH.264 MOVをFCP X用のApple ProRes 422に変換できます。次は操作手順です。
部分な支持のCanonデジタル一眼レフカメラ:Canon EOS 1D Mark IV 、Canon EOS–1Ds Mark III、Canon EOS 50D、Canon EOS-1D X、Canon EOS 5D Mark III、Canon EOS 5D Mark II、Canon EOS 6D、Canon EOS 7D、Canon EOS 60D、Canon EOS 60Da、Canon EOS Kiss X6i、Canon EOS Kiss X5、Canon EOS Kiss X50、等々。
ステップ1:Pavtube HD Video Converter for Macをダウンロードしてください。これは素晴らしいCanon動画変換ソフトです。このソフトを通して、ほとんどのCanonカメラを支持する、任意な形式に変換できます。例えば:Apple Prores 422 MOV、Apple InterMediate Codec MOV、QuickTime MOV、等々。
ステップ2:Canon MOV 変換 FCP X ソフトをインストール、Canon MOV動画を入力してください。
ステップ3:「フォーマット」ドロップダウン・メニューをクリックし、「Final Cut Pro -> Apple ProRes 422 (*.mov)」をお勧めいします。
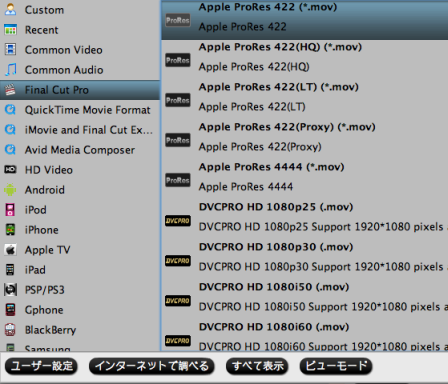
ステップ4:「設定」 ポタンをクリックし、オーディオとビデオのパラメータを調整し、出力ファイルの品質を最適化する。その中 に、コーデック、サイズ、フレームレート、フレームレート、サンプリングレート、オーディオチャンネルを調整できます。
ステップ5:右した「変換」ボタンをクリックし、Canon MOV 変換 FCP Xことを始めます。
Canon H.264 MOV 変換ソフトを通して、Canon EOS 7D 変換 FCP X、Canon 5D Mark III 変換 FCP X、Canon 5D Mark II 変換 FCP X、Canon 1D Mark IV 変換 FCP X、Canon EOS 50D/60D 変換 FCP X、等々ことをできます。体験しましょう!
タグ:Canon MOVをFinal Cut Proに変換, Canon H.264 動画 変換 FCP X, Canon MOV Mac, Canon MOV Mac 変換, Canon動画をFCP Xで編集, Canon動画変換, FCP XでCanon動画を編集, Canon EOS 7D 変換 FCP X, Canon 5D Mark III 変換 FCP X, Canon 5D Mark II 変換 FCP X, Canon 1D Mark IV 変換 FCP X, Canon EOS 50D 変換 FCP X, Canon EOS 60D 変換 FCP X
部分な支持のCanonデジタル一眼レフカメラ:Canon EOS 1D Mark IV 、Canon EOS–1Ds Mark III、Canon EOS 50D、Canon EOS-1D X、Canon EOS 5D Mark III、Canon EOS 5D Mark II、Canon EOS 6D、Canon EOS 7D、Canon EOS 60D、Canon EOS 60Da、Canon EOS Kiss X6i、Canon EOS Kiss X5、Canon EOS Kiss X50、等々。
ステップ1:Pavtube HD Video Converter for Macをダウンロードしてください。これは素晴らしいCanon動画変換ソフトです。このソフトを通して、ほとんどのCanonカメラを支持する、任意な形式に変換できます。例えば:Apple Prores 422 MOV、Apple InterMediate Codec MOV、QuickTime MOV、等々。
ステップ2:Canon MOV 変換 FCP X ソフトをインストール、Canon MOV動画を入力してください。
ステップ3:「フォーマット」ドロップダウン・メニューをクリックし、「Final Cut Pro -> Apple ProRes 422 (*.mov)」をお勧めいします。
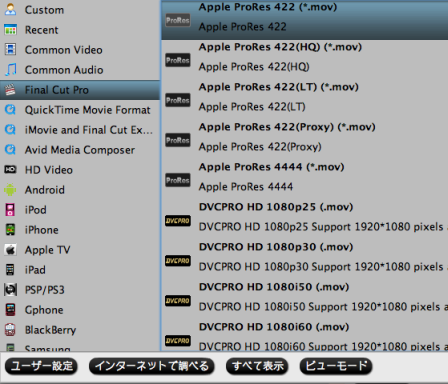
ステップ4:「設定」 ポタンをクリックし、オーディオとビデオのパラメータを調整し、出力ファイルの品質を最適化する。その中 に、コーデック、サイズ、フレームレート、フレームレート、サンプリングレート、オーディオチャンネルを調整できます。
ステップ5:右した「変換」ボタンをクリックし、Canon MOV 変換 FCP Xことを始めます。
Canon H.264 MOV 変換ソフトを通して、Canon EOS 7D 変換 FCP X、Canon 5D Mark III 変換 FCP X、Canon 5D Mark II 変換 FCP X、Canon 1D Mark IV 変換 FCP X、Canon EOS 50D/60D 変換 FCP X、等々ことをできます。体験しましょう!
タグ:Canon MOVをFinal Cut Proに変換, Canon H.264 動画 変換 FCP X, Canon MOV Mac, Canon MOV Mac 変換, Canon動画をFCP Xで編集, Canon動画変換, FCP XでCanon動画を編集, Canon EOS 7D 変換 FCP X, Canon 5D Mark III 変換 FCP X, Canon 5D Mark II 変換 FCP X, Canon 1D Mark IV 変換 FCP X, Canon EOS 50D 変換 FCP X, Canon EOS 60D 変換 FCP X




