MXFをPremiere Elements 15に変換する方法は? [MXF変換]
MXFビデオをPremiere Elements 15に簡単にインポートする方法 – ベストビデオ品質
この記事では、Premiere Elements 15/14/13/12/11でMXFビデオの読み込みと編集を自由に行うことができます。
他のプロフェッショナル編集ソフトウェアと比較して、Adobe Premiere Elementsは使いやすいです。これは家族にとって非常に適した編集ソフトウェアです。ユーザーは希望の効果を達成するために簡単に使い方を学ぶことができます。Premiere Elementsは、MP4、AVI、DV、MOV、M2TS、MPEG-2、H.264、SWF、VOB、MOD、AC3、MPE、MPG、MPDなどの多くのフォーマットをサポートしています... Premiere Elements 15のバージョンにアップデートされていますが、それでもMXF形式をネイティブにサポートすることはできません。

したがって、あなたはPremiere Elements 15、14、13、12、11でMXFフッテージをスムーズに使用したいには、MXFをPremiere Elementsを編集可能な第三者のプログラムでエンコードする必要があります。Mac MXF動画変換ソフトは、最良の選択です。
このプログラムは、Mac OS X(YosemiteとMavericksを含む)でMXFをPremiere Elementsに変換ソフトをとして使用することができる、使いやすくてプロフェッショナルなアプリです。これにより、Premiere Elements、Avid Media Composer、Premiere Pro、Final Cut Pro、iMovieなどのNLEでMXFを問題なくで簡単に編集できます。Windowsコンピュータを使用している場合は、Windowsバージョン‐MXF動画変換ソフトを使用してください。以下はその方法です。下の簡単なガイドをご覧ください。
MXFをPremiere Elements 15に変換する方法は?
ステップ1:MacでMXF変換プログラムをダウンロードして、実行してください。ソースMXFファイルを読み込むには、「ビデオを追加」ボタンをクリックしてださい。または、ソフトウェアのウィンドウリストにMXFファイルをドラッグ&ドロップすることもできます。

ステップ2:「プロフィール」メニューをクリックして、「Adobe Premiere/Sony Vegas」欄で、MPG、MOVまたWMVをPremiere Elementsの出力フォーマットに設定することができます。

ステップ3:「変換」ボタンをタップして、Mac OS X上でMXFからPremiere Elements 15/14/13/12/11のMPEG-2へのトランスコードすることを開始します。
変換が完了したら、「フォルダを開く」をクリックすると、MPGビデオが検索され、Premiere Elements 15/14/13/12/11に直接インポートできます。
その他のヒント:
1.変換のためにMXFクリップをプログラムにインポートしている間は、P2カードのようにMXFファイルの構造がカムコーダーに保存されていることを確認してください。あなたが単一のいくつかのMXFクリップを持っている場合は、あなたのファイルは音声なしでイメージのみを持っています。
2. この多機能なMXFをPremiere Elementsに変換ソフトは、Avid MC、FCP、iMovieなどの編集プログラムに最適なフォーマットを出力することもできます。
‐Final Cut ProでMXFメディアを編集する場合は、「Final Cut Pro> Apple ProRes 422(* .mov)」を出力として選択してください。
‐iMovieまたはFCEの場合は、「iMovieとFinal Cut Express - > Apple InterMediate Codec(AIC)(* .mov)」を出力として選択してください。
‐Avid MCの場合、「Avid Media Composer> Avid DNxHD(*。mov)」を出力として選択してください。
3.変換前に、「設定」ページに移動して、解像度、ビットレートなど必要に応じて出力パラメータを調整できます。
Categories: MXFをAdobe Premiere Elementsに変換, Mac MXF 動画変換, mxf動画変換, 4k MXF動画変換, MXF変換, Adobe Premiere Elements, Adobe Premiere Elements 15, MXFをMOVに変換, MXFをMPGに変換, mxfをadobe premiereにロード, mxfを入力, MXFをPremiere Elementsに変換, Panasonic MXF動画変換, Canon MXF 変換
PC上でAdobe Premiere出力MXFビデオをApple ProResに変換する方法 [MXF変換]
DNxHD MXF OP1a(すべてのオプション)
Flash video(フラッシュビデオ)
H.264
MPEG2
MPEG4
P2
Quicktime
AVC-Intra
XDCAM EX and HD via MXF OP1a
IMX via MXF OP1a
明らかに、Apple ProResビデオオプションはありません。したがって、多くのユーザーがPremiereからMXFファイルを最初にエクスポートしようとしており、Premiere MXFをPC上のProResに変換できるのソリッドツールを見つけています。あなたがビデオをトランスコードするための変換ツールがオンラインでたくさんあります。この記事では、Adobe Premiere MXFをWindows上で編集および共有するためにProResに変換するの方法についていくつかのヒントをご紹介します。

全体として、このMXF動画変換ソフトは、Windowsユーザーために特別に設計されている、このソフトを使用して、ProRes 422ビデオをエクスポートできます。このツールを通して、Windows 10/8/7/NT/2000/2003/XP/Vista上で広く普及している「必要な」フォーマットのApple ProResでビデオをエクスポートして保存することができます。Apple ProRes形式はプロダクション、vfx、フィルム会社、テレビ、スポットエージェンシー、メディアディストリビューターに対処できるの形式です。もちろん、MXF動画変換を使用して、MXF映画のソース/ビデオクリップをMOV、AVI、MKV、WMV、MPG、FLVなどの一般的なビデオフォーマットに無劣化に変換することもできます。
あなたがMacユーザーの場合、Mac MXF 動画変換ソフトをお勧めします。さて、ソフトウェアをダウンロードして変換を開始してください。


Windows上でPremiere 出力MXFをApple ProResに変換するの方法
ステップ1:Windows用のProRes変換ソフトを起動し、「ファイルを追加」ボタンをクリックして、MXFビデオファイルをインポートすることができます。ファイルをこのプログラムに直接ドラッグ・アンド・ドロップすることもできます。

ステップ2:このWindows ProRes変換ソフトは、最適化されたProResフォーマットを提供します。例えば:Apple ProRes 422(標準)(*.mov)、Apple ProRes 422(HQ) (*.mov)、Apple ProRes 422(LT) (*.mov)、Apple ProRes 422(Proxy) (*.mov)。必要に応じて、1つを選択してください。

ヒント:デフォルト設定が必要に合わない場合は、「設定」アイコンをクリックして、「プロファイル設定」パネルに入り、ビデオサイズ、ビットレート、フレームレート、サンプルレート、およびオーディオチャンネル等を調整できます。
ステップ3:「変換」ボタンをクリックして、Premiere MXFビデオをProResにエクスポートして、Windows PCで使用、編集、再生を開始します。明らかに、目標はプロセスの品質を失わないことです。


どうしたらCanon C700 MXFファイルをVLC Media Playerで再生しますか? [MXF変換]
VLCメディア プレーヤー(VLC Media Player)は、Windows、Linux、Mac OS Xおよびフレームワークで最も成功したフリーのオープン ソース クロスプラットフォーム マルチメディアプレーヤーですので、ほとんどのマルチメディアファイル、DVD、オーディオCD、VCD、さまざまなストリーミングプロトコルを再生することができます。MainConcept Referenceコーデックをインストールする後で、VLCメディア プレーヤーでCanon C700 MXFファイルを直接開くことができます。
でも、輸入されたビデオの品質が低い、または以下のようなビデオ再生ができない等の問題が存在します。
“こんにちは、私のVLCプレーヤーが奇妙な問題があります。.mxfファイルを再生する時に、ビデオは正常に再生されますが、オーディオは早送りモードのように再生されます。 ビデオはCanon C700ビデオカメラからのビデオです。どうしたらVLCでCanon C700 MXFビデオを再生しますか?”
この記事では、Canon C700 MXFをVLCメディア プレーヤーで自由に再生するできるの簡単な方法を提供することを目的としています。
Windows&MacでMXFを再生する最も簡単な方法は、Canon C700 MXFファイルをVLCメディアプレーヤーに合わせて一般的なフォーマット(AVI、MOV、MPEG、MP4など)に変換できるの専門的なサードパーティプログラムを見つけることです。
LCYSoft MXF動画変換(MXF Video Converter)はプロのソフトウェアですので、このソフトをMXF変換ソフトを通して、Panasonic P2、Canon XF、Sony XDCAMシリーズのビデオカメラからMXFファイルをAVI、MKV、MP4、MPG、WMVなどのWindows用の一般的なビデオフォーマットにトランスコードすることができます。また、さまざまな出力形式やプレーヤーに合わせて最適化された設定がプリセットされています。 ユーザーはターゲットファイルを自由に指定できます。このソフトを通して、あなたは高速にMXFをAVIに変換できる、後で、DivXコーデックのようなコーデックをダウンロードすることで、VLCで簡単に再生することができます。
Macユーザーの方は、LCYSoft Mac MXF動画変換(MXF Video Converter for Mac)というの同等のMacバージョンを使用してください。このMac MXF動画変換を通して、.mxfファイルをVLCにMac OS X(High Sierraを含む)で変換することができます。下のチュートリアルにしたがって、それをダウンロードして変換を開始してください。
WindowsとMacのMXFファイル変換を無料にダウンロードしてください:
Mac MXF動画変換をダウンロード:
MXF動画変換をダウンロード:
Canon C700 MXFをVLC用のAVIにエンコードする
ステップ1:このベストMXFをAVIに変換ソフトをインストールして起動してください。 「ファイルを追加」をクリックして、MXFファイルをコンバータにインポートすることができます。
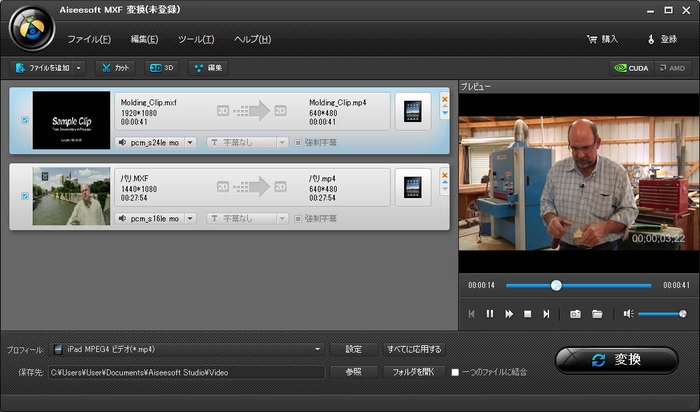
ステップ2:フォーマットバーをクリックして、出力フォーマットを選択し、MP4、AVI、MKVまたはその他の一般的なフォーマットを選択できます。ここでは、ほぼすべてのプレーヤーやポータブルデバイスでサポートされている「HD Video - > AVI HD Video(* .avi)」を例として選択します。
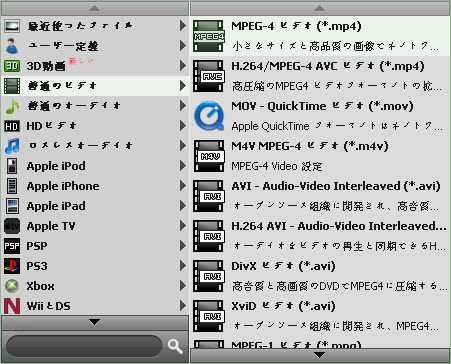
ヒント:変換する前に、パラメータを調整したいの方は、「設定」ボタンをクリックして、解像度、ビットレート、フレームレートを自由に選択できます。
ステップ3:「変換」ボタンをクッリクして、Canon C700 MXFファイルをVLCプレーヤーにエンコードすることを始めいます。
変換後、メインインターフェースの「フォルダを開く」アイコンをタップすると、そこで変換されたファイルを見つけることができます。後で、VLCにファイルを追加するだけで、Canon C700 MXFをVLCで簡単に再生できます。
文章を推薦:
- XAVC MXFファイルをPremiere Pro CCで編集
- VLCメディア プレーヤーでCanon XC15/XC10 MXFビデオを再生
- ベストMXF Kindle Fire変換ソフト-MacでMXFをKindle Fireに変換、再生
- MacでMXFファイルを変換する
- MacでベストMXF iMovie変換ソフト(Mac El Capitanも支持)
- ベスト MXF動画変換ソフト–MXFを再生、変換、編集
- Toshiba ThriveでMKV、MTS、AVI、MPG、VOB、MXF動画を再生
Canon C300 Mark II 変換 FCP X – MXF 変換 Final Cut Pro X [MXF変換]

どうしたらCanon C300 Mark II MXFファイルをFCP Xにロード、編集しますか?
Canon C300 Mark IIカメラは、新しいCanon XF-AVCコーデックを内蔵するので、4K画像データはCFast(2.0)カード(MXFラッパーのH.264)に内部的に記録することができます。Canon EOS C300 Mark IIビデオをFCP Xにスムーズにロードしたい場合、Canon 4K/2K/1080PビデオをFinal Cut Pro Xベスト支持のApple ProRes に変換することをお勧めします。実際には、市場に多くのMXF変換器があります。しかし、MXFビデオを高速変換速度とゼロ品質の損失で変換できるのソフトは少ないです。複数のテストが終了したら、私はPavtube MXF Converter for Macをお勧めします。
Canon C300 Mark II MXFをApple ProResに変換するの手順
ステップ1:MXFファイルを追加
Canon MXF動画変換ソフトをPCにダウンロード、インストール、開いてください。「+」ボタンをクリックして、Canon EOS C300 Mark II ソースMXFファイルをロードしてください。

ステップ2:出力形式を選択
「フォーマット」をクリックして、編集ソフトに応じて、出力形式を選択してください。 FCP Xユーザーには、“Final Cut Pro” > “Apple ProRes 422 (*.mov)”を選択してください。
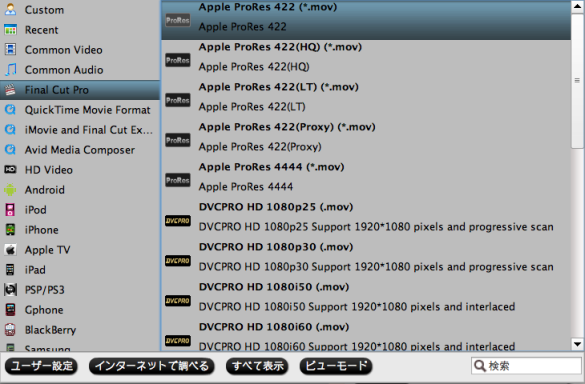
ステップ3:設定(オプション)
「設定」ポタンをクリックし、オーディオとビデオのパラメータ:コーデック、サイズ、フレームレート、フレームレート、サンプリングレート、オーディオチャンネルを調整できます。
ステップ4:変換開始
最終、「変換」ボタンをクリックして、FCP Xで編集ために、Canon EOS C300 Mark II MXFをMOVに変換することは始めます。変換することが終わりに、「開く」ボタンをクリックして、FCP X支持のMOVビデオが取れます。
文章を推薦:
- Canon EOS C300 Mark IIで撮るのMXFビデオをFCP X、Premiere Pro CCにロード・編集
- Canon XC10 XF-AVC MXF 4K/1080pをPremiere Pro CC、CS6、CS5にインポート
- MacとWindowsでPanasonic P2 MXFをQuicktime MOV に変換
- Panasonic P2 MXFファイルをAvid Media Composer 5.5 (AMC 5.5) XDCAM、DNxHDコーデックに変換
どうしたらPanasonic AJ-HPX3700 P2 MXFファイルをMPEGに変換? [MXF変換]
Panasonic AJ-HPX3700カムコーダはMXF (Material Exchanged File)ファイルを撮ります。しかし、色々な編集ソフトはMXFファイルが良くしないです。我々はすべて知っているように、P2 MXFフォーマットは、高品質と巨大なファイルサイズを意味します。 AVC-Intra 100モードで録音する場合、64GB P2カードは、64分でいっぱいになります。それらを保存するために、HD MXFファイルをコピーするの時間が長いです。このガイドでは、この問題のソリューションを提供:AJ-HPX3700 HD MXFをMPEGに変換、ファイルサイズを削減できます。
あなたが必要なソフトウェア:Pavtube MXF Converter
ステップ1:P2 MXFを素晴らしいMXF変換ソフトにロード
MXF変換ソフトを運行して、「ビデオをロード」また「フォルダーからロード」ボタンをクリックし、あなた変換したいのMXFファイルをロードできます。MXFビデオをロード後で、右のプレビュー窓でロードしたのビデオをプレビューできます。
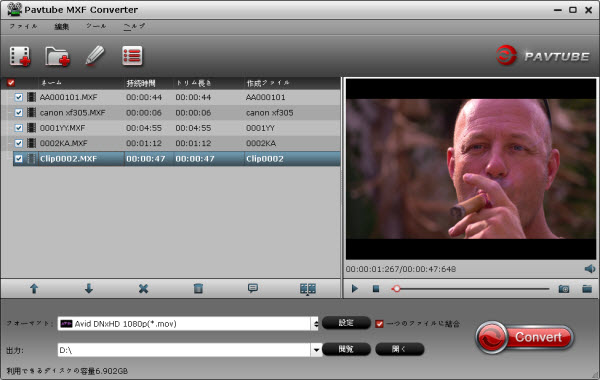
ステップ2:出力形式を選択
MXF変換ソフトを通して、MXFを色々なHDとSDビデオ形式に変換できます。MXFビデオをMPEGに変換為に、「フォーマット」をクリックし、MPEG形式を選択してください。“Common Video”タブ中で、MPEG-1とMPEG-2エンコードされたのSD形式が良いです。HDビデオ欲しい場合、MPEG-2とMPEG-4エンコードされたの“HD Video”中のHD MPG、TS、MP4形式がお勧めします。
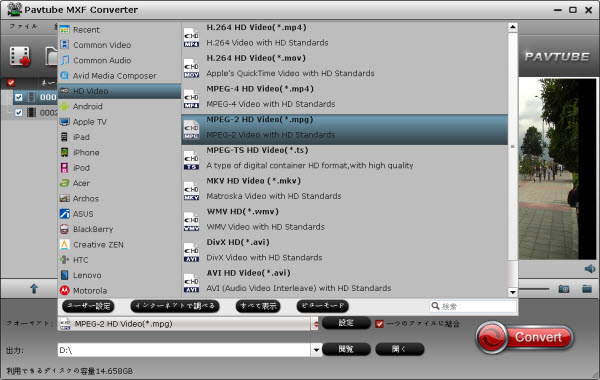
ステップ3:出力形式をカスタマイズする
「設定」ボタンをクリックし、ビットレート、フレームレット、チャンネル、サンプリングレートを希望な値に設定できます。それが複雑になると思われるが、そうではありません。今、あなたやってのことはMXFファイルをダウンスケーリング ことです。どうやって、ただビデオとオーディオのビットレートを設定だけです。P2 MXFのビデオビットレートは最大100Mbpsすることができます!それは非常に高いです!商業のBlu-rayムービーのビットレートは多分30Mbpsです。そして標準的なDVDは5-10mbpsです。わたしは変換したいのMXFファイルは148M、21分です。また、ビットレートは5, 760kbpsです。このMXFファイルをMPEG-2 HD Video (*.mpg)に変換時、“high quality”(18,000kbps)を設定します。取るのファイルのサイズは47Mになります。取るのビデオの品質は市販のDVDよりも良いが、書き込むなBlu-rayディスクよりな良くないです。一言で、低いビットレートではあなたがより小さなファイルサイズを得ります。
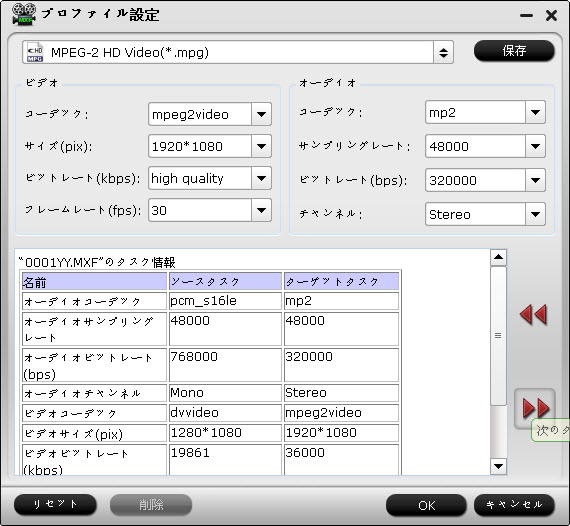
ステップ4:MXFをMPEGに変換こと開始
以上のステップが終わりに、「変換」ボタンをクリックし、MXFをMPEG形式(*.mpg、*.mp4、*.ts等)に変換することが始めます。P2 MXF変換ソフトはバッチ変換できるので、一時に複数MXFファイルをロードできる、MXFファイルをMPEGに一時に変換できます。また、あなたはこれらのファイルを一つのファイルに結合できます。ただ変換前に、「一つのファイルに結合」選択肢を選択します。変換終わりに、「開く」ボタンをクリックし、生成されたのMPEGファイルが見えます。後で、自由にこれらのファイルを処理できます。
文章を推薦:
- Canon MXF動画をGoogle Nexus 7に変換
- Canon MXFをSony Vegas変換ソフト - Sony VegasでMXFファイルを編集できる
- Canon C300 MXF動画をSony Vegas、Pinnacle Studio、Adobe After Effects で編集
- MXF動画をAdobe PremiereのQuicktime MOV に変換時音声がないの問題を解決方法
- MXFをPremiere Proで編集ため、MXF動画をH.264に変換する
- Canon、Sony XDCAM EX、Panasonic MXF動画をMPEG ビデオに変換
- WindowsとMac でMXF動画をMP4に変換
- MXF変換AVI – MXF動画をAVIに変換
- MXF変換Avidソフトで1080p HD MXFをAvidに変換、編集できる
- Canon XF100/XF105/XF300/XF305 MXF動画をSony Vegas Pro 11 で編集
- P2 MXFを編集ため、Avid/QuickTimeに変換
どうしたらPanasonic AG-HPX500 P2 MXFファイルをMPEGに変換? [MXF変換]
Panasonic AG-HPX500カムコーダはMXF (Material Exchanged File)ファイルを撮ります。しかし、色々な編集ソフトはMXFファイルが良くしないです。我々はすべて知っているように、P2 MXFフォーマットは、高品質と巨大なファイルサイズを意味します。 AVC-Intra 100モードで録音する場合、64GB P2カードは、64分でいっぱいになります。それらを保存するために、HD MXFファイルをコピーするの時間が長いです。このガイドでは、この問題のソリューションを提供:AG-HPX500 HD MXFをMPEGに変換、ファイルサイズを削減できます。
あなたが必要なソフトウェア:Pavtube MXF Converter試用版(試用版は、生成な動画は画面の中央にウォーターマークあることをご注意ください。)MacユーザーにはPavtube MXF Converter for Macをお勧めします。
ステップ1:P2 MXFを素晴らしいMXF変換ソフトにロード
MXF変換ソフトを運行して、「ビデオをロード」また「フォルダーからロード」ボタンをクリックし、あなた変換したいのMXFファイルをロードできます。MXFビデオをロード後で、右のプレビュー窓でロードしたのビデオをプレビューできます。
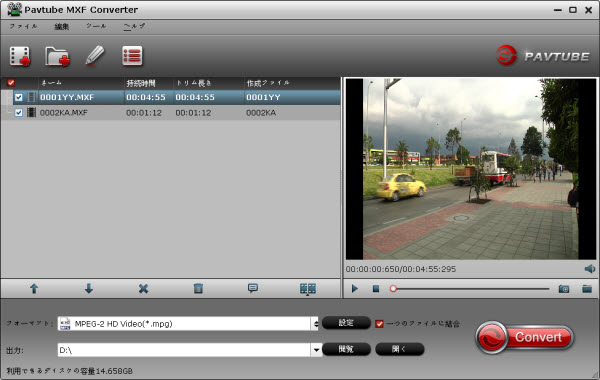
ステップ2:出力形式を選択
MXF変換ソフトを通して、MXFを色々なHDとSDビデオ形式に変換できます。MXFビデオをMPEGに変換為に、「フォーマット」をクリックし、MPEG形式を選択してください。“Common Video”タブ中で、MPEG-1とMPEG-2エンコードされたのSD形式が良いです。HDビデオ欲しい場合、MPEG-2とMPEG-4エンコードされたの“HD Video”中のHD MPG、TS、MP4形式がお勧めします。
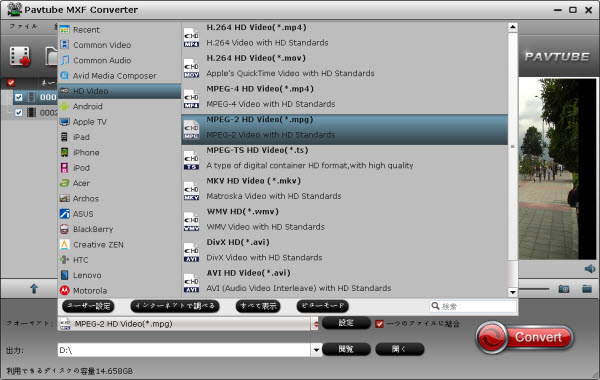
ステップ3:出力形式をカスタマイズする
「設定」ボタンをクリックし、ビットレート、フレームレット、チャンネル、サンプリングレートを希望な値に設定できます。それが複雑になると思われるが、そうではありません。今、あなたやってのことはMXFファイルをダウンスケーリング ことです。どうやって、ただビデオとオーディオのビットレートを設定だけです。P2 MXFのビデオビットレートは最大100Mbpsすることができます!それは非常に高いです!商業のBlu-rayムービーのビットレートは多分30Mbpsです。そして標準的なDVDは5-10mbpsです。わたしは変換したいのMXFファイルは148M、21分です。また、ビットレートは5, 760kbpsです。このMXFファイルをMPEG-2 HD Video (*.mpg)に変換時、“high quality”(18,000kbps)を設定します。取るのファイルのサイズは47Mになります。取るのビデオの品質は市販のDVDよりも良いが、書き込むなBlu-rayディスクよりな良くないです。一言で、低いビットレートではあなたがより小さなファイルサイズを得ります。
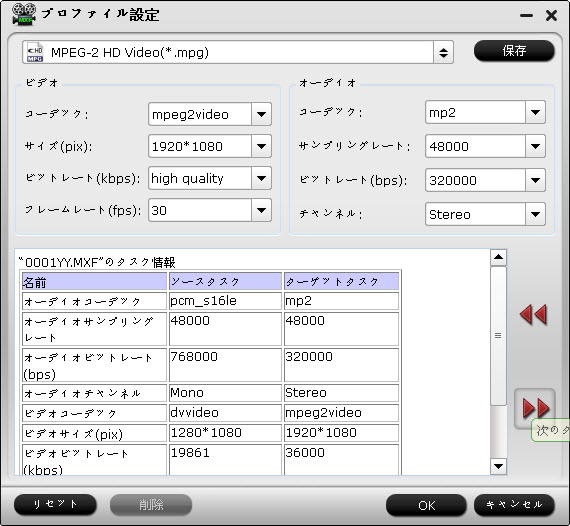
ステップ4:MXFをMPEGに変換こと開始
以上のステップが終わりに、「変換」ボタンをクリックし、MXFをMPEG形式(*.mpg、*.mp4、*.ts等)に変換することが始めます。P2 MXF変換ソフトはバッチ変換できるので、一時に複数MXFファイルをロードできる、MXFファイルをMPEGに一時に変換できます。また、あなたはこれらのファイルを一つのファイルに結合できます。ただ変換前に、「一つのファイルに結合」選択肢を選択します。変換終わりに、「開く」ボタンをクリックし、生成されたのMPEGファイルが見えます。後で、自由にこれらのファイルを処理できます。
文章を推薦:
- Canon MXF動画をGoogle Nexus 7に変換
- Canon MXFをSony Vegas変換ソフト - Sony VegasでMXFファイルを編集できる
- Canon C300 MXF動画をSony Vegas、Pinnacle Studio、Adobe After Effects で編集
- MXF動画をAdobe PremiereのQuicktime MOV に変換時音声がないの問題を解決方法
- MXFをPremiere Proで編集ため、MXF動画をH.264に変換する
マルチオーディオトラックを維持して、MXFをMKVにWindowsとMacで変換 [MXF変換]
あなたは複数のオーディオチャンネル/トラックあるのMXFをMKVに変換するためのソリューションを探しているなら、この文章が良く助けます。当社のMXF MultiMixerプログラムは最近、より安定、より強力でアップグレードされました。MXF MultiMixerは、MXF変換ソフトのすべての偉大な機能を維持して、MXF変換ソフトの基盤の上に構築され、そして我々はそれがより良くなりました。

MXF MultiMixerがWindowsとMac版があります。Mac版がiMixMXFと言います。また、無料試用版が提供されます。
どうしたらPavtube MXF MultiMixerを通して、WindowsとMacでMXFをMKVにマルチオーディオトラック維持で変換しますか?
ステップ1:MXFファイルを追加
Pavtube MXF MultiMixerダウンロード、インストール、開いてください。「ビデオをロード」と「フォルダーよりロード」をクリックし、MXFクリップをロードできます。
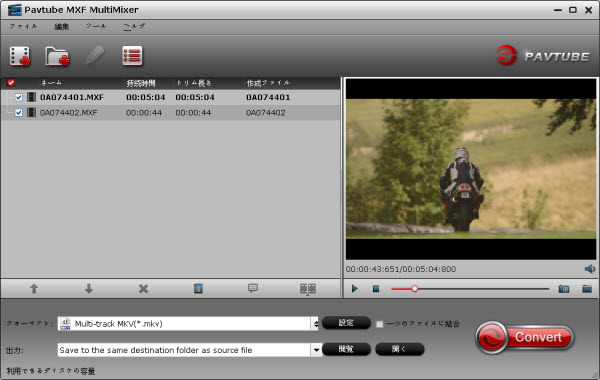
ステップ2:出力形式を選択
あなたの要件に応じて、“Multi-track Video”欄で、“Multi-track MKV (*.mkv)”を出力としてを選択してください。
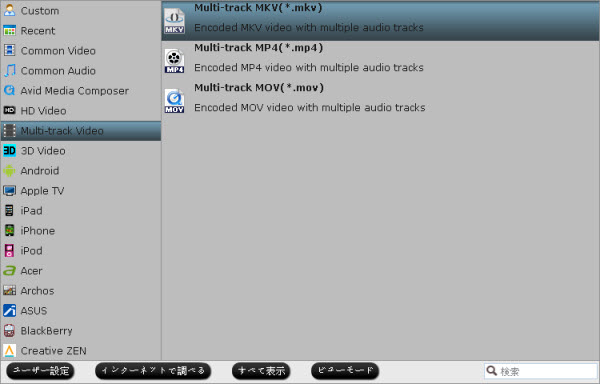
ステップ3:不要なオーディオトラックをチェックしない
デフォルトでは、プログラムは、ソースファイル内のすべてのオーディオチャンネルを保持して、MKVコンテナに再パックします。しかし、あなたは、変換の前に希望しなくオーディオトラックを削除するには、許可されています。
「設定」ボタンをクリックし、“Multi-task Settings”ウィンドウが表示され、“オーディオ”セクションに切り替えて、必要ないオーディオトラックをクリックしてください。
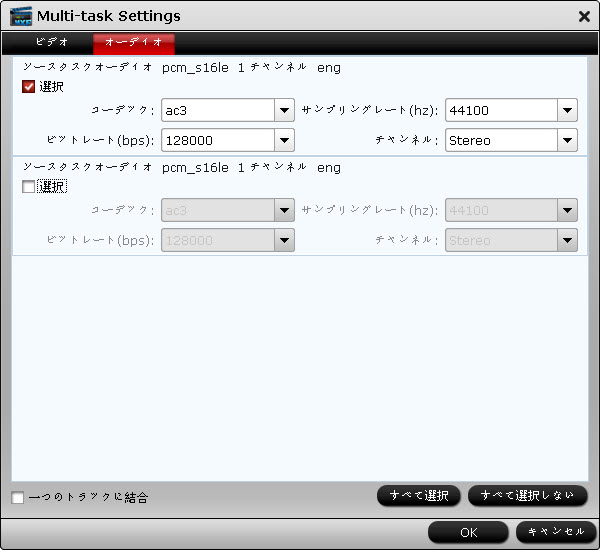
ステップ4:MXFをマルチトラック MKVに変換
「変換」ボタンをクリックし、変換ことが始めます。MXF MultiMixerプログラムを通して、あなたのMXF ビデオをチェックしたのオーディオでMKVに変換できます。
変換終わりに、「開く」ボタンをクリックし、出力ファイルを保存地に行って、変換したのmulti-track MKVファイルが取れます。
注:試用版を使用している場合、出力ファイルが「Pavtube」ロゴの透かしがあります。透かしを除くため、“ヘルプ > 登録 > MXF MultiMixer販売版を購入”をクリックしてください。
どうしたらPanasonic AJ-HPX3700 P2 MXFファイルをMPEGに変換? [MXF変換]
Panasonic AJ-HPX3700カムコーダはMXF (Material Exchanged File)ファイルを撮ります。しかし、色々な編集ソフトはMXFファイルが良くしないです。我々はすべて知っているように、P2 MXFフォーマットは、高品質と巨大なファイルサイズを意味します。 AVC-Intra 100モードで録音する場合、64GB P2カードは、64分でいっぱいになります。それらを保存するために、HD MXFファイルをコピーするの時間が長いです。このガイドでは、この問題のソリューションを提供:AJ-HPX3700 HD MXFをMPEGに変換、ファイルサイズを削減できます。
あなたが必要なソフトウェア:Pavtube MXF Converter(試用版は、生成な動画は画面の中央にウォーターマークあることをご注意ください。)
ステップ1:P2 MXFを素晴らしいMXF変換ソフトにロード
MXF変換ソフトを運行して、「ビデオをロード」また「フォルダーからロード」ボタンをクリックし、あなた変換したいのMXFファイルをロードできます。MXFビデオをロード後で、右のプレビュー窓でロードしたのビデオをプレビューできます。
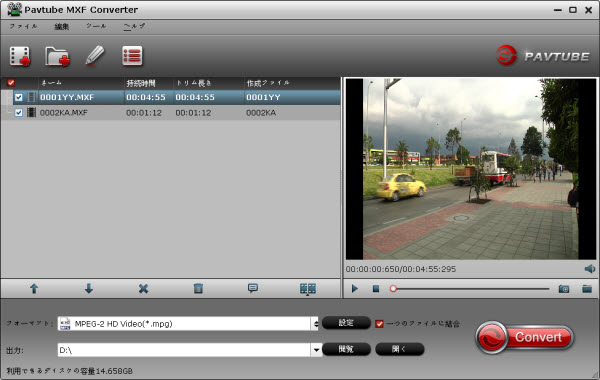
ステップ2:出力形式を選択
MXF変換ソフトを通して、MXFを色々なHDとSDビデオ形式に変換できます。MXFビデオをMPEGに変換為に、「フォーマット」をクリックし、MPEG形式を選択してください。“Common Video”タブ中で、MPEG-1とMPEG-2エンコードされたのSD形式が良いです。HDビデオ欲しい場合、MPEG-2とMPEG-4エンコードされたの“HD Video”中のHD MPG、TS、MP4形式がお勧めします。
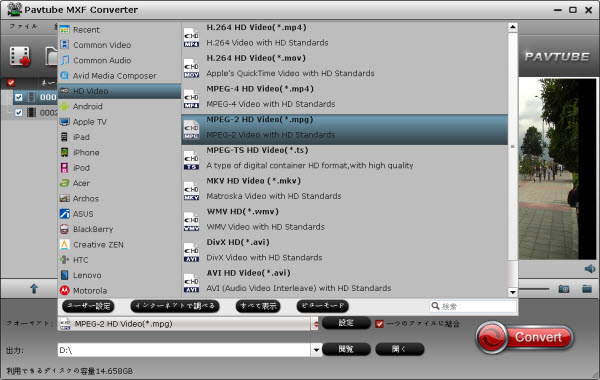
ステップ3:出力形式をカスタマイズする
「設定」ボタンをクリックし、ビットレート、フレームレット、チャンネル、サンプリングレートを希望な値に設定できます。それが複雑になると思われるが、そうではありません。今、あなたやってのことはMXFファイルをダウンスケーリング ことです。どうやって、ただビデオとオーディオのビットレートを設定だけです。P2 MXFのビデオビットレートは最大100Mbpsすることができます!それは非常に高いです!商業のBlu-rayムービーのビットレートは多分30Mbpsです。そして標準的なDVDは5-10mbpsです。わたしは変換したいのMXFファイルは148M、21分です。また、ビットレートは5, 760kbpsです。このMXFファイルをMPEG-2 HD Video (*.mpg)に変換時、“high quality”(18,000kbps)を設定します。取るのファイルのサイズは47Mになります。取るのビデオの品質は市販のDVDよりも良いが、書き込むなBlu-rayディスクよりな良くないです。一言で、低いビットレートではあなたがより小さなファイルサイズを得ります。
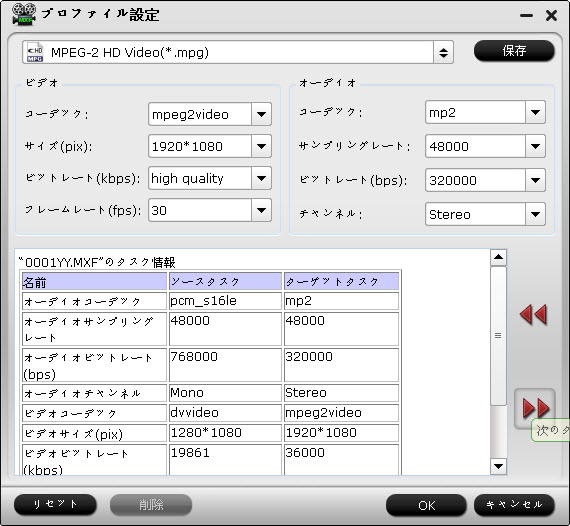
ステップ4:MXFをMPEGに変換こと開始
以上のステップが終わりに、「変換」ボタンをクリックし、MXFをMPEG形式(*.mpg、*.mp4、*.ts等)に変換することが始めます。P2 MXF変換ソフトはバッチ変換できるので、一時に複数MXFファイルをロードできる、MXFファイルをMPEGに一時に変換できます。また、あなたはこれらのファイルを一つのファイルに結合できます。ただ変換前に、「一つのファイルに結合」選択肢を選択します。変換終わりに、「開く」ボタンをクリックし、生成されたのMPEGファイルが見えます。後で、自由にこれらのファイルを処理できます。
複数のMXFオーディオトラックを結合 [MXF変換]

このような場合には、Pavtube iMixMXFはベスト選択です。このソフトを通して、全部トラックを一つに結合できます。また、全部トラッグをミックス後で、一度にMP4に変換できます。
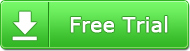
オーディオ・ミキサー:Mac Mavericksで複数トラックを一つにミックス
1. Pavtube iMixMXFを運行して、「ビデオをロード」と「フォルダーよりロード」をクリックし、MXFクリップをロードできます。
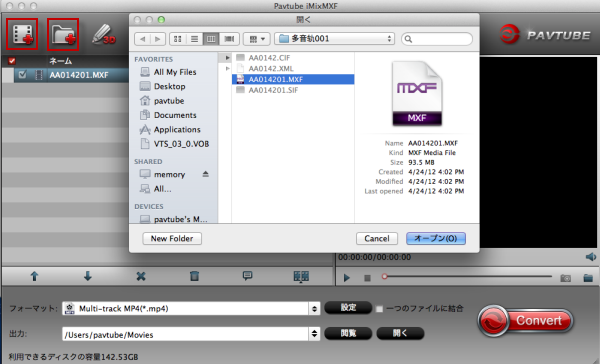
友好的なノート:パナソニックP2カードからMXFビデオは、あなたが直接MXFビデオとオーディオ(マルチトラックまたない)をインポートすることができます。また、一致するようなMXF音声が自動的に検出され、インポートされます。
2. “Multi-track Video”欄で、“Multi-track MP4 (*.mp4) ”を出力としてを選択してください。
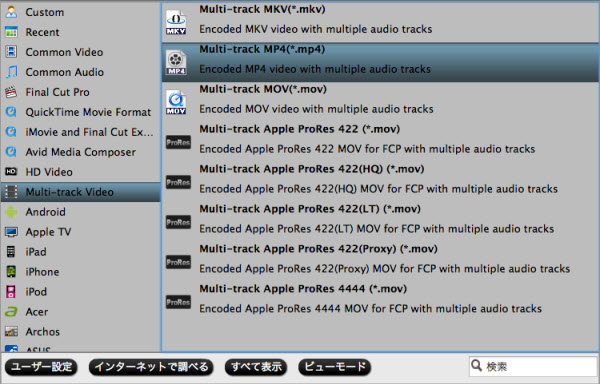
“マルチトラックMP4(*.mp4)”形式以外、放送、編集、再生ために、Pavtube MultiMixerはMKV、MOV、複数音声トラック、チャンレルでApple ProRes MOVを支持します。あなたが一度に、複数のオーディオトラックを維持してのコンテナに変換すると一つのオーディオトラックに結合するのいずれかを選択できます。
3. “一つのトラックにミックス”をチェック
「設定」ボタンをクリックし、“マルチストリーム設定”へ行って、“オーディオ”をクリックし、ミックスしたいのトラックを選択できます。
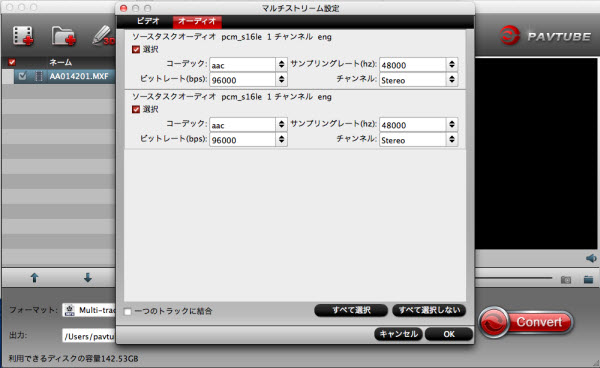
4. 複数オーディオトラックを一つにミックス、MP4コンテナにパッケージ
メインインターフェイスでは、「変換」ボタンをクリックし、変換することが開始します。iMixMXFソフトが複数オーディオトラックを一つにミックスできる、また同時にMP4形式に変換できます。
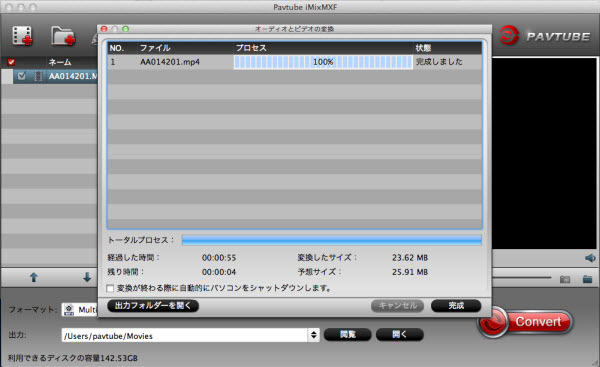
“変換”ボタンをクリックしますと、すぐにポップアップウィンドウが表示されます。“変換”ウィンドウでは、経過時間、残り時間、生成されたサイズ、および推定サイズなどの変換情報を見つけることができます。“変換が終わる際に自動的にパソコンをシャットダウンします。”を選択して、あなたは他のことを行うことができます。変換終わりに、「開く」ボタンをクリックし、生成されたのファイルが取れます。
注:試用版を使用している場合、出力ファイルが「Pavtube」ロゴの透かしがあります。透かしを除くため、“ヘルプ > 登録 > iMixMXF販売版を購入”をクリックしてください。
Canon MXF動画をCyberlink PowerDirectorで編集 [MXF変換]
Canonは、MXFを完全にAdobe Premiere、Apple Final Cut Pro、Avid Media Composer、Grass Valley EDIUSでサポートされていることを主張しているが、ここではCyberLink PowerDirectorを見ません。そう、PowerDirectorはXF105またXF300カムコーダで撮るのMXFを支持しません。構いません、Canon .mxf動画をPowerDirectorで編集したい場合、Pavtube HD Video Converterがベスト選択です。
Pavtube HD Video Converterを通して、簡単にCanon XF、Panasonic P2、Sony XDCAMカメラからのMXFビデオをAVI、MOV、MPG、TS等に変換できます。Canon MXFをCyberlink PowerDirectorへロードために、ただMXFビデオをPowerDirectorに変換ことがいいです。例えば:AVI、MKV、MP4、MOV、MPEG、VOB、WMV等々。
変換前に必要こと
1. MXF動画をハードディスクに転送。
2. Pavtube HD Video Converter ($35)を取る。ここでをクリックし、試用版をダウンロードしてください。試用版が期限がないですが、変換したのファイルでPavtubeロゴが付います。
Canon MXFをMOV、AVI、MPG、MP4に変換
ステップ1:Pavtube MXF 変換 PowerDirectorソフトを開く、MXFをソフトへロードしてください。このソフトはCanon XFシリーズ、Panasonic P2カムコーダ、Sony XDCAMカムコーダを支持します。
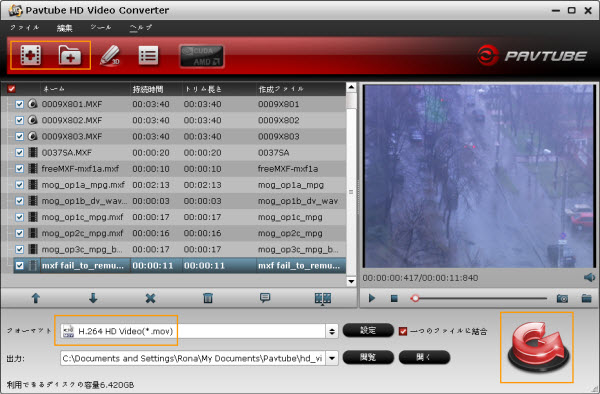
ステップ2:「フォーマット」ドロップダウン・メニューをクリックし、PowerDirector支持の形式を選択してください。Pavtube HD Video ConverterでMXFをAVI、MP4、MPG、MOV、TS等形式に変換できます。H.264 MOV形式はPowerDirectorベスト支持な形式です。
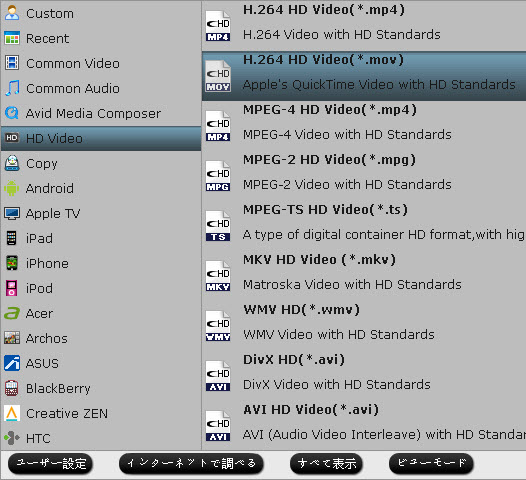
ステップ3:右したの「変換」ボタンをクリックし、Canon MXFをMOVに変換ことを始めます。変換終わりに、「開く」ボタンをクリックし、.movビデオを見えます。後でCyberlink PowerDirectorへロード、編集できます。
有用なヒント:
設定 – ボタンをクリックし、ビデオ解像度(1920×1080/1440×1080/1280×720/720×480)、ビットレート(1Mbpsから20Mbpsまで)、フレームレート(24p/30p)を設定できます。HD Video Converterで5.1 channelsの1080p HDを出力できます。
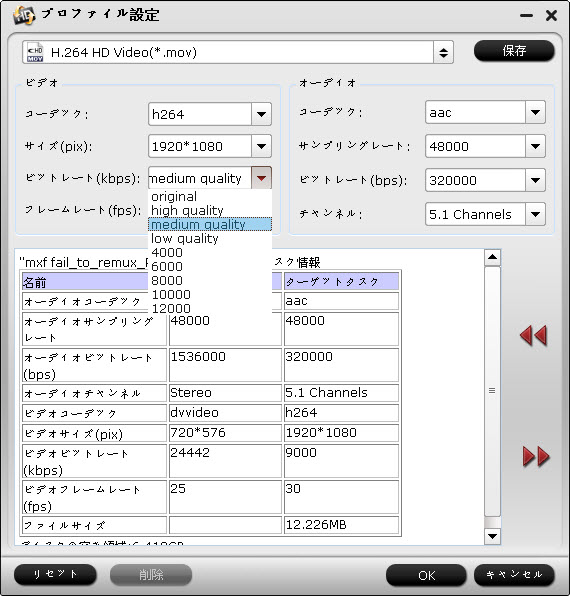
MXF動画をCyberlink PowerDirectorへロード
ステップ1:Cyberlink PowerDirectorを開く、ファイルをインポートします。
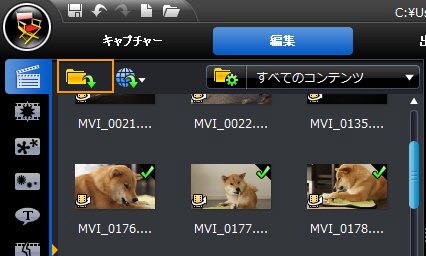
ステップ2:変換したの.movビデオを見て、「Open」をクリックしてロードできます。
じゃ、MXF動画をCyberlink PowerDirectorで編集できますね!別の情報をMXF話題へ見てください。
出典: http://jp.pavtube.com/import-mxf-video-to-cyberlink-powerdirector.html






