Macで無劣化にSony DSC-RX100 AVCHD動画を結合 [無劣化変換]
どうしたらMacで無劣化にSony DSC-RX100 AVCHD動画を結合しますか?
必要なソフト:Pavtube Media Magician for Mac
操作手順:
ステップ1:Media Magician for MacにSony DSC-RX100 AVCHD動画を追加
1) ハード·ドライブからソースファイルを追加
あなたはすでにHDDにカメラのAVCHD動画を保存した場合、次の二つ方法を通して、ハード·ドライブからビデオをMedia Magician for Macにロードできます。
a. 直接に、ソースファイルをソース領域にドラッグ·アンド·ドロップできます
b. フォルダボタンをクリックし、メディアファイルを入力、またメディアフォルダを入力できます。
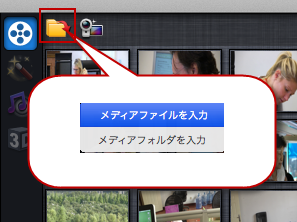
2) Sonyカメラからソースファイルを追加
USBによって、Macコンピュータにビデオカメラを接続して、後で、Pavtube Media Magician for Macを運行してください。このソフトは自動的に「カムコーダは接続されています。ウィザードを開きますか?」下の窓のようなのことを提示します。「は い」をクリックしてください。
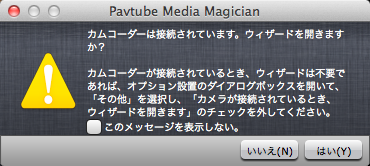
重要なヒント:
1. 複数のSony DSC-RX100 AVCHDファイルを追加したい場合、“ローカルにビデオファイルをバックアップ”を必要です。“ローカルにビデオファイルをバックアップ”機能で、選択したのクリップをMacパソコンのHDDに無劣化にバックアップします。また、バックアップが完了した後で、プログラムはローカルのビデオをインポートします。
2. そうでなければ、Sonyカメラから直接にビデオをインポート場合、ビデオカメラをパソコンに接続することをご確認してください。突然の接続切れで予想できない結果が発生します。
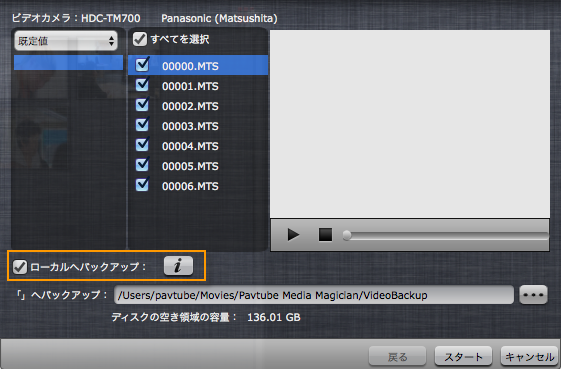
ステップ2:無劣化に結合したいのファイルをタイムラインにドラッグ·アンド·ドロップ
ソースファイルをMedia Magician for Macにロード後で、無劣化に結合したいのクリップをタイムラインにドラッグ·アンド·ドロップしてください。

ステップ3:スプリット/カット/並べ替える/結合(省略可)
カメラビデオが不要なビデオクリップを削除、ビデオを並べ替える、一つファイルに結合したい場合、タイムライン上でそんな操作をするできます。
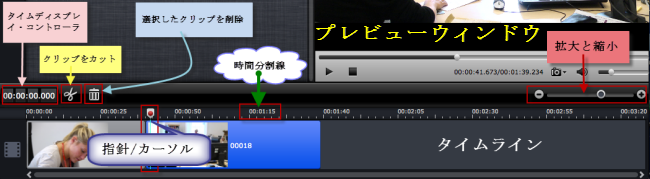
ステップ4:無劣化にSony DSC-RX100 AVCHD動画を結合
「出力」窓に行ってください。「+」ボタンをクリックし、変換タスクを追加します。後で右側の「無劣化」欄を選択してください。無劣化出力中は二つ選択肢がある、一つは「original」元のファイルのフォーマットを維持、一つは無劣化MKV。
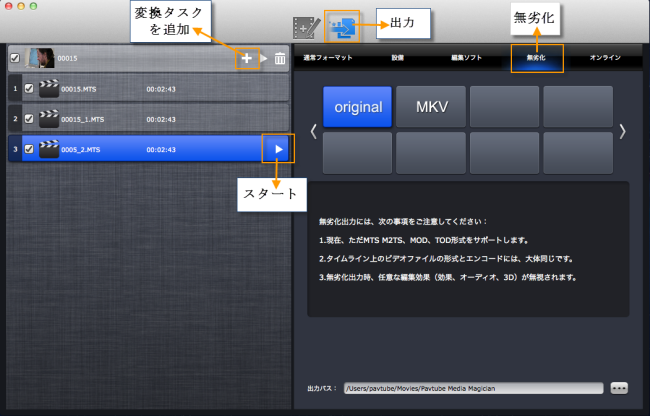
最後、「スタート」ボタンをクリックし、無劣化にSony DSC-RX100 AVCHD動画を結合することが始めます。終わりに、タスクファイルを右クリックし、「ファイルの場所を開く」をクリックし、出力ビデオを取れます!
無劣化出力には、次の事項をご注意してください:
1.現在、無劣化がただMTS、M2TS、MOD、TOD形式をサポートします。
2.タイムライン上のビデオファイルの形式とエンコードには、大体同じ必要です。そうでなければ、無劣化に結合は失敗します。
3.無劣化出力時、任意な編集効果(効果、オーディオ、3D)が無視されます。
Sony(AVCHDモデル)のカメラ:
Sony HDR-PJ790V、Sony HDR-PJ630V、Sony HDR-CX630V、HDR-CX430V、HDR-PJ390、HDR-CX390、HDR-GW77V、HDR-PJ760V、HDR-CX720V、HDR-PJ590V、HDR-CX590V、HDR-CX270V、HDR-PJ210、HDR-PJ40V、HDR-PJ20、HDR-CX700V、HDR-CX560V、HDR-CX180、HDR-XR550V、HDR-CX550V、HDR-CX370V、HDR-XR150、HDR-CX170、HDR-TG5V、HDR-XR350V、HDR-CX500V/CX520V、HDR-XR500V/XR520V、HDR-XR100、HDR-CX120、HDR-CX12、HDR-TG1、HDR-SR11/SR12、HDR-UX20、DSC-RX1、HDR-PJ670等々。
あなたはWindowsパソコンユーザー場合、Pavtube Media Magicianを使用してください!
Pavtube Media Magician for Macの詳しく使い方法はPavtube Media Magician for Mac使い方法へ見てください!
文章を推薦:
必要なソフト:Pavtube Media Magician for Mac
操作手順:
ステップ1:Media Magician for MacにSony DSC-RX100 AVCHD動画を追加
1) ハード·ドライブからソースファイルを追加
あなたはすでにHDDにカメラのAVCHD動画を保存した場合、次の二つ方法を通して、ハード·ドライブからビデオをMedia Magician for Macにロードできます。
a. 直接に、ソースファイルをソース領域にドラッグ·アンド·ドロップできます
b. フォルダボタンをクリックし、メディアファイルを入力、またメディアフォルダを入力できます。
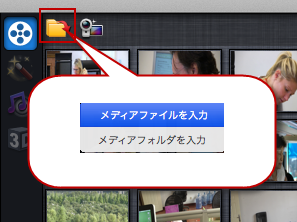
2) Sonyカメラからソースファイルを追加
USBによって、Macコンピュータにビデオカメラを接続して、後で、Pavtube Media Magician for Macを運行してください。このソフトは自動的に「カムコーダは接続されています。ウィザードを開きますか?」下の窓のようなのことを提示します。「は い」をクリックしてください。
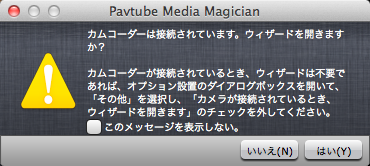
重要なヒント:
1. 複数のSony DSC-RX100 AVCHDファイルを追加したい場合、“ローカルにビデオファイルをバックアップ”を必要です。“ローカルにビデオファイルをバックアップ”機能で、選択したのクリップをMacパソコンのHDDに無劣化にバックアップします。また、バックアップが完了した後で、プログラムはローカルのビデオをインポートします。
2. そうでなければ、Sonyカメラから直接にビデオをインポート場合、ビデオカメラをパソコンに接続することをご確認してください。突然の接続切れで予想できない結果が発生します。
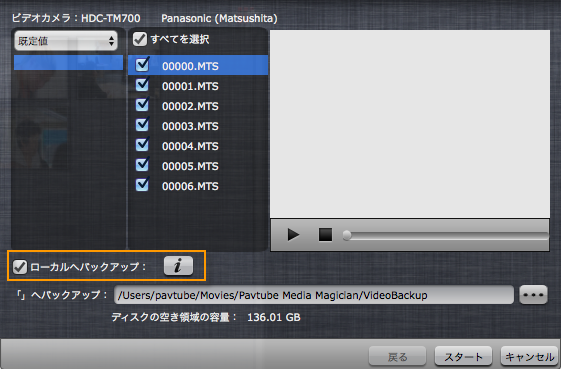
ステップ2:無劣化に結合したいのファイルをタイムラインにドラッグ·アンド·ドロップ
ソースファイルをMedia Magician for Macにロード後で、無劣化に結合したいのクリップをタイムラインにドラッグ·アンド·ドロップしてください。

ステップ3:スプリット/カット/並べ替える/結合(省略可)
カメラビデオが不要なビデオクリップを削除、ビデオを並べ替える、一つファイルに結合したい場合、タイムライン上でそんな操作をするできます。
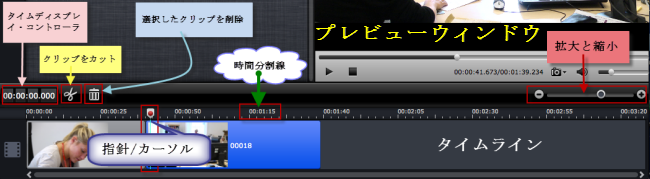
ステップ4:無劣化にSony DSC-RX100 AVCHD動画を結合
「出力」窓に行ってください。「+」ボタンをクリックし、変換タスクを追加します。後で右側の「無劣化」欄を選択してください。無劣化出力中は二つ選択肢がある、一つは「original」元のファイルのフォーマットを維持、一つは無劣化MKV。
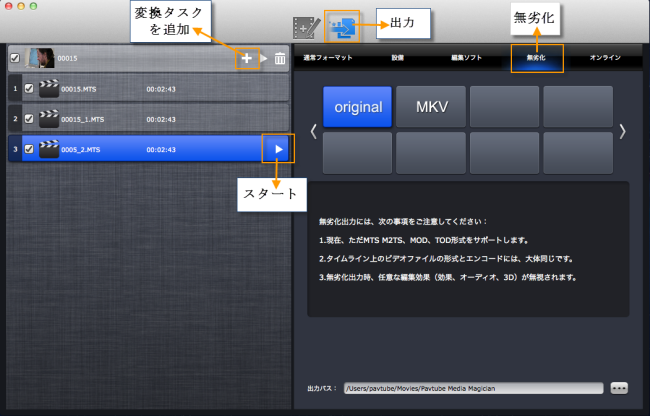
最後、「スタート」ボタンをクリックし、無劣化にSony DSC-RX100 AVCHD動画を結合することが始めます。終わりに、タスクファイルを右クリックし、「ファイルの場所を開く」をクリックし、出力ビデオを取れます!
無劣化出力には、次の事項をご注意してください:
1.現在、無劣化がただMTS、M2TS、MOD、TOD形式をサポートします。
2.タイムライン上のビデオファイルの形式とエンコードには、大体同じ必要です。そうでなければ、無劣化に結合は失敗します。
3.無劣化出力時、任意な編集効果(効果、オーディオ、3D)が無視されます。
Sony(AVCHDモデル)のカメラ:
Sony HDR-PJ790V、Sony HDR-PJ630V、Sony HDR-CX630V、HDR-CX430V、HDR-PJ390、HDR-CX390、HDR-GW77V、HDR-PJ760V、HDR-CX720V、HDR-PJ590V、HDR-CX590V、HDR-CX270V、HDR-PJ210、HDR-PJ40V、HDR-PJ20、HDR-CX700V、HDR-CX560V、HDR-CX180、HDR-XR550V、HDR-CX550V、HDR-CX370V、HDR-XR150、HDR-CX170、HDR-TG5V、HDR-XR350V、HDR-CX500V/CX520V、HDR-XR500V/XR520V、HDR-XR100、HDR-CX120、HDR-CX12、HDR-TG1、HDR-SR11/SR12、HDR-UX20、DSC-RX1、HDR-PJ670等々。
あなたはWindowsパソコンユーザー場合、Pavtube Media Magicianを使用してください!
Pavtube Media Magician for Macの詳しく使い方法はPavtube Media Magician for Mac使い方法へ見てください!
文章を推薦:
- どうしたらMac Mountain LionでSony NEX-5R MTSビデオをiMovie 8/9/11にロード、編集?
- Mac Mountain Lion 10.8でPanasonic TM900/HS900/SD900 MTSファイルをiMovie/FCEで編集
- Sony Alpha NEXカメラ MTSをFCP 6/7 また FCP Xで編集の解決方法
- どうしたらAVCHD/AVCHD Lite (MTS、M2TS)ビデオからFinal Cut Proため、Apple ProRes 422を出力?
- YouTubeにアップロードため、カムコーダ、カメラからの長いビデオをカット/トリム/分割
M2TS無劣化に出力、M2TS無劣化変換 [無劣化変換]
Pavtube Media Magicianは一つの素晴らしいカムコーダビデオカメラ助手です。このソフトを通して、ビデオを通常形式、色々な設備、様々な編集ソフトに変換できます。また、共有したいのビデオをYouTubeに直接にアップロードすることができます。ほか、多い人は無劣化にビデオを変換したいので、このカメラツールがそんなことを支持します。無劣化出力機能は、今MTS、M2TS、MOD、TOD、MKV形式ビデオを支持します。
どうしたらビデオを通常フォーマット/設備/編集ソフト/YouTube/無劣化に出力しますか?
「出力」窓へ行って、ここではタスクエリアとプロフィールエリアがあります。プロフィールを選択前に、「 」ボタンをクリックし、出力タスクを追加してください。
」ボタンをクリックし、出力タスクを追加してください。
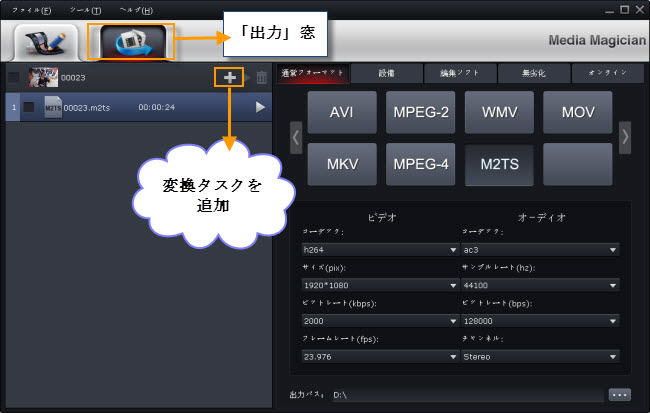
後で、右窓で変換したいのプロフィールを選択してください。「 」ボタンをクリックし、変換することが始めます。
」ボタンをクリックし、変換することが始めます。
作成のビデオを同時に不同な形式に変換したい場合、ただ「 」をクリックし、複数のタスクを追加します。後、不同な形式に選択してください。ビデオを右クリックし、ビデオを再命名できます。
」をクリックし、複数のタスクを追加します。後、不同な形式に選択してください。ビデオを右クリックし、ビデオを再命名できます。
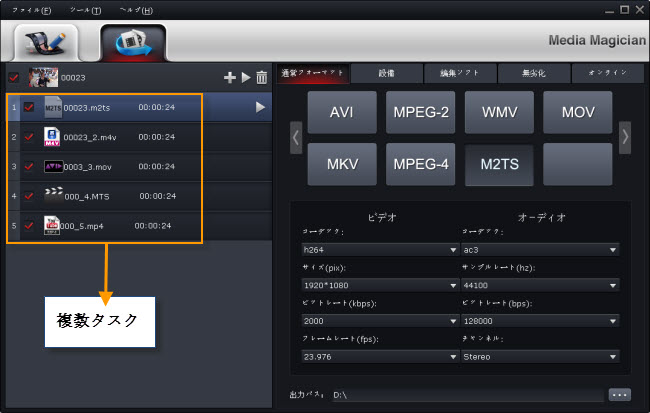
ヒント:ビデオを変換することが開始している、タイムラインに戻ることができる、タイムライン上のビデオを右クリックして、全部を削除できます。後で、他のビデオをタイムラインにドラッグ、編集できます。それは前のタスクには影響を与えません。
出力プロフィール
Media Magicianはビデオを通常フォーマット、設備、編集ソフトに変換を支持、YouTubeにアップロードを支持、無劣化に出力を支持します。
通常フォーマットに出力
ビデオを通常フォーマットに出力、ムービーをWMV、MOV、AVI、MPG、MP4、M2TS形式のビデオに変換したい場合、「通常フォーマット」タブを選択し、変換したいの形式を選択してください。
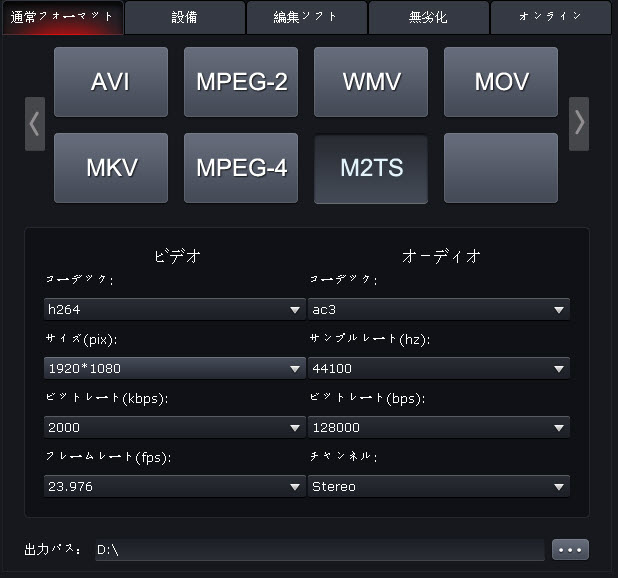
設備に出力
ビデオ、ムービーをiPad、iPhone、ATV、Android携帯電話/タブレット、windows 8携帯電話/タブレット、HD再生機、PS3/PSP、Xbox360等の設備に変換したい場合、「設備」タブを選択し、変換したいの形式を選択してください。
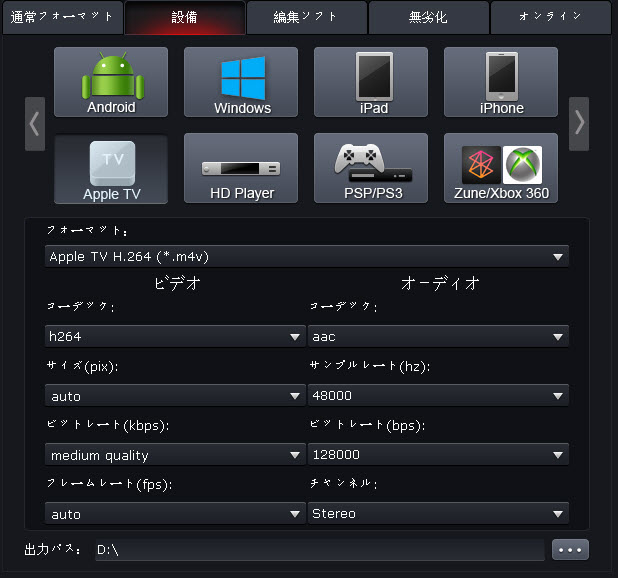
編集ソフトに出力
ビデオ、ムービーをAVID、Adobe Premiere/Sony Vegas、Adobe After Effect、Cyberlink PowerDirector、Pinnacle Studioに出力、変換したい場合、「編集ソフト」タブを選択し、変換したいの形式を選択してください。
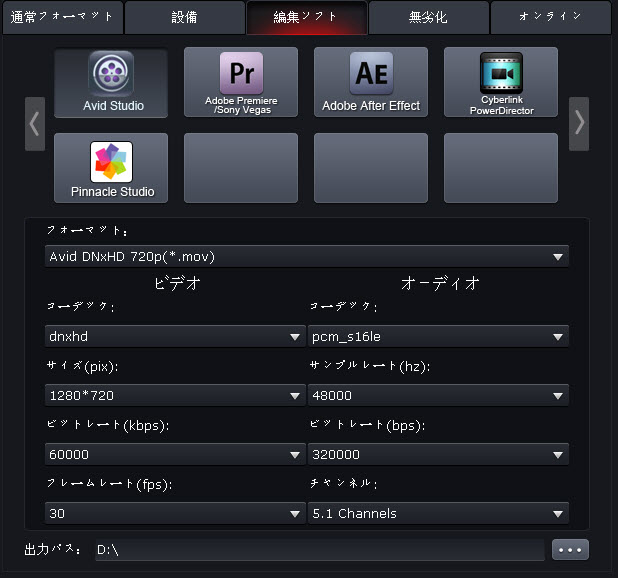
無劣化に出力
無劣化出力でオリジナルの形式またMKV形式に無劣化出力できます。例えば、多いMTSファイルがある場合、無劣化出力を使用して、複数のMTSファイルは一つのMTSファイルに結合できます。
注意:オリジナルは今MTS、M2TS、MOD、TOD、MKV形式ビデオを支持します。
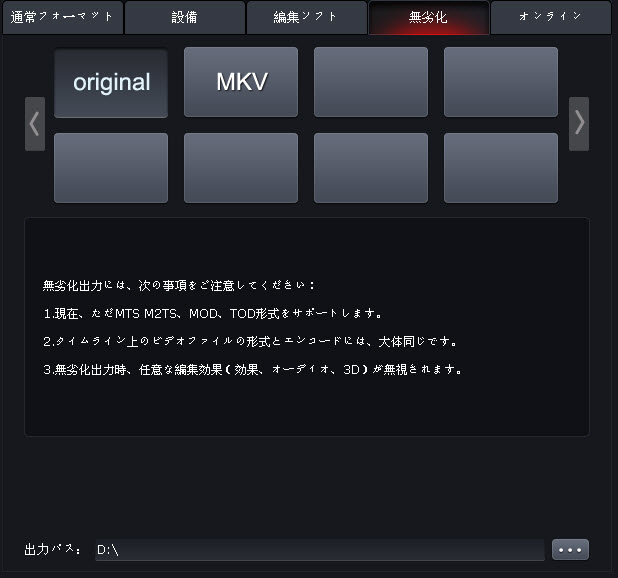
YouTubeにアップロード
ムービー、カムコーダビデオをYouTubeに直接にアップロードしたい場合、「オンライン」タブをクリックし、YouTubeユーザー名とパスワードを書いて、ビデオを情報を設定してください。ここで、mp4またwebm形式があります。
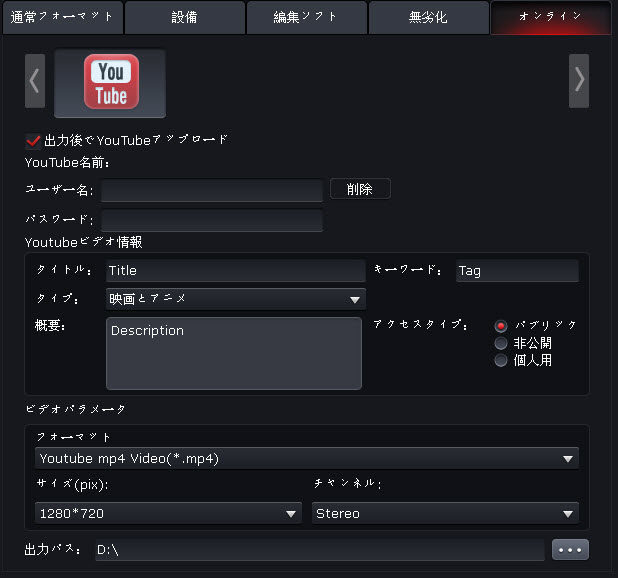
プロフィール設定
出力種類を選択した後で、フォーマットを選択できます。
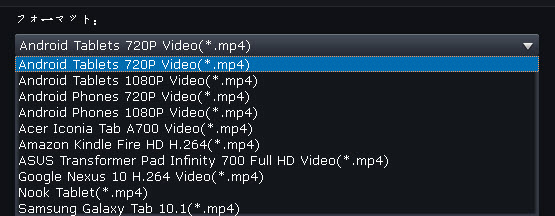
また、ビデオとオーディオのパラメータを調整することができます。
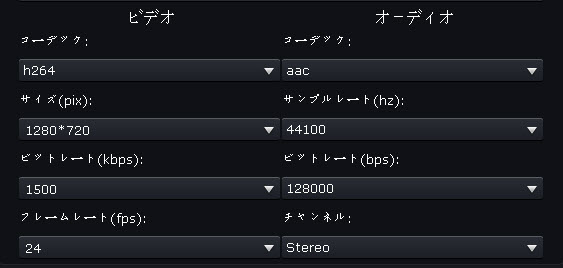
ビデオ設定:コーデック、ビットレート、サイズ、フレームレートを設定できます。
オーディオ設定:コーデック、ビットレート、サンプルレート、チャンネルを設定できます。
ビデオとオーディオのパラメータを調整のヒント:
1. ビデオサイズはビデオ解像度に等しいです。1920*1080、1280*720等値に設定できます。
2. ビットレート、フレームレートまたサンプルレートを高い値に設定し、出力ビデオの質量が高いになる、出力ビデオのサイズが高いになります。だから、ビットレート、フレームレート/サンプルレートを下げては、ビデオサイズを縮小することができます。
3. 音声チャンネルを設定できます。ソースファイルは5.1チャンネルがある場合、5.1チャンネルの音声を維持ために、5.1チャンネルを設定してください。
4. ビットレート、サイズ、フレームレートは手動的に書くできます。デフォルト設定を使用したくない、自分に設定してください。
出力パス
このカムコーダビデオカメラ助手ソフトウェアは変換したのビデオを保存ため、デフォルトフォルダを指定します。出力パスを変更したい場合、「 」をクリックし、保存したいのフォルダを設定できます。
」をクリックし、保存したいのフォルダを設定できます。

変換開始
全部設定を終わりに、「 」ボタンをクリックし、変換が開始します。
」ボタンをクリックし、変換が開始します。
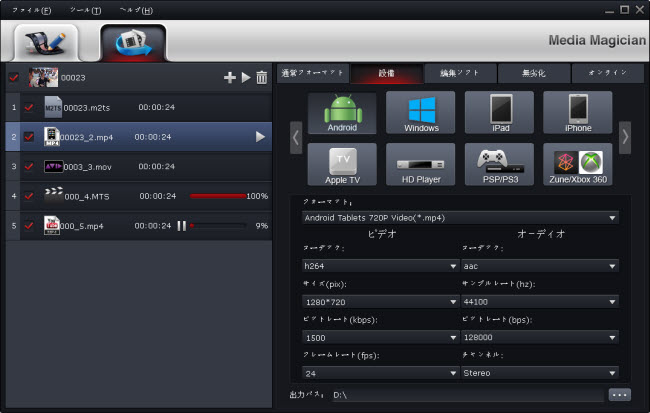
どうしたらビデオを通常フォーマット/設備/編集ソフト/YouTube/無劣化に出力しますか?
「出力」窓へ行って、ここではタスクエリアとプロフィールエリアがあります。プロフィールを選択前に、「
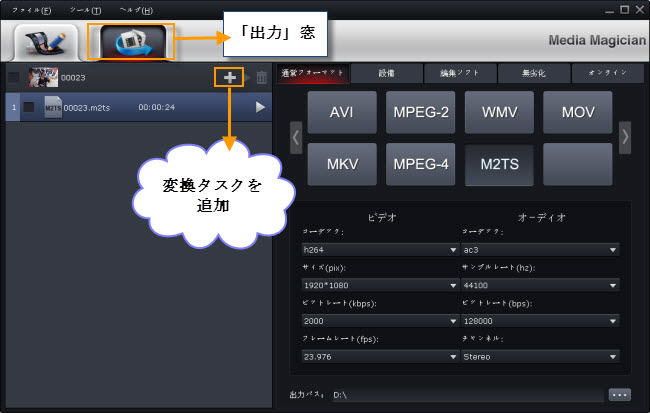
後で、右窓で変換したいのプロフィールを選択してください。「
作成のビデオを同時に不同な形式に変換したい場合、ただ「
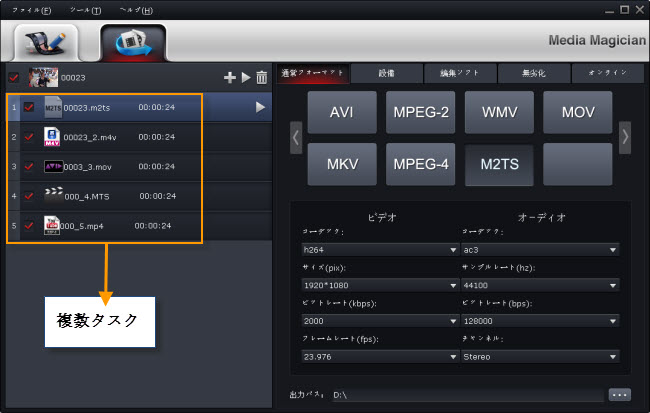
ヒント:ビデオを変換することが開始している、タイムラインに戻ることができる、タイムライン上のビデオを右クリックして、全部を削除できます。後で、他のビデオをタイムラインにドラッグ、編集できます。それは前のタスクには影響を与えません。
出力プロフィール
Media Magicianはビデオを通常フォーマット、設備、編集ソフトに変換を支持、YouTubeにアップロードを支持、無劣化に出力を支持します。
通常フォーマットに出力
ビデオを通常フォーマットに出力、ムービーをWMV、MOV、AVI、MPG、MP4、M2TS形式のビデオに変換したい場合、「通常フォーマット」タブを選択し、変換したいの形式を選択してください。
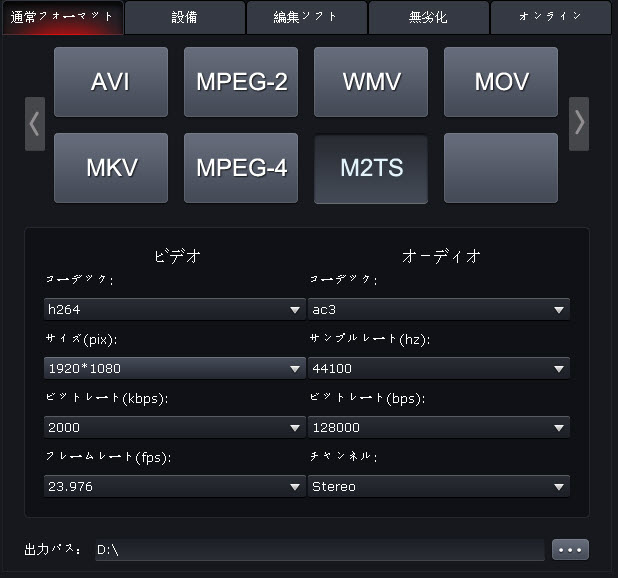
設備に出力
ビデオ、ムービーをiPad、iPhone、ATV、Android携帯電話/タブレット、windows 8携帯電話/タブレット、HD再生機、PS3/PSP、Xbox360等の設備に変換したい場合、「設備」タブを選択し、変換したいの形式を選択してください。
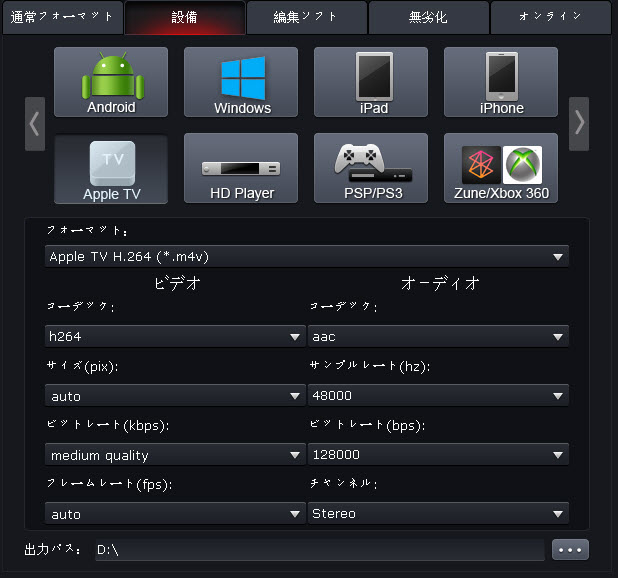
編集ソフトに出力
ビデオ、ムービーをAVID、Adobe Premiere/Sony Vegas、Adobe After Effect、Cyberlink PowerDirector、Pinnacle Studioに出力、変換したい場合、「編集ソフト」タブを選択し、変換したいの形式を選択してください。
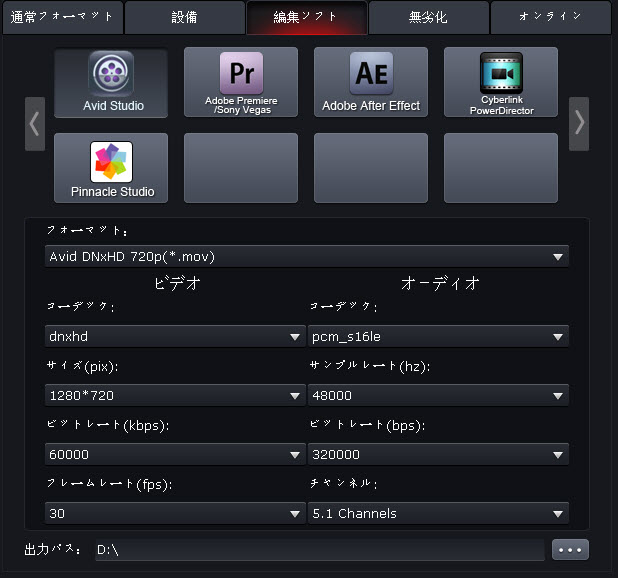
無劣化に出力
無劣化出力でオリジナルの形式またMKV形式に無劣化出力できます。例えば、多いMTSファイルがある場合、無劣化出力を使用して、複数のMTSファイルは一つのMTSファイルに結合できます。
注意:オリジナルは今MTS、M2TS、MOD、TOD、MKV形式ビデオを支持します。
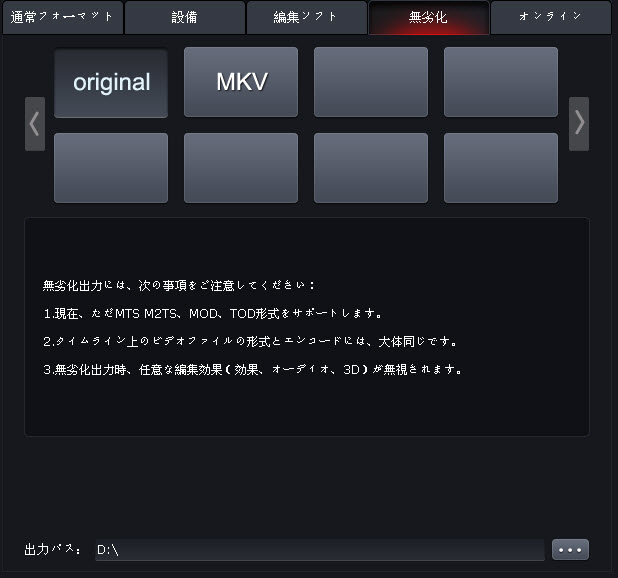
YouTubeにアップロード
ムービー、カムコーダビデオをYouTubeに直接にアップロードしたい場合、「オンライン」タブをクリックし、YouTubeユーザー名とパスワードを書いて、ビデオを情報を設定してください。ここで、mp4またwebm形式があります。
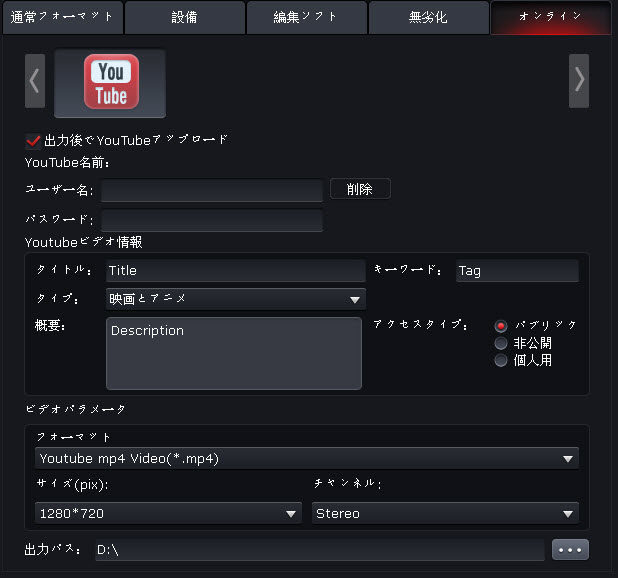
プロフィール設定
出力種類を選択した後で、フォーマットを選択できます。
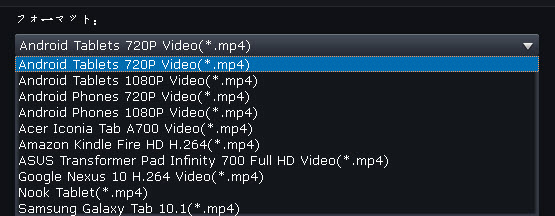
また、ビデオとオーディオのパラメータを調整することができます。
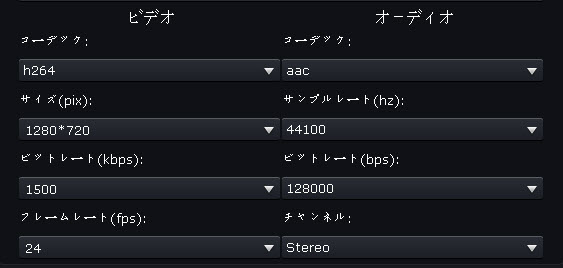
ビデオ設定:コーデック、ビットレート、サイズ、フレームレートを設定できます。
オーディオ設定:コーデック、ビットレート、サンプルレート、チャンネルを設定できます。
ビデオとオーディオのパラメータを調整のヒント:
1. ビデオサイズはビデオ解像度に等しいです。1920*1080、1280*720等値に設定できます。
2. ビットレート、フレームレートまたサンプルレートを高い値に設定し、出力ビデオの質量が高いになる、出力ビデオのサイズが高いになります。だから、ビットレート、フレームレート/サンプルレートを下げては、ビデオサイズを縮小することができます。
3. 音声チャンネルを設定できます。ソースファイルは5.1チャンネルがある場合、5.1チャンネルの音声を維持ために、5.1チャンネルを設定してください。
4. ビットレート、サイズ、フレームレートは手動的に書くできます。デフォルト設定を使用したくない、自分に設定してください。
出力パス
このカムコーダビデオカメラ助手ソフトウェアは変換したのビデオを保存ため、デフォルトフォルダを指定します。出力パスを変更したい場合、「
変換開始
全部設定を終わりに、「
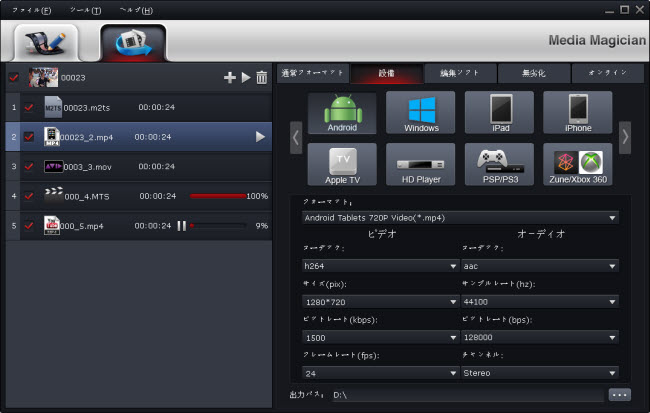
タグ:無劣化変換




