Sony NEX-5R MTSをiMovieで編集 [動画変換]
タグ:NEX-5R iMovie 変換, Sony nex-5r mts 変換 aic, nex-5r mts 変換 imovie 11, Mountain Lion 10.8, Sony NEX-5R, Sony NEX-5RL, Sony NEX-5RY, NEX-5R MTSをiMovieにロード, NEX-5R MTSをiMovieで編集, Sony動画変換, Sony動画無劣化変換
正確にSony NEX-5RからのAVCHD動画をロードために、iMovieはカードに撮た時のビデオと同じのAVCHDディレクトリ構造が必要です。あなたは、ビデオをハードドライブまた他のストレージメディアにコピーした、またファイル構造の一部を保った場合、iMovieにロード時に、サポートされていないメディアのエラーメッセージが表示されます。

カメラに書かれたフォルダ構造がSDカードに変更された場合、AVCHDクリップはiMovieにインポートされないです。だから、ファイルをカメラが最初に書いたの場所から手動で移動することを避けてください。しかし、iMovieは直接にSony Alpha NEX-5Rから1080-60pをロードすることを支持しません。
AVCHDファイル構造がないのいくつかのMTSビデオを有る場合、またMTSが1080p50/60モード場合、どうしようか?どうしたらこれらのビデオをiMovie 8/9/11で編集?我々の経験によれ、Sony Alpha NEX-5RからのMTSビデオをiMovie支持の形式に変換する必要です。例えば:Apple InterMediate Codec (AIC)。
どうしたらMountain Lion 10.8でSony NEX-5R MTS ビデオをiMovie AICに変換?
何にを必要ですか?
Pavtube Media Magician for Mac
Mac OS 10.8でiMovie 8/9/11で編集ため、Sony NEX-5R MTS ビデオをAIC MOVに変換するの手順
ステップ1:無料にMedia Magician for Mac試用版をダウンロード、インストール、開いてください。
注:Pavtube Media Magician for Macの試用版が下の制限がある:
1. 試用版は出力動画画面の中央には、透明な「Pavtube」ウォーターマークが表示されます。
2. 無劣化出力の場合、試用版の無劣化出力の時間は5分以内と制限されています。
以上の制限を避けたい場合、「Buy Now」ボタンをクリックし、販売版を購入することができます。

ステップ2:Sony NEX-5R AVCHD MTSファイルをMedia Magician for Macにロード
ここは二つのソースファイルをロード方法をご紹介します:
1) Sony NEX-5RカメラからMTSファイルを追加
あなたのお使いMacパソコンにビデオカメラを接続して、後で、Pavtube Media Magician for Macを運行してください。このSonyカメラツールは自動的に「カムコーダは接続されています。ウィザードを開きますか?」下の窓のようなのことを提示し ます。「は い」をクリックしてください。
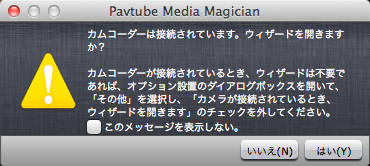
同時に、ローカルにSony MTSファイルをバックアップできます。「カメラ」アイコンをクックし、カメラ、カムコーダから直接にビデオをインポートできます。
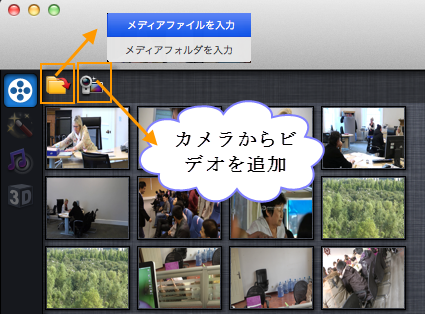
2) パソコンのローカルからビデオを追加
Sony NEX-5RカメラのMTSビデオをあなたのMacハードディスク·ドライブに保存した場合、「メディアファイルを入力」また「メディアフォルダを入力」を選択して、ソースファイルをビデオをソフトにロードします。
ステップ3:Sony NEX-5R MTSビデオをタイムラインにドラッグ&ドロップ
Sony NEX-5R MTSクリップをMedia Magician for Macにロード後で、Apple InterMediateCodec(AIC)に変換したいのクリップをタイムラインにドラッグ&ドロップしてください。

ステップ4:Sony NEX-5R MTSビデオをスプリット/カット/並べ替える/結合(省略可)
Sonyカメラビデオが不要なビデオクリップを削除、ビデオを並べ替える、一つファイルに結合したい場合、タイムライン上でそんな操作をするで きます。タイムライ ン上の制御ボタンを通して、正確なフレームが見つけます。だから、ビデオをカット、トリム、削除、結合することが簡単になります。
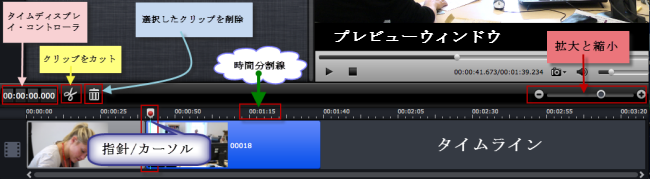
タイムライン上の制御ボタン
1. タイムディスプレイ・コントローラ:タイムライン上にマウスカーソルを移動し、対応の時点がここに表示さ れます。時間ディスプレイ・ボックスに時点を入力し、エンターボタンをクリック後で、プレビューウィンドウ とタイムラインでは、この時点のフレームに切り替えります。この機能を通して、あなたが希望な正確なフレームを見つけることができます。
2. 拡大と縮小:よく見えるため、タイムラインの右上の拡大と縮小をドラッグ。
3. プレビュー:タイムライン上のクリップを選択し、再生ボタンをクリックし、ビデオをプレビューできます。クリップをダブルクリックし、プレビューもできます。
4. トリム:マウスカーソルをタイムライン上のビデオクリップのスタートポイントとエンドポイントに移動し、トリムカーソルに変更する後で、トリムカーソルをドラッグして、不要な部分をトリムできます。
5. クリップをカット:指針/カーソルを正確ところにドラッグ;マウスカーソルをプレビューウィンドウしたのプロセスバーに移動、正確なフレームを選択;はさみようなのボタンをクリックすると、クリップをカットすることができます。
6. 選択したのクリップを削除:タイムライン上の不要なビデオクリップをハイライトして、削除ボタンをクリックしてください。また、右クリックメニューでそれを削除することができます。
7. 並べ替える:ビデオクリップを選択し、正確なところをドラッグ、移動して、すぐ希望なところに配置されます。
8. 結合:タイムライン上の全部なビデオが、一つのファイルに出力します。だから、複数のファイルを結合したい場合、正確の順序でタイムラインにドラッグします。
ステップ5:Mac Mountain LionでiMovie 8/9/11ため、Sony MTSをAICに変換
Media Magician for Macソフト界面の「出力」ボタンをクリックし、「編集ソフト」を選択して後で、“iMovie and Final Cut Express”を選択してください。後で、「+」ボタンをクリックし、変換したのタスクを添加します。最後に、「スタート」をクリックし、iMovie 8/9/11ために、NEX-5R MTSをAICに出力できます。
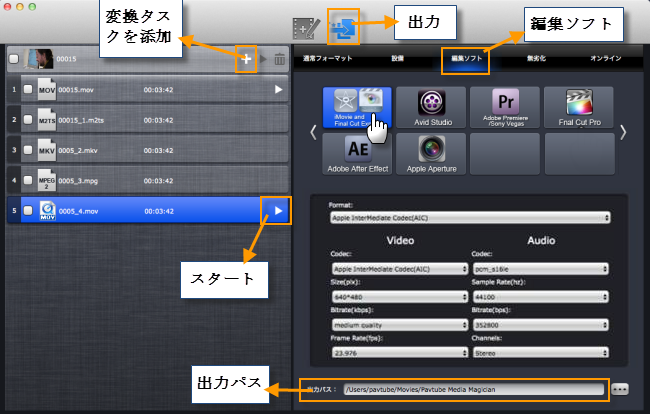
このSonyデジタルカメラソフトは変換したのビデオを保存ため、デフォルトフォルダを指定します。出力パスを変更したい場合、「 」をクリックし、保存したいのフォルダを設定できます。
」をクリックし、保存したいのフォルダを設定できます。
変換タスクを終わりに、生成されたのiMovie 8/9/11ために、AIC MOVファイルを「出力パス」からを取れます。また、タスクを右クリックし、「ファイルの場所を開く」をクリックし、AIC MOVビデオも取れます!(他の解決方法:Sony Alpha NEX MTSビデオをFinal Cut Proにロード)
ステップ6:ビデオをiMovieにロード、編集
iMovieを開く、「ファイル > 読み込み > ムービー…」を選択し、生成されたのAICファイルの保存地に行く、追加したいのファイルを選択してください。
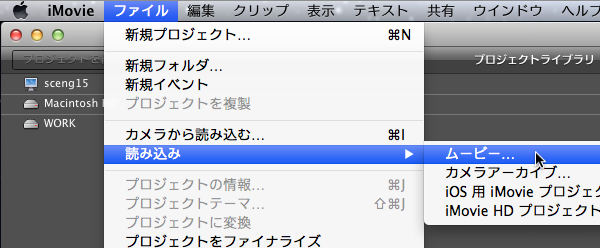
出典: http://jp.pavtube.com/edit-sony-hdr-5r-mts-in-movie.html
正確にSony NEX-5RからのAVCHD動画をロードために、iMovieはカードに撮た時のビデオと同じのAVCHDディレクトリ構造が必要です。あなたは、ビデオをハードドライブまた他のストレージメディアにコピーした、またファイル構造の一部を保った場合、iMovieにロード時に、サポートされていないメディアのエラーメッセージが表示されます。

カメラに書かれたフォルダ構造がSDカードに変更された場合、AVCHDクリップはiMovieにインポートされないです。だから、ファイルをカメラが最初に書いたの場所から手動で移動することを避けてください。しかし、iMovieは直接にSony Alpha NEX-5Rから1080-60pをロードすることを支持しません。
AVCHDファイル構造がないのいくつかのMTSビデオを有る場合、またMTSが1080p50/60モード場合、どうしようか?どうしたらこれらのビデオをiMovie 8/9/11で編集?我々の経験によれ、Sony Alpha NEX-5RからのMTSビデオをiMovie支持の形式に変換する必要です。例えば:Apple InterMediate Codec (AIC)。
どうしたらMountain Lion 10.8でSony NEX-5R MTS ビデオをiMovie AICに変換?
何にを必要ですか?
Pavtube Media Magician for Mac
Mac OS 10.8でiMovie 8/9/11で編集ため、Sony NEX-5R MTS ビデオをAIC MOVに変換するの手順
ステップ1:無料にMedia Magician for Mac試用版をダウンロード、インストール、開いてください。
注:Pavtube Media Magician for Macの試用版が下の制限がある:
1. 試用版は出力動画画面の中央には、透明な「Pavtube」ウォーターマークが表示されます。
2. 無劣化出力の場合、試用版の無劣化出力の時間は5分以内と制限されています。
以上の制限を避けたい場合、「Buy Now」ボタンをクリックし、販売版を購入することができます。

ステップ2:Sony NEX-5R AVCHD MTSファイルをMedia Magician for Macにロード
ここは二つのソースファイルをロード方法をご紹介します:
1) Sony NEX-5RカメラからMTSファイルを追加
あなたのお使いMacパソコンにビデオカメラを接続して、後で、Pavtube Media Magician for Macを運行してください。このSonyカメラツールは自動的に「カムコーダは接続されています。ウィザードを開きますか?」下の窓のようなのことを提示し ます。「は い」をクリックしてください。
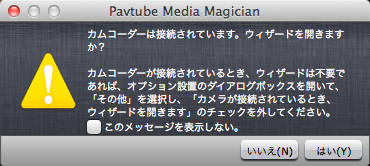
同時に、ローカルにSony MTSファイルをバックアップできます。「カメラ」アイコンをクックし、カメラ、カムコーダから直接にビデオをインポートできます。
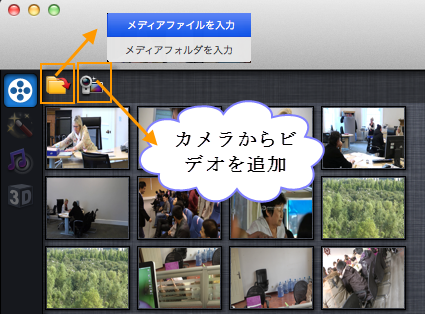
2) パソコンのローカルからビデオを追加
Sony NEX-5RカメラのMTSビデオをあなたのMacハードディスク·ドライブに保存した場合、「メディアファイルを入力」また「メディアフォルダを入力」を選択して、ソースファイルをビデオをソフトにロードします。
ステップ3:Sony NEX-5R MTSビデオをタイムラインにドラッグ&ドロップ
Sony NEX-5R MTSクリップをMedia Magician for Macにロード後で、Apple InterMediateCodec(AIC)に変換したいのクリップをタイムラインにドラッグ&ドロップしてください。

ステップ4:Sony NEX-5R MTSビデオをスプリット/カット/並べ替える/結合(省略可)
Sonyカメラビデオが不要なビデオクリップを削除、ビデオを並べ替える、一つファイルに結合したい場合、タイムライン上でそんな操作をするで きます。タイムライ ン上の制御ボタンを通して、正確なフレームが見つけます。だから、ビデオをカット、トリム、削除、結合することが簡単になります。
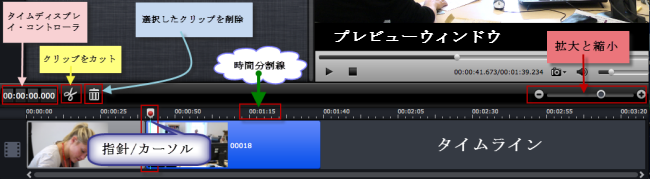
タイムライン上の制御ボタン
1. タイムディスプレイ・コントローラ:タイムライン上にマウスカーソルを移動し、対応の時点がここに表示さ れます。時間ディスプレイ・ボックスに時点を入力し、エンターボタンをクリック後で、プレビューウィンドウ とタイムラインでは、この時点のフレームに切り替えります。この機能を通して、あなたが希望な正確なフレームを見つけることができます。
2. 拡大と縮小:よく見えるため、タイムラインの右上の拡大と縮小をドラッグ。
3. プレビュー:タイムライン上のクリップを選択し、再生ボタンをクリックし、ビデオをプレビューできます。クリップをダブルクリックし、プレビューもできます。
4. トリム:マウスカーソルをタイムライン上のビデオクリップのスタートポイントとエンドポイントに移動し、トリムカーソルに変更する後で、トリムカーソルをドラッグして、不要な部分をトリムできます。
5. クリップをカット:指針/カーソルを正確ところにドラッグ;マウスカーソルをプレビューウィンドウしたのプロセスバーに移動、正確なフレームを選択;はさみようなのボタンをクリックすると、クリップをカットすることができます。
6. 選択したのクリップを削除:タイムライン上の不要なビデオクリップをハイライトして、削除ボタンをクリックしてください。また、右クリックメニューでそれを削除することができます。
7. 並べ替える:ビデオクリップを選択し、正確なところをドラッグ、移動して、すぐ希望なところに配置されます。
8. 結合:タイムライン上の全部なビデオが、一つのファイルに出力します。だから、複数のファイルを結合したい場合、正確の順序でタイムラインにドラッグします。
ステップ5:Mac Mountain LionでiMovie 8/9/11ため、Sony MTSをAICに変換
Media Magician for Macソフト界面の「出力」ボタンをクリックし、「編集ソフト」を選択して後で、“iMovie and Final Cut Express”を選択してください。後で、「+」ボタンをクリックし、変換したのタスクを添加します。最後に、「スタート」をクリックし、iMovie 8/9/11ために、NEX-5R MTSをAICに出力できます。
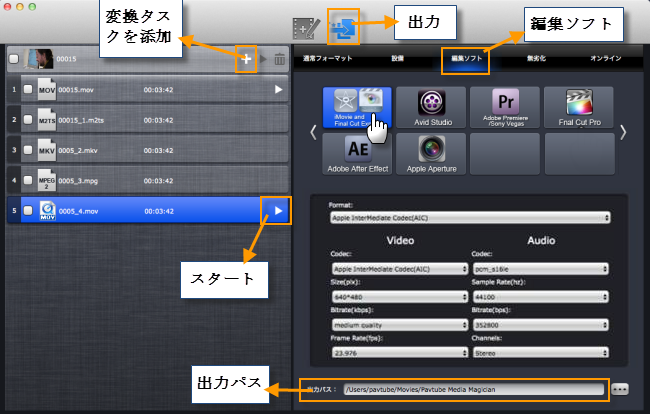
このSonyデジタルカメラソフトは変換したのビデオを保存ため、デフォルトフォルダを指定します。出力パスを変更したい場合、「
変換タスクを終わりに、生成されたのiMovie 8/9/11ために、AIC MOVファイルを「出力パス」からを取れます。また、タスクを右クリックし、「ファイルの場所を開く」をクリックし、AIC MOVビデオも取れます!(他の解決方法:Sony Alpha NEX MTSビデオをFinal Cut Proにロード)
ステップ6:ビデオをiMovieにロード、編集
iMovieを開く、「ファイル > 読み込み > ムービー…」を選択し、生成されたのAICファイルの保存地に行く、追加したいのファイルを選択してください。
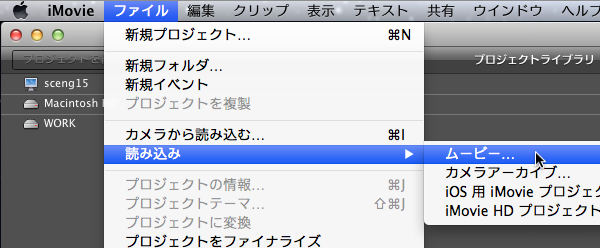
出典: http://jp.pavtube.com/edit-sony-hdr-5r-mts-in-movie.html
YouTubeにアップロードため、カムコーダ、カメラからの長いビデオをカット/トリム/分割 [動画変換]
タグ:YouTubeためMTSを結合, YouTubeため長いビデオをスプリット, YouTubeため長いビデオを分割, YouTubeためカメラビデオをカット, YouTubeにカメラビデオをアップロード, Sony HDR-CX630V, Sony HDR-PJ630V, Sony HDR-PJ790V
“私はいくつかのSony HDR-CX630V MTSビデオをある、私はMid-2012 11" MacBook Airが使用して、Mac OS Mountain Lion 10.8.2システムです。私はSony HDR-CX630V MTSビデオをYouTubeにアップロードしたいです。しかし、これらのビデオクリップがかなり長いので、私はYouTubeにアップロードするために、それらのいくつかの部品が必要です。だから、私は問題が、次の操作を行うできるのMacアプリがありますか:
1) ビデオの不要な部分をカットできる;
2) ビデオを分割後で、結合できる;
3) 直接に、生成されたのファイルをYouTubeにアップロードできる。”
カメラビデオをYouTubeにアップロードために、先ずあなたはYouTubeアカウントがある必要です。YouTubeのウェブサイトへ行って、無料アカウントを作成します。あなたのメールアドレスと生年月日を入力し、「ユーザ名とパスワード」を作成します。後で、Pavtube Media Magician for Macをダウンロードしてください。このソフトはYouTubeにアップロードの簡単な方法を提供します。
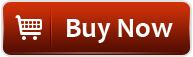

Mac 10.5 &10.6ユーザーダウンロードリング:
http://download.pavtube.com/media-magician-mac/mediamagicianmac_setup.dmg
どうしたらYouTubeにアップロードため、カムコーダ、カメラからの長いビデオをカット/トリム?
ステップ1:Media Magician for MacにSony HDR-CX630V MTSソースファイルを追加
ここは二つのソースファイルをロード方法をご紹介します。
1) Sony HDR-CX630V カメラからビデオを追加
あなたのMid-2012 11" MacBook Airにビデオカメラを接続して、後で、Pavtube Media Magician for Macを運行してください。このMTSを分割ツールは自動的に「カムコーダは接続されています。ウィザードを開きますか?」下の窓のようなのことを提示します。「は い」をクリックしてください。
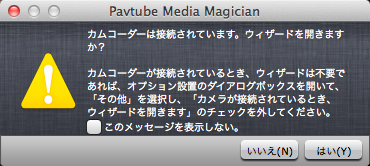
同時に、ローカルにSony HDR-CX630Vビデオファイルをバックアップできます。「カメラ」アイコンをクックし、Sony HDR-CX630Vから直接にビデオをインポートできます。

2) パソコンのローカルからビデオを追加
ビデオをあなたのMacハードディスク·ドライブに保存した場合、「メディアファイルを入力」また「メディアフォルダを入力」を選択して、ソースファイルをビデオをソフトにロードします。
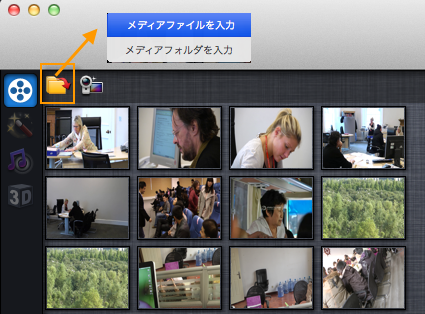
ステップ2:ビデオをカット/トリム/スプリットため、ビデオをタイムラインに追加
カットと結合したいのクリップをタイムラインにドラッグ·アンド·ドロップしてください。
* 不要な部分をトリム:
マウスカーソルをタイムライン上のビデオクリップのスタートポイントとエンドポイントに移動し、トリムカーソルに変更する後で、トリムカーソルをドラッグして、不要な部分をトリムできます。
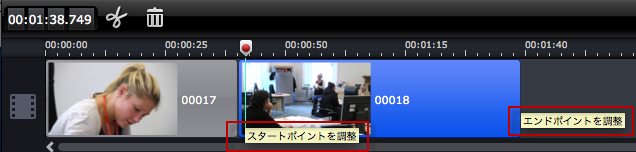
* ビデオをスプリットと削除
“指針/カーソル”を正確ところにドラッグし、はさみようなのボタンをクリックすると、クリップをカットすることができます。後で、不要な部分を削除、また並べ替えるをできます。

ビデオを削除ため、タイムラインのビデオを選択し、「削除 」ボタンをクリックしてください。
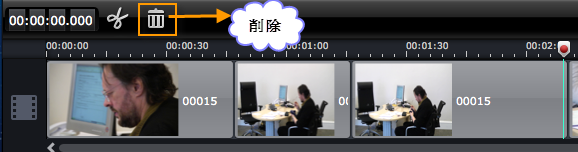
また、削除したいのビデオを選択し、右クリックし、「選択したクリップを削除」を選択してください。
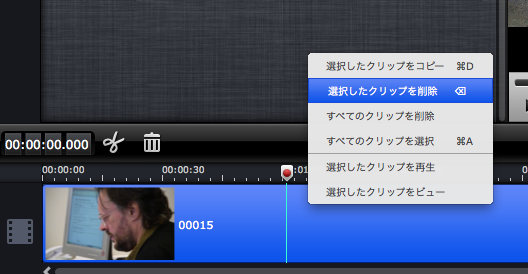
ヒント:
同時にタイムライン上であるのビデオが、出力時に一つファイルに結合します。だから、複数のビデオを結合したい場合、正確の順序で同時にタイムラインにドラッグします。
ステップ3:直接にSony HDR-CX630V MTSをYouTubeにアップロード
ソフト界面の「出力」ボタンをクリックし、「オンライン」を選択して後で、「+」ボタンをクリックし、変換したのタスクを添加します。後で、「オンライン」でYouTubeアカウント「ユーザ名とパスワード」を書き込んてください。後で、「スタート」をクリックし、ファイルを出力後でYouTubeに直接にアップロードします。
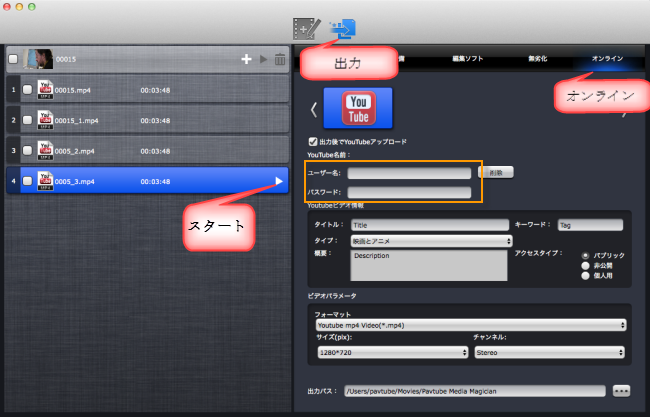
YouTubeにアップロード前に、“タイトル”、“タイプ”、“キーワード”、ビデオの“概要”を書き込みます。また、“非公開”も設定できます。別に、ビデオの形式、サイズ、チャンネルを設定できます。
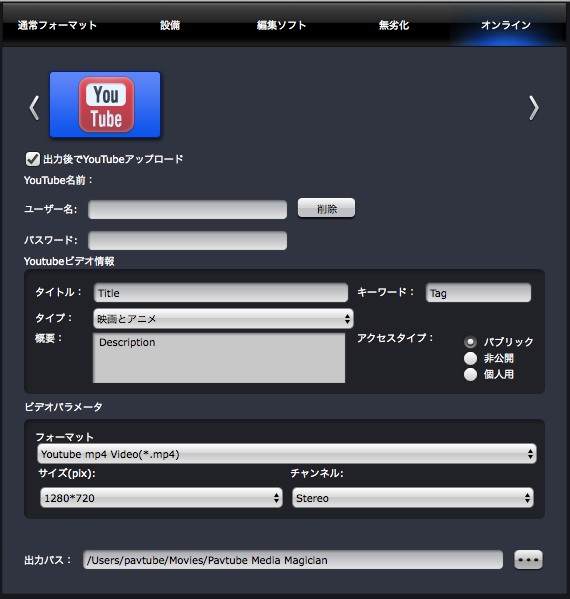
出典:http://jp.pavtube.com/cut-long-sony-camera-videos-to-youtube.html
“私はいくつかのSony HDR-CX630V MTSビデオをある、私はMid-2012 11" MacBook Airが使用して、Mac OS Mountain Lion 10.8.2システムです。私はSony HDR-CX630V MTSビデオをYouTubeにアップロードしたいです。しかし、これらのビデオクリップがかなり長いので、私はYouTubeにアップロードするために、それらのいくつかの部品が必要です。だから、私は問題が、次の操作を行うできるのMacアプリがありますか:
1) ビデオの不要な部分をカットできる;
2) ビデオを分割後で、結合できる;
3) 直接に、生成されたのファイルをYouTubeにアップロードできる。”
カメラビデオをYouTubeにアップロードために、先ずあなたはYouTubeアカウントがある必要です。YouTubeのウェブサイトへ行って、無料アカウントを作成します。あなたのメールアドレスと生年月日を入力し、「ユーザ名とパスワード」を作成します。後で、Pavtube Media Magician for Macをダウンロードしてください。このソフトはYouTubeにアップロードの簡単な方法を提供します。
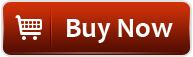

Mac 10.5 &10.6ユーザーダウンロードリング:
http://download.pavtube.com/media-magician-mac/mediamagicianmac_setup.dmg
どうしたらYouTubeにアップロードため、カムコーダ、カメラからの長いビデオをカット/トリム?
ステップ1:Media Magician for MacにSony HDR-CX630V MTSソースファイルを追加
ここは二つのソースファイルをロード方法をご紹介します。
1) Sony HDR-CX630V カメラからビデオを追加
あなたのMid-2012 11" MacBook Airにビデオカメラを接続して、後で、Pavtube Media Magician for Macを運行してください。このMTSを分割ツールは自動的に「カムコーダは接続されています。ウィザードを開きますか?」下の窓のようなのことを提示します。「は い」をクリックしてください。
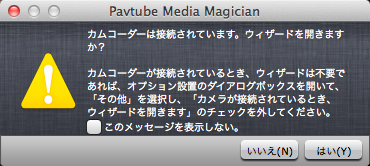
同時に、ローカルにSony HDR-CX630Vビデオファイルをバックアップできます。「カメラ」アイコンをクックし、Sony HDR-CX630Vから直接にビデオをインポートできます。

2) パソコンのローカルからビデオを追加
ビデオをあなたのMacハードディスク·ドライブに保存した場合、「メディアファイルを入力」また「メディアフォルダを入力」を選択して、ソースファイルをビデオをソフトにロードします。
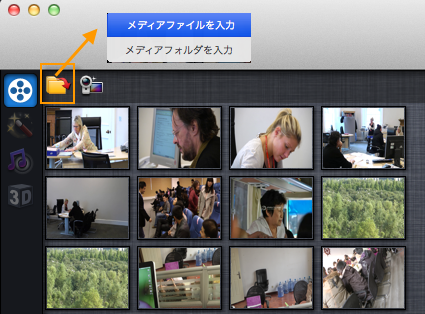
ステップ2:ビデオをカット/トリム/スプリットため、ビデオをタイムラインに追加
カットと結合したいのクリップをタイムラインにドラッグ·アンド·ドロップしてください。
* 不要な部分をトリム:
マウスカーソルをタイムライン上のビデオクリップのスタートポイントとエンドポイントに移動し、トリムカーソルに変更する後で、トリムカーソルをドラッグして、不要な部分をトリムできます。
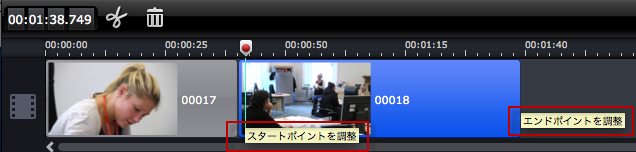
* ビデオをスプリットと削除
“指針/カーソル”を正確ところにドラッグし、はさみようなのボタンをクリックすると、クリップをカットすることができます。後で、不要な部分を削除、また並べ替えるをできます。

ビデオを削除ため、タイムラインのビデオを選択し、「削除 」ボタンをクリックしてください。
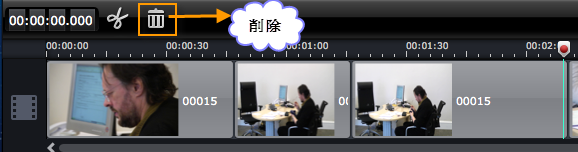
また、削除したいのビデオを選択し、右クリックし、「選択したクリップを削除」を選択してください。
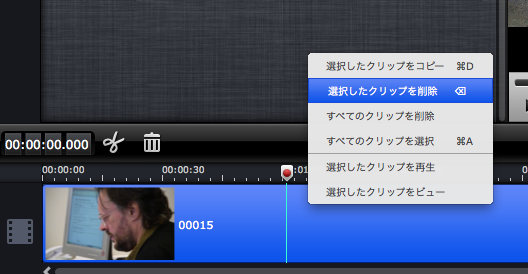
ヒント:
同時にタイムライン上であるのビデオが、出力時に一つファイルに結合します。だから、複数のビデオを結合したい場合、正確の順序で同時にタイムラインにドラッグします。
ステップ3:直接にSony HDR-CX630V MTSをYouTubeにアップロード
ソフト界面の「出力」ボタンをクリックし、「オンライン」を選択して後で、「+」ボタンをクリックし、変換したのタスクを添加します。後で、「オンライン」でYouTubeアカウント「ユーザ名とパスワード」を書き込んてください。後で、「スタート」をクリックし、ファイルを出力後でYouTubeに直接にアップロードします。
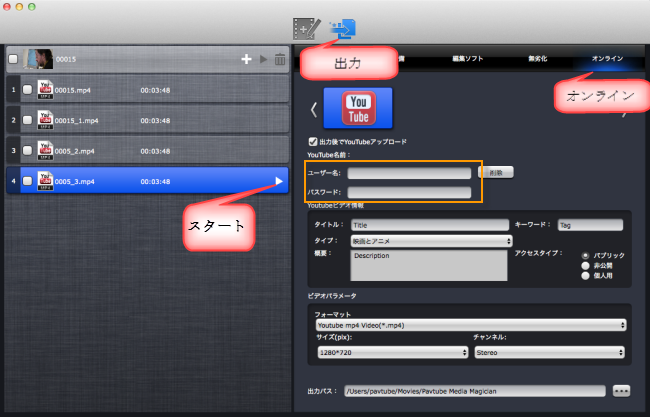
YouTubeにアップロード前に、“タイトル”、“タイプ”、“キーワード”、ビデオの“概要”を書き込みます。また、“非公開”も設定できます。別に、ビデオの形式、サイズ、チャンネルを設定できます。
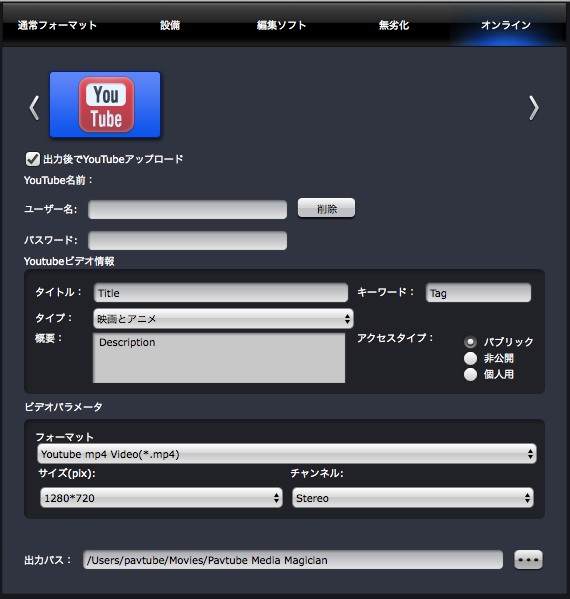
出典:http://jp.pavtube.com/cut-long-sony-camera-videos-to-youtube.html
無劣化にSony AVCHD動画を結合 [動画変換]
タグ:カメラビデオを結合, 無劣化にMTS動画を結合, 無劣化, Sonyハンディカム, Sony AVCHD動画を結合, 無劣化にM2TS動画を結合, 無劣化にAVCHD動画を結合, Sony HDR-PJ790V, Sony HDR-PJ630V, Sony HDR-CX630V,高画質
どうしたらMacで無劣化にSony“ハンディカム”カメラのAVCHD動画を結合しますか?
必要なソフト:Pavtube Media Magician for Mac
操作手順:
ステップ1:Media Magician for MacにSonyカメラのAVCHD動画を追加
1) ハード·ドライブからソースファイルを追加
あなたはすでにHDDにカメラのAVCHD動画を保存した場合、次の二つ方法を通して、ハード·ドライブからビデオをMedia Magician for Macにロードできます。
a. 直接に、ソースファイルをソース領域にドラッグ·アンド·ドロップできます
b. フォルダボタンをクリックし、メディアファイルを入力、またメディアフォルダを入力できます。
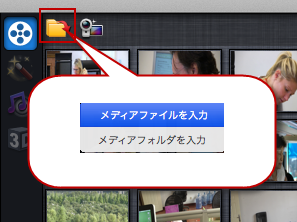
2) Sonyカメラからソースファイルを追加
USBによって、Macコンピュータにビデオカメラを接続して、後で、Pavtube Media Magician for Macを運行してください。このソフトは自動的に「カムコーダは接続されています。ウィザードを開きますか?」下の窓のようなのことを提示します。「は い」をクリックしてください。
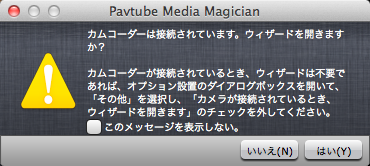
重要なヒント:
1. 複数のSonyカメラからビデオを追加したい場合、“ローカルにビデオファイルをバックアップ”を必要です。“ローカルにビデオファイルをバックアップ”機能で、選択したのクリップをMacパソコンのHDDに無劣化にバックアップします。また、バックアップが完了した後で、プログラムはローカルのビデオをインポートします。
2. そうでなければ、Sonyカメラから直接にビデオをインポート場合、ビデオカメラをパソコンに接続することをご確認してください。突然の接続切れで予想できない結果が発生します。
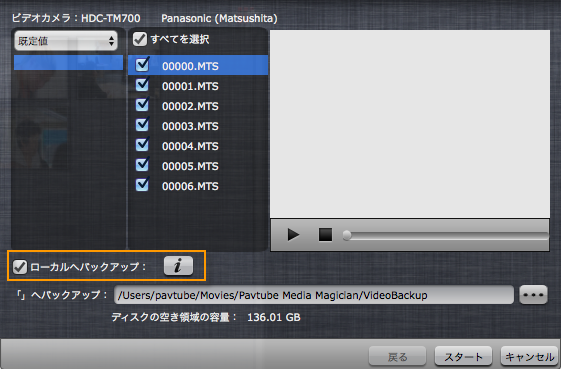
ステップ2:無劣化に結合したいのファイルをタイムラインにドラッグ·アンド·ドロップ
ソースファイルをMedia Magician for Macにロード後で、無劣化に結合したいのクリップをタイムラインにドラッグ·アンド·ドロップしてください。

ステップ3:スプリット/カット/並べ替える/結合(省略可)
カメラビデオが不要なビデオクリップを削除、ビデオを並べ替える、一つファイルに結合したい場合、タイムライン上でそんな操作をするできます。
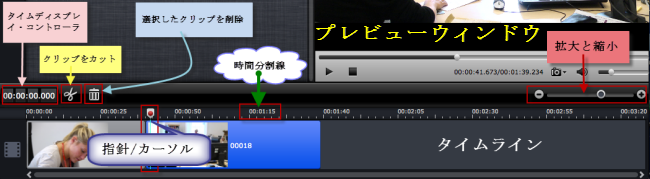
タイムライン上の制御ボタン
1. タイムディスプレイ・コントローラ:タイムライン上にマウスカーソルを移動し、対応の時点がここに表示されます。時間ディスプレイ・ボックスに時点を入力し、エンターボタンをクリック後で、プレビューウィンドウ とタイムラインでは、この時点のフレームに切り替えります。この機能を通して、あなたが希望な正確なフレームを見つけることができます。
2. 拡大と縮小:よく見えるため、タイムラインの右上の拡大と縮小をドラッグ。
3. プレビュー: タイムライン上のクリップを選択し、再生ボタンをクリックし、ビデオをプレビューできます。クリップをダブルクリックし、プレビューもできます。
4. トリム:マウスカーソルをタイムライン上のビデオクリップのスタートポイントとエンドポイントに移動し、トリムカーソルに変更する後で、トリムカーソルをドラッグして、不要な部分をトリムできます。
5. クリップをカット:指針/カーソルを正確ところにドラッグ;マウスカーソルをプレビューウィンドウしたのプロセスバーに移動、正確なフレームを選択;はさみようなのボタンをクリックすると、クリップをカットすることができます。
6. 選択したのクリップを削除:タイムライン上の不要なビデオクリップをハイライトして、削除ボタンをクリックしてください。また、右クリックメニューでそれを削除することができます。
7. 並べ替える:ビデオクリップを選択し、正確なところをドラッグ、移動して、すぐ希望なところに配置されます。
8. 結合:タイムライン上の全部なビデオが、一つのファイルに出力します。だから、複数のファイルを結合したい場合、正確の順序でタイムラインにドラッグします。
ステップ4:無劣化にSonyカメラのAVCHD動画を結合
「出力」窓に行ってください。「+」ボタンをクリックし、変換タスクを追加します。後で右側の「無劣化」欄を選択してください。無劣化出力中は二つ選択肢がある、一つは「original」元のファイルのフォーマットを維持、一つは無劣化MKV。
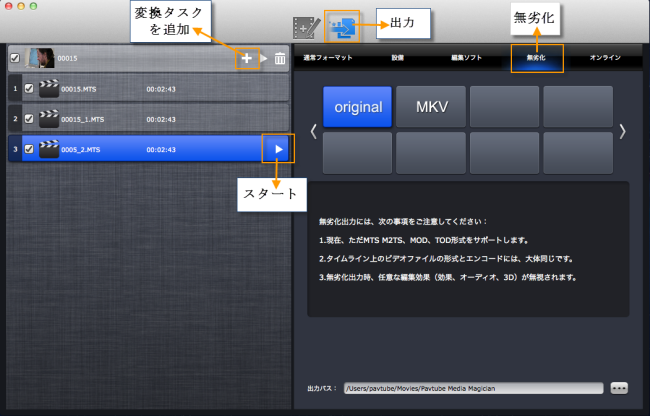
最後、「スタート」ボタンをクリックし、無劣化にSonyカメラのAVCHD動画を結合することが始めます。終わりに、タスクファイルを右クリックし、「ファイルの場所を開く」をクリックし、出力ビデオを取れます!
無劣化出力には、次の事項をご注意してください:
1.現在、無劣化がただMTS、M2TS、MOD、TOD形式をサポートします。
2.タイムライン上のビデオファイルの形式とエンコードには、大体同じ必要です。そうでなければ、無劣化に結合は失敗します。
3.無劣化出力時、任意な編集効果(効果、オーディオ、3D)が無視されます。
Sonyハイビジョン“ハンディカム”(AVCHDモデル)のカメラ:
Sony HDR-PJ790V、Sony HDR-PJ630V、Sony HDR-CX630V、HDR-CX430V、HDR-PJ390、HDR-CX390、HDR-GW77V、HDR-PJ760V、HDR-CX720V、HDR-PJ590V、HDR-CX590V、HDR-CX270V、HDR-PJ210、HDR-PJ40V、HDR-PJ20、HDR-CX700V、HDR-CX560V、HDR-CX180、HDR-XR550V、HDR-CX550V、HDR-CX370V、HDR-XR150、HDR-CX170、HDR-TG5V、HDR-XR350V、HDR-CX500V/CX520V、HDR-XR500V/XR520V、HDR-XR100、HDR-CX120、HDR-CX12、HDR-TG1、HDR-SR11/SR12、HDR-UX20、等々。
あなたはWindowsパソコンユーザー場合、Pavtube Media Magicianを使用してください!
Pavtube Media Magician for Macの詳しく使い方法はPavtube Media Magician for Mac使い方法へ見てください!
出典:
どうしたらMacで無劣化にSony“ハンディカム”カメラのAVCHD動画を結合しますか?
必要なソフト:Pavtube Media Magician for Mac
操作手順:
ステップ1:Media Magician for MacにSonyカメラのAVCHD動画を追加
1) ハード·ドライブからソースファイルを追加
あなたはすでにHDDにカメラのAVCHD動画を保存した場合、次の二つ方法を通して、ハード·ドライブからビデオをMedia Magician for Macにロードできます。
a. 直接に、ソースファイルをソース領域にドラッグ·アンド·ドロップできます
b. フォルダボタンをクリックし、メディアファイルを入力、またメディアフォルダを入力できます。
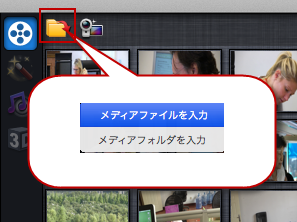
2) Sonyカメラからソースファイルを追加
USBによって、Macコンピュータにビデオカメラを接続して、後で、Pavtube Media Magician for Macを運行してください。このソフトは自動的に「カムコーダは接続されています。ウィザードを開きますか?」下の窓のようなのことを提示します。「は い」をクリックしてください。
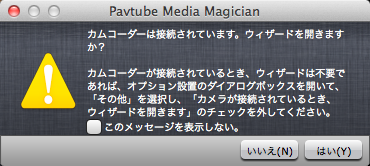
重要なヒント:
1. 複数のSonyカメラからビデオを追加したい場合、“ローカルにビデオファイルをバックアップ”を必要です。“ローカルにビデオファイルをバックアップ”機能で、選択したのクリップをMacパソコンのHDDに無劣化にバックアップします。また、バックアップが完了した後で、プログラムはローカルのビデオをインポートします。
2. そうでなければ、Sonyカメラから直接にビデオをインポート場合、ビデオカメラをパソコンに接続することをご確認してください。突然の接続切れで予想できない結果が発生します。
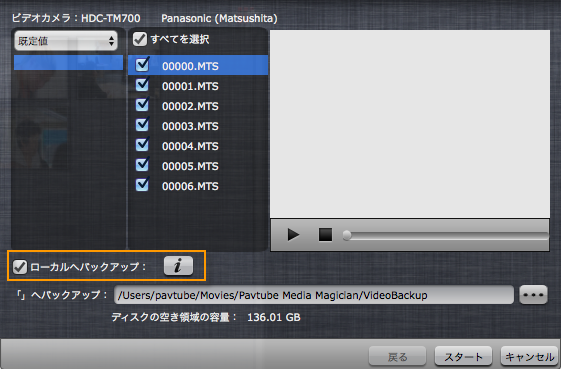
ステップ2:無劣化に結合したいのファイルをタイムラインにドラッグ·アンド·ドロップ
ソースファイルをMedia Magician for Macにロード後で、無劣化に結合したいのクリップをタイムラインにドラッグ·アンド·ドロップしてください。

ステップ3:スプリット/カット/並べ替える/結合(省略可)
カメラビデオが不要なビデオクリップを削除、ビデオを並べ替える、一つファイルに結合したい場合、タイムライン上でそんな操作をするできます。
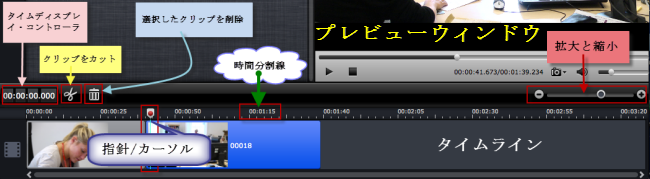
タイムライン上の制御ボタン
1. タイムディスプレイ・コントローラ:タイムライン上にマウスカーソルを移動し、対応の時点がここに表示されます。時間ディスプレイ・ボックスに時点を入力し、エンターボタンをクリック後で、プレビューウィンドウ とタイムラインでは、この時点のフレームに切り替えります。この機能を通して、あなたが希望な正確なフレームを見つけることができます。
2. 拡大と縮小:よく見えるため、タイムラインの右上の拡大と縮小をドラッグ。
3. プレビュー: タイムライン上のクリップを選択し、再生ボタンをクリックし、ビデオをプレビューできます。クリップをダブルクリックし、プレビューもできます。
4. トリム:マウスカーソルをタイムライン上のビデオクリップのスタートポイントとエンドポイントに移動し、トリムカーソルに変更する後で、トリムカーソルをドラッグして、不要な部分をトリムできます。
5. クリップをカット:指針/カーソルを正確ところにドラッグ;マウスカーソルをプレビューウィンドウしたのプロセスバーに移動、正確なフレームを選択;はさみようなのボタンをクリックすると、クリップをカットすることができます。
6. 選択したのクリップを削除:タイムライン上の不要なビデオクリップをハイライトして、削除ボタンをクリックしてください。また、右クリックメニューでそれを削除することができます。
7. 並べ替える:ビデオクリップを選択し、正確なところをドラッグ、移動して、すぐ希望なところに配置されます。
8. 結合:タイムライン上の全部なビデオが、一つのファイルに出力します。だから、複数のファイルを結合したい場合、正確の順序でタイムラインにドラッグします。
ステップ4:無劣化にSonyカメラのAVCHD動画を結合
「出力」窓に行ってください。「+」ボタンをクリックし、変換タスクを追加します。後で右側の「無劣化」欄を選択してください。無劣化出力中は二つ選択肢がある、一つは「original」元のファイルのフォーマットを維持、一つは無劣化MKV。
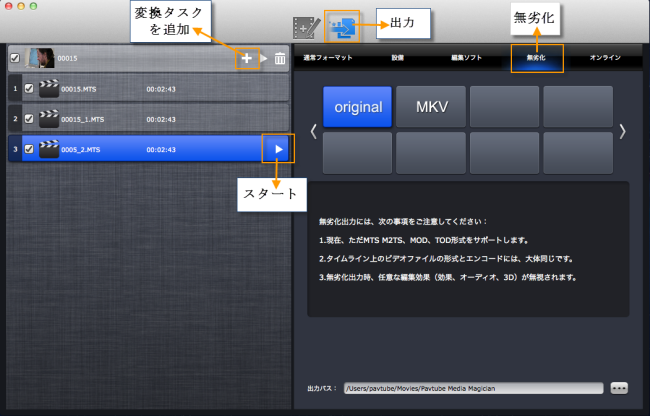
最後、「スタート」ボタンをクリックし、無劣化にSonyカメラのAVCHD動画を結合することが始めます。終わりに、タスクファイルを右クリックし、「ファイルの場所を開く」をクリックし、出力ビデオを取れます!
無劣化出力には、次の事項をご注意してください:
1.現在、無劣化がただMTS、M2TS、MOD、TOD形式をサポートします。
2.タイムライン上のビデオファイルの形式とエンコードには、大体同じ必要です。そうでなければ、無劣化に結合は失敗します。
3.無劣化出力時、任意な編集効果(効果、オーディオ、3D)が無視されます。
Sonyハイビジョン“ハンディカム”(AVCHDモデル)のカメラ:
Sony HDR-PJ790V、Sony HDR-PJ630V、Sony HDR-CX630V、HDR-CX430V、HDR-PJ390、HDR-CX390、HDR-GW77V、HDR-PJ760V、HDR-CX720V、HDR-PJ590V、HDR-CX590V、HDR-CX270V、HDR-PJ210、HDR-PJ40V、HDR-PJ20、HDR-CX700V、HDR-CX560V、HDR-CX180、HDR-XR550V、HDR-CX550V、HDR-CX370V、HDR-XR150、HDR-CX170、HDR-TG5V、HDR-XR350V、HDR-CX500V/CX520V、HDR-XR500V/XR520V、HDR-XR100、HDR-CX120、HDR-CX12、HDR-TG1、HDR-SR11/SR12、HDR-UX20、等々。
あなたはWindowsパソコンユーザー場合、Pavtube Media Magicianを使用してください!
Pavtube Media Magician for Macの詳しく使い方法はPavtube Media Magician for Mac使い方法へ見てください!
出典:
Canon PowerShot SX50 HS MOV動画を編集 [動画変換]
タグ:Canon PowerShot SX50 HS, PowerShot SX50 HS MOV HD 変換 AVI, PowerShot SX50 HS MOV HD 変換 WMV, MOV変換AVI, MOV変換WMV, Canon動画変換, MOV動画変換, Canon PowerShot S95, PowerShot S95動画変換
Canon PowerShot SX50 HSを愛するのはなぜですか?特別に、壮観な写真を提供するだけでなく、フルハイビジョン(1980 x 1080 pixels)美しい高精細映像を記録することができます。このカメラはまた、簡単にHDTVでHD動画や写真を楽しむことができます。Canon SX50 HSは1080HDで撮影ことができることは素晴らしいことだが、H.264/MOVビデオを変換ためロードするときに、多くの新しいユーザーがロードエラーや瞬間的なグリッチなどの問題に巻き込まれます。HD MOVビデオは、最も高い圧縮率でビデオを圧縮すると最も先進的なH.264コーデックでエンコードされているためです。でも、Magix Edit Pro、Sony Vegas、Adobe Premiere等の編集ソフトウェアがH.264/MOVを受け入れられないです。一般的に、編集ソフトウェアはAVI、WMV、MPGを好みます。

Canon PowerShot SX50 HSで撮るのビデオを編集したい場合、Pavtube HD Video Converterを通して、H.264 MOVをAVI、WMVに変換をお勧めします。なぜPavtube HD Video Converterを使用する?基本的に、このソフトは、編集するためH.264 MOVをAVI、WMVに同期して、無劣化して変換できます。そして、それはCanon PowerShot SX50 HS撮るのクリップを結合する、バックグラウンドミュージックとしてビデオにオーディオトラックを追加することができます。それは高速にAVIをMOVを変換するのですか?これまで、私はより速いソフトを発見していない。
Pavtube HD Video Converterの使用版を無料にダウンロードしてください。
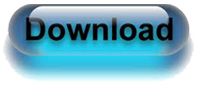
ステップ1:H.264 .mov動画をCanon PowerShot SX50 HS MOV変換ソフトへロード。
先ず、Canon PowerShot SX50 HSで撮るのH.264 MOV動画をUSB cableを通して、あなたのパソコンへ伝送してください。Pavtube HD Video Converterをインストール、開いてください。「ビデオをロード」また「フォルダーよりロード」アイコンをクリックし、H.264/MOVビデオをロードできます。
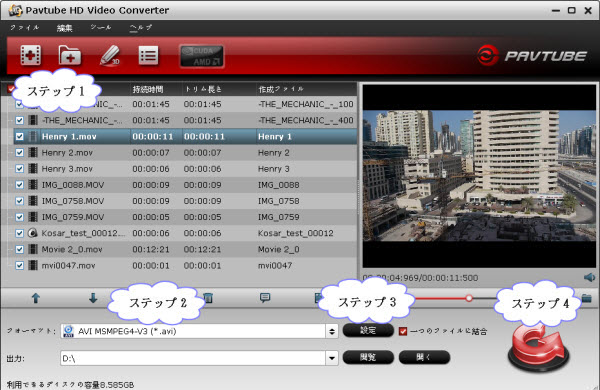
ステップ2:出力形式として、AVI/WMV形式を選択。
「フォーマット」をクリックし、「Common Video」欄で「AVI MSMPEG4-V3 (*.avi)」また「WMV3 (WMV9)(*.wmv)」また「WMV2 (WMV8)(*.wmv)」を選択してください。
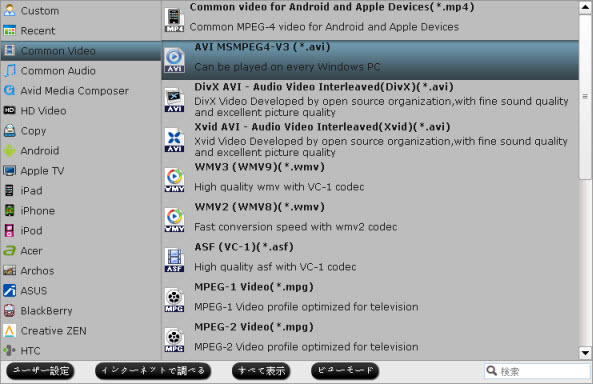
ステップ3:出力ファイルの品質を最適化するために、ビデオとオーディオの設定を調整。
「設定」ボタンをクリックし、その後、ポップアップウィンドウに、オーディオとビデオのパラメータを調整することができます。これらの調整可能なパラメータは、コーデック、アスペクト比(サイズ)、ビットレート、フレームレート、サンプルレートとオーディオチャンネルを含みます。元のHD品質を維持ため、ビデオの「サイズ」、「ビットレート」、「フレームレート」を“original”に設定してください。出力ファイルには小さいサイズを欲しい場合、ただビデオの「ビットレート」を小さい値を設定してください。
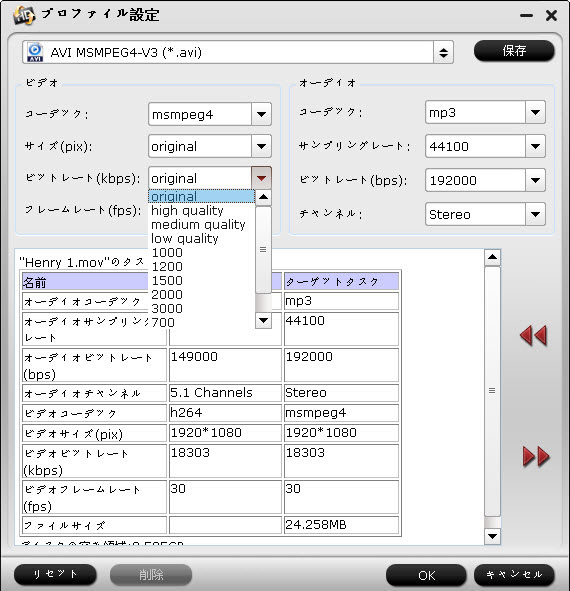
ステップ4:「変換」をクリックし、Canon PowerShot SX50 HS MOVをHD AVI/WMVに変換ことを開始。
右下の「変換」ボタンをクリックし、変換が始めます。暫くして、Canon PowerShot SX50 HS MOVをAVI/WMVに変換することが終わりに、「開く」ボタンをクリックし、出力ファイルを取れます。後で、Canon PowerShot SX50 HS MOVファイルをSony Vegas Platinum、Adobe Premiere、等の編集ソフトで編集できます。
Pavtube HD Video Converte追加の編集機能:
1. インターレースラインを除去したい場合、「編集」ボタンをクリックし、「効果」選択しで、「デインターレース」を選択、ファイルのインターレースラインを除去できます。
2. 複数ファイルを結合したい場合、「設定」ボタンの傍の「一つのファイルに結合」を選択してください。
3. フレームをトリムしたい場合、「編集」窓で、「トリム」選択しで、ビデオを再生し、“[”と“]”を通して、スタートタイムと終わりタイムを設定できます。
4. サムネイル - 右のプレビュー窓で「スナップショット」ボタンをある。動画を再生時、スナップショットをクリックし、スナップショットすることができます。「オプション」ボタンをクリックし、画像を保存地を設置できます。
5. Canon PowerShot SX50 HSで撮るの動画をYouTube、Flikrへアップロードしたい場合、「フォーマット」で「Flash Video >> FLV H.264 (*.flv)」を出力形式として、選択してください。
出典: http://jp.pavtube.com/convert-canon-powershot-sx50-hs-mov-to-avi-wmv.html
Canon PowerShot SX50 HSを愛するのはなぜですか?特別に、壮観な写真を提供するだけでなく、フルハイビジョン(1980 x 1080 pixels)美しい高精細映像を記録することができます。このカメラはまた、簡単にHDTVでHD動画や写真を楽しむことができます。Canon SX50 HSは1080HDで撮影ことができることは素晴らしいことだが、H.264/MOVビデオを変換ためロードするときに、多くの新しいユーザーがロードエラーや瞬間的なグリッチなどの問題に巻き込まれます。HD MOVビデオは、最も高い圧縮率でビデオを圧縮すると最も先進的なH.264コーデックでエンコードされているためです。でも、Magix Edit Pro、Sony Vegas、Adobe Premiere等の編集ソフトウェアがH.264/MOVを受け入れられないです。一般的に、編集ソフトウェアはAVI、WMV、MPGを好みます。

Canon PowerShot SX50 HSで撮るのビデオを編集したい場合、Pavtube HD Video Converterを通して、H.264 MOVをAVI、WMVに変換をお勧めします。なぜPavtube HD Video Converterを使用する?基本的に、このソフトは、編集するためH.264 MOVをAVI、WMVに同期して、無劣化して変換できます。そして、それはCanon PowerShot SX50 HS撮るのクリップを結合する、バックグラウンドミュージックとしてビデオにオーディオトラックを追加することができます。それは高速にAVIをMOVを変換するのですか?これまで、私はより速いソフトを発見していない。
Pavtube HD Video Converterの使用版を無料にダウンロードしてください。
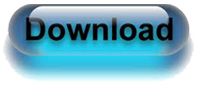
ステップ1:H.264 .mov動画をCanon PowerShot SX50 HS MOV変換ソフトへロード。
先ず、Canon PowerShot SX50 HSで撮るのH.264 MOV動画をUSB cableを通して、あなたのパソコンへ伝送してください。Pavtube HD Video Converterをインストール、開いてください。「ビデオをロード」また「フォルダーよりロード」アイコンをクリックし、H.264/MOVビデオをロードできます。
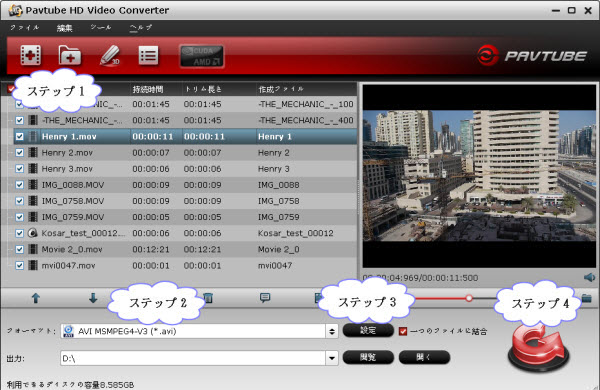
ステップ2:出力形式として、AVI/WMV形式を選択。
「フォーマット」をクリックし、「Common Video」欄で「AVI MSMPEG4-V3 (*.avi)」また「WMV3 (WMV9)(*.wmv)」また「WMV2 (WMV8)(*.wmv)」を選択してください。
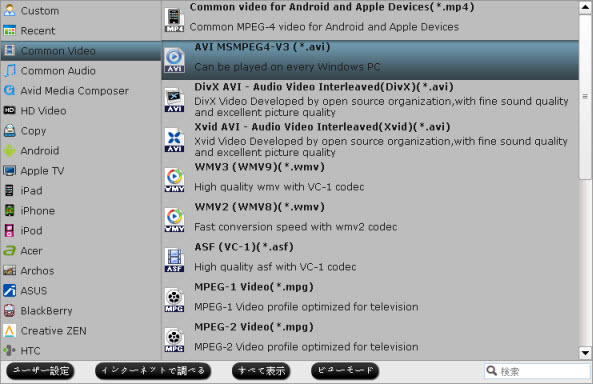
ステップ3:出力ファイルの品質を最適化するために、ビデオとオーディオの設定を調整。
「設定」ボタンをクリックし、その後、ポップアップウィンドウに、オーディオとビデオのパラメータを調整することができます。これらの調整可能なパラメータは、コーデック、アスペクト比(サイズ)、ビットレート、フレームレート、サンプルレートとオーディオチャンネルを含みます。元のHD品質を維持ため、ビデオの「サイズ」、「ビットレート」、「フレームレート」を“original”に設定してください。出力ファイルには小さいサイズを欲しい場合、ただビデオの「ビットレート」を小さい値を設定してください。
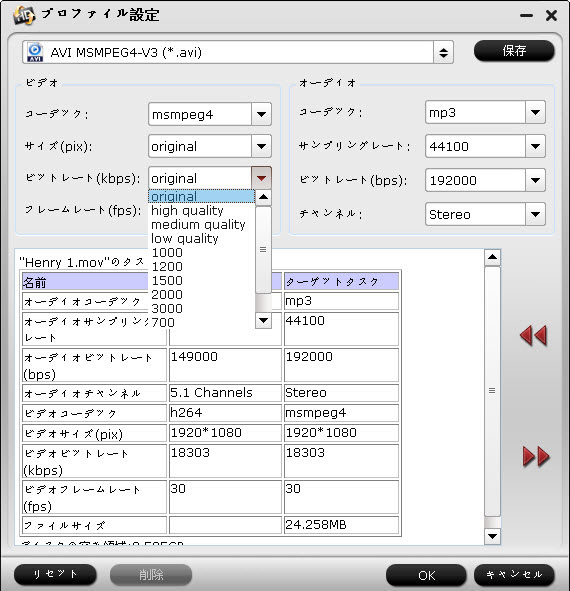
ステップ4:「変換」をクリックし、Canon PowerShot SX50 HS MOVをHD AVI/WMVに変換ことを開始。
右下の「変換」ボタンをクリックし、変換が始めます。暫くして、Canon PowerShot SX50 HS MOVをAVI/WMVに変換することが終わりに、「開く」ボタンをクリックし、出力ファイルを取れます。後で、Canon PowerShot SX50 HS MOVファイルをSony Vegas Platinum、Adobe Premiere、等の編集ソフトで編集できます。
Pavtube HD Video Converte追加の編集機能:
1. インターレースラインを除去したい場合、「編集」ボタンをクリックし、「効果」選択しで、「デインターレース」を選択、ファイルのインターレースラインを除去できます。
2. 複数ファイルを結合したい場合、「設定」ボタンの傍の「一つのファイルに結合」を選択してください。
3. フレームをトリムしたい場合、「編集」窓で、「トリム」選択しで、ビデオを再生し、“[”と“]”を通して、スタートタイムと終わりタイムを設定できます。
4. サムネイル - 右のプレビュー窓で「スナップショット」ボタンをある。動画を再生時、スナップショットをクリックし、スナップショットすることができます。「オプション」ボタンをクリックし、画像を保存地を設置できます。
5. Canon PowerShot SX50 HSで撮るの動画をYouTube、Flikrへアップロードしたい場合、「フォーマット」で「Flash Video >> FLV H.264 (*.flv)」を出力形式として、選択してください。
出典: http://jp.pavtube.com/convert-canon-powershot-sx50-hs-mov-to-avi-wmv.html
カメラ動画をFCP Xに変換 [動画変換]
タグ:カメラFCP動画変換, MTS 変換 Final Cut, AVCHD 変換 Final Cut, MOV 変換 FCP, MTS 変換 FCP, Canon動画変換, Nikon動画変換, Sony動画変換, Panasonic動画変換, Pentax動画変換, Olympus動画変換, Fujifilm動画変換, HD動画をFCP Xに変換
Canon、Nikon、Sonyカメラシステムは、世界で最も完全な一眼レフカメラ(Single Lens Reflex (SLR))システムです。デジタルカメラを探しているの初心者また専門家かどうか、これらのデジタル一眼レフカメラは、あなたの写真撮影を次のレベルになります。

高精細ビデオは私たちに、より詳細な、生きているような、インパクトの強いイメージをもたらします。しかし、すべてのHDビデオ・キャプチャ・デバイスが同じわけではありません。Canon、Nikon、Sony、Panasonic、Pentax、Olympus、Fujifilmカメラとカムコーダは素晴らしい技術、性能で、優れたHDビデオを撮るの機能を提供しています。
あなたは、コンパクトデジタルカメラまたデジタル一眼レフ(DSLR)カメラを持っている可能性がある、現在、これらのカムデバイスはすべて、ハイビジョン映像を記録できるの能力を持っており。たから、外出時にして、優れた写真だけでなく、鮮やかな映像を取るため、コンパクトデジタルカメラまたデジタル一眼レフカメラが必要です。
ビデオを撮った、あなたはMacでFCP Xでビデオを編集したい、しかし、いくつかのビデオコーデックやフォーマットがFinal Cut Pro Xでよくサポートされていません。この文章で、Canon、Nikon、Sony、Panasonic、Pentax、Olympus、Fujifilm等カメラで撮るのビデオをApple ProRes 422 FCP Xに変換、編集することをご紹介します。ProResコーデックはFCP Xのベスト支持の形式コーデックです。
1. Pavtube HD Video Converter for Macをダウンロードしてください。この専門的なHD動画変換ソフトを通して、Canon、Nikon、Sony、Panasonic、Pentax、Olympus、Fujifilm動画をFinal Cut Pro XのProRes 422 MOV形式に変換できます。
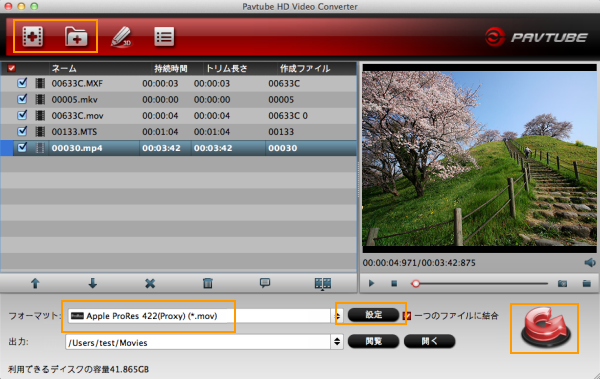
2. Canon/Nikon/Sony/Panasonic/Pentax/Olympus/Fujifilm動画変換ソフトをインストール、開いてください。変換したいファイルをソフトへロードできます。
3. 「フォーマット」ドロップダウン・メニューをクリックし、出力形式を選択できます。Canon、Nikon、Sony、Panasonic、Pentax、Olympus、FujifilmカメラのファイルをFinal Cut Proに変換為に、「Final Cut Pro -> Apple ProRes 422 (*.mov)」をお勧めします。
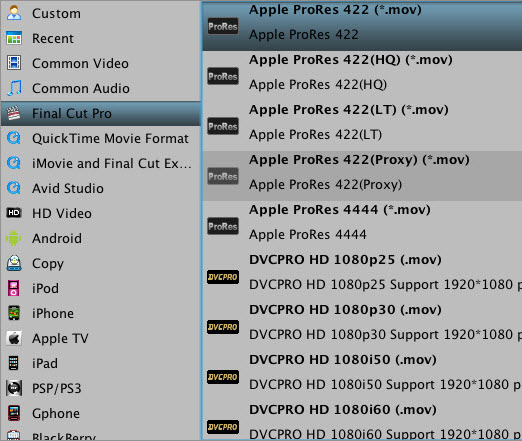
4. 「設定」ボタンをクリックし、出力形式のオーディオとビデオのパラメータを調整できます。例えば:コーデック、サイズ、ビットレート、フレームレート、サンプルレート、オーディオチャンネルなど。

5. 大きいの変換ボタンをクリックし、Canon/Nikon/Sony/Panasonic/Pentax/Olympus/FujifilmカメラのファイルをProRes 422に変換ことが始めます。
このCanon/Nikon/Sony/Panasonic/Pentax/Olympus/FujifilmをApple ProRes 422に変換ソフトを通して、ビデオをFCP Xにロード、編集ことを簡単になります。別に、HD動画をFCP Xに変換ことは速い、ビデオと音声が良く同期化です。
注:多い解決方法はPavtube FCP、MTS、 MXF話題中です。
出典: http://jp.pavtube.com/convert-canon-nikon-sony-pentax-olympus-fujifilm-video-to-fcp.html
Canon、Nikon、Sonyカメラシステムは、世界で最も完全な一眼レフカメラ(Single Lens Reflex (SLR))システムです。デジタルカメラを探しているの初心者また専門家かどうか、これらのデジタル一眼レフカメラは、あなたの写真撮影を次のレベルになります。

高精細ビデオは私たちに、より詳細な、生きているような、インパクトの強いイメージをもたらします。しかし、すべてのHDビデオ・キャプチャ・デバイスが同じわけではありません。Canon、Nikon、Sony、Panasonic、Pentax、Olympus、Fujifilmカメラとカムコーダは素晴らしい技術、性能で、優れたHDビデオを撮るの機能を提供しています。
あなたは、コンパクトデジタルカメラまたデジタル一眼レフ(DSLR)カメラを持っている可能性がある、現在、これらのカムデバイスはすべて、ハイビジョン映像を記録できるの能力を持っており。たから、外出時にして、優れた写真だけでなく、鮮やかな映像を取るため、コンパクトデジタルカメラまたデジタル一眼レフカメラが必要です。
ビデオを撮った、あなたはMacでFCP Xでビデオを編集したい、しかし、いくつかのビデオコーデックやフォーマットがFinal Cut Pro Xでよくサポートされていません。この文章で、Canon、Nikon、Sony、Panasonic、Pentax、Olympus、Fujifilm等カメラで撮るのビデオをApple ProRes 422 FCP Xに変換、編集することをご紹介します。ProResコーデックはFCP Xのベスト支持の形式コーデックです。
1. Pavtube HD Video Converter for Macをダウンロードしてください。この専門的なHD動画変換ソフトを通して、Canon、Nikon、Sony、Panasonic、Pentax、Olympus、Fujifilm動画をFinal Cut Pro XのProRes 422 MOV形式に変換できます。
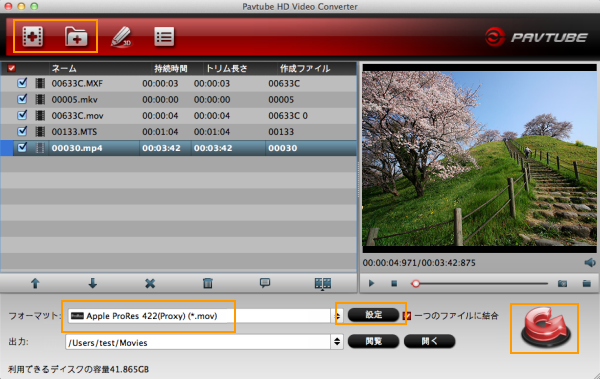
2. Canon/Nikon/Sony/Panasonic/Pentax/Olympus/Fujifilm動画変換ソフトをインストール、開いてください。変換したいファイルをソフトへロードできます。
3. 「フォーマット」ドロップダウン・メニューをクリックし、出力形式を選択できます。Canon、Nikon、Sony、Panasonic、Pentax、Olympus、FujifilmカメラのファイルをFinal Cut Proに変換為に、「Final Cut Pro -> Apple ProRes 422 (*.mov)」をお勧めします。
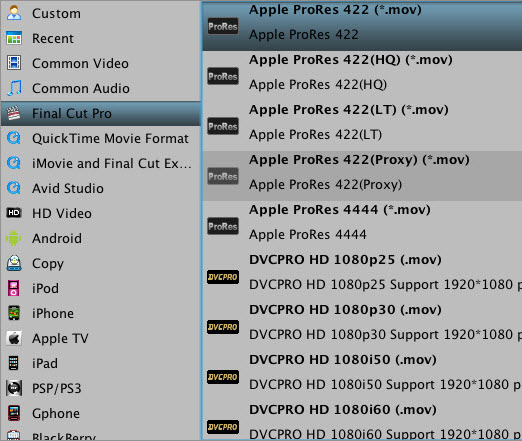
4. 「設定」ボタンをクリックし、出力形式のオーディオとビデオのパラメータを調整できます。例えば:コーデック、サイズ、ビットレート、フレームレート、サンプルレート、オーディオチャンネルなど。

5. 大きいの変換ボタンをクリックし、Canon/Nikon/Sony/Panasonic/Pentax/Olympus/FujifilmカメラのファイルをProRes 422に変換ことが始めます。
このCanon/Nikon/Sony/Panasonic/Pentax/Olympus/FujifilmをApple ProRes 422に変換ソフトを通して、ビデオをFCP Xにロード、編集ことを簡単になります。別に、HD動画をFCP Xに変換ことは速い、ビデオと音声が良く同期化です。
注:多い解決方法はPavtube FCP、MTS、 MXF話題中です。
出典: http://jp.pavtube.com/convert-canon-nikon-sony-pentax-olympus-fujifilm-video-to-fcp.html
Canon EOS動画をiMovieに変換 [動画変換]
タグ: Canon EOS 動画変換, Canon MOV 変換iMovie, H.264 MOV 変換iMovie, Canon MOV 変換AIC, H.264動画をiMovieに変換, Canon動画変換, H.264 MOV動画をiMovieで編集
Canonカメラは市場に優れています。EOSシリーズデジタル一眼レフ(DSLR)は、鮮やかなイメージのために有名である。 Canon エントリーレベルDSLRカメラはカメラ店でベストセラーのカメラです。例えば:Canon EOS Kiss X4(Rebel T2i/EOS 550D)、Canon EOS Kiss X5(Rebel T3i/EOS 600D)、Canon EOS Kiss X6i(Rebel T4i/EOS 650D)、Canon EOS Kiss X50(Rebel T3/EOS 1100D)等は良く人気があるの製品です。
あなたはCanon DSLRがあるか?私たちが旅行したとき、高品質の画像を撮影することは素晴らしいことです。Canon DSLRは別の便利な機能を持っています。 HDビデオを撮れます。我々は、1080p高精細ビデオ映像を取ることができます。この機能は、多くのキヤノンユーザーが使用されています。 Canon DSLRを通して、ビデオを撮ることを好きですが、Kiss X4/ Kiss X5/ Kiss X6iビデオをiMovieへロード、編集とき、問題がいっぱいです。H.264 MOV動画をiMovieで編集 できないの原因はコーデックです。
H.264コーデックはMacでiMovieを良く支持しない、iMovieベスト支持のビデオコーデックはApple InterMediate Codec (AIC)です。たから、ベスト選択はCanon EOS h.264 MOVをiMovie AICに変換ことです。後で、Canon EOSビデオをiMovieで編集できますね!下は操作手順です。
1. Pavtube HD Video Converter for Macをタウンロードしてください。これは素晴らしいCanon EOS動画変換ソフトです。Canon動画をiMovie、fcp、等の編集ソフト、設備に変換できます。
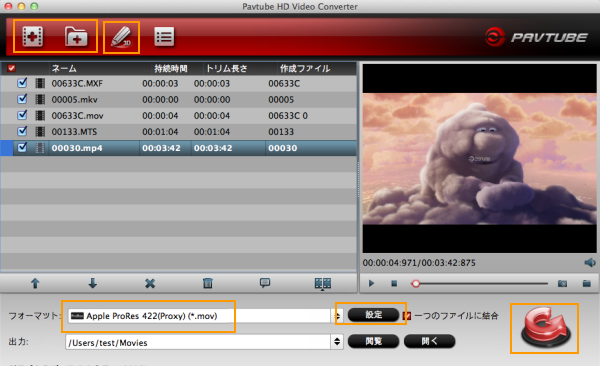
2. Canon EOS iMovie 動画変換ソフトをインストール、開いてください。「+」ボタンをクリックし、変換したいのCanon EOS動画をソフトへロードできます。
3. 「フォーマット」ドロップダウン・メニューをクリックし、出力形式を選択できます。ここで、お勧めの形式は「iMovie -> Apple InterMediate Codec (AIC) (*.mov)」です。
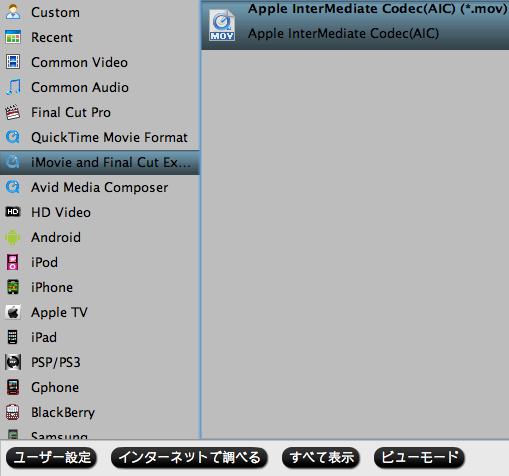
4. 必要ならば、「設定」ボタンをクリックし、出力形式のオーディオとビデオのパラメータを調整できます。例えば:コーデック、サイズ、ビットレート、フレームレート、サンプルレート、オーディオチャンネルなど。
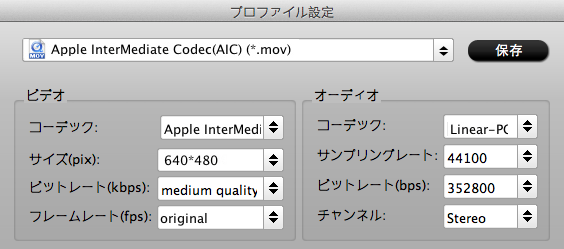
5. 右下「変換」ボタンをクリックし、Canon EOS動画変換ソフトを通して、Kiss X4/ Kiss X5/ Kiss X6i動画をiMovieに変換ことが始めます。
Canon動画変換iMovieソフトを通して、簡単なステップでCanon MOV動画をiMovieに変換できます。例えば:Canon EOS Kiss X4(Rebel T2i/EOS 550D)をiMovieに変換、Canon EOS Kiss X5(Rebel T3i/EOS 600D)動画をiMovieに変換、Canon EOS Kiss X6i(Rebel T4i/EOS 650D)動画をiMovieに変換、Canon EOS Kiss X50(Rebel T3/EOS 1100D)動画をiMovieに変換、等々。別に、このソフトでCanon EOS MOVをFCPに変換、Canon MOVをFCP ProResに変換することができます。体験しましょう!
出典: http://jp.pavtube.com/canon-eos-video-converter-for-imovie.html
Canonカメラは市場に優れています。EOSシリーズデジタル一眼レフ(DSLR)は、鮮やかなイメージのために有名である。 Canon エントリーレベルDSLRカメラはカメラ店でベストセラーのカメラです。例えば:Canon EOS Kiss X4(Rebel T2i/EOS 550D)、Canon EOS Kiss X5(Rebel T3i/EOS 600D)、Canon EOS Kiss X6i(Rebel T4i/EOS 650D)、Canon EOS Kiss X50(Rebel T3/EOS 1100D)等は良く人気があるの製品です。
あなたはCanon DSLRがあるか?私たちが旅行したとき、高品質の画像を撮影することは素晴らしいことです。Canon DSLRは別の便利な機能を持っています。 HDビデオを撮れます。我々は、1080p高精細ビデオ映像を取ることができます。この機能は、多くのキヤノンユーザーが使用されています。 Canon DSLRを通して、ビデオを撮ることを好きですが、Kiss X4/ Kiss X5/ Kiss X6iビデオをiMovieへロード、編集とき、問題がいっぱいです。H.264 MOV動画をiMovieで編集 できないの原因はコーデックです。
H.264コーデックはMacでiMovieを良く支持しない、iMovieベスト支持のビデオコーデックはApple InterMediate Codec (AIC)です。たから、ベスト選択はCanon EOS h.264 MOVをiMovie AICに変換ことです。後で、Canon EOSビデオをiMovieで編集できますね!下は操作手順です。
1. Pavtube HD Video Converter for Macをタウンロードしてください。これは素晴らしいCanon EOS動画変換ソフトです。Canon動画をiMovie、fcp、等の編集ソフト、設備に変換できます。
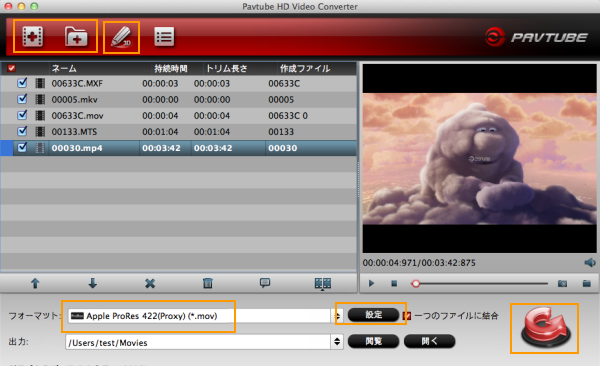
2. Canon EOS iMovie 動画変換ソフトをインストール、開いてください。「+」ボタンをクリックし、変換したいのCanon EOS動画をソフトへロードできます。
3. 「フォーマット」ドロップダウン・メニューをクリックし、出力形式を選択できます。ここで、お勧めの形式は「iMovie -> Apple InterMediate Codec (AIC) (*.mov)」です。
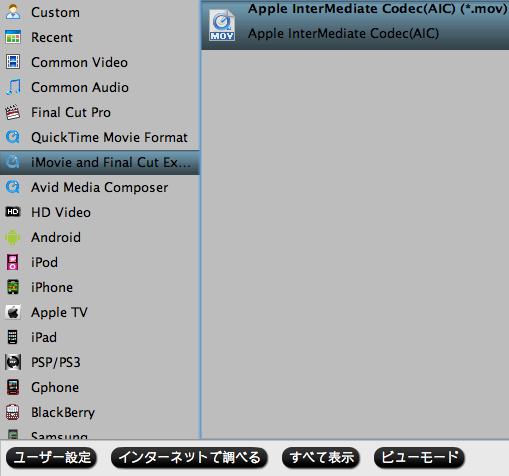
4. 必要ならば、「設定」ボタンをクリックし、出力形式のオーディオとビデオのパラメータを調整できます。例えば:コーデック、サイズ、ビットレート、フレームレート、サンプルレート、オーディオチャンネルなど。
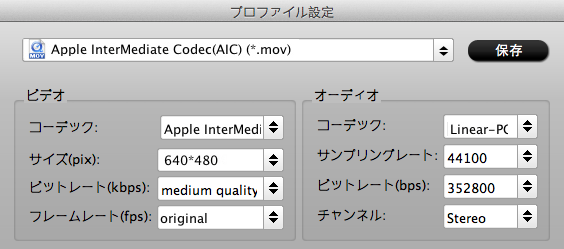
5. 右下「変換」ボタンをクリックし、Canon EOS動画変換ソフトを通して、Kiss X4/ Kiss X5/ Kiss X6i動画をiMovieに変換ことが始めます。
Canon動画変換iMovieソフトを通して、簡単なステップでCanon MOV動画をiMovieに変換できます。例えば:Canon EOS Kiss X4(Rebel T2i/EOS 550D)をiMovieに変換、Canon EOS Kiss X5(Rebel T3i/EOS 600D)動画をiMovieに変換、Canon EOS Kiss X6i(Rebel T4i/EOS 650D)動画をiMovieに変換、Canon EOS Kiss X50(Rebel T3/EOS 1100D)動画をiMovieに変換、等々。別に、このソフトでCanon EOS MOVをFCPに変換、Canon MOVをFCP ProResに変換することができます。体験しましょう!
出典: http://jp.pavtube.com/canon-eos-video-converter-for-imovie.html
Canon EOS Kiss X6i変換iMovie [動画変換]
タグ:Canon Rebel T4i MOV 変換iMovie, Canon EOS Kiss X6i MOV 変換iMovie, EOS 650D MOV 変換 AIC, Canon Rebel T3i, Canon EOS 600D, Canon MOVをiMovie AICに変換, Canon Rebel MOV 変換iMovie, Kiss X6i MOV 変換iMovie, Canon X6i MOV変換AIC, Canon EOS 650D, Canon動画変換, H.264 MOV 変換 AIC ソフト
Canon EOS Kiss X6i (Rebel T4i/EOS 650D)はCanonの新しいモデルです。Canon EOS Kiss X6i(Canon Rebel T4i/EOS 650D)はEOS Kiss X5/EOS 600D Rebel T3i比べる、ボディとスペックは非常に似ています。しかし、少し深く掘り下げ、それがより魅力的見つけます。Canon EOS Kiss X6iはもっと高質量ビデオを撮れます。ほかのKissシリーズのDSLR:Canon EOS Kiss X4(Rebel T2i/EOS 550D)、Canon EOS Kiss X5(Rebel T3i/EOS 600D)、Canon EOS Kiss X50(Rebel T3/EOS 1100D)、Canon EOS Kiss X2(Rebel XSi/EOS 450D)、Canon EOS Kiss X3(Rebel T1i/EOS 500D)等。Canon EOS Kiss X6iで撮るのビデオはH.264 MOV形式ビデオです。T4iが提供のモード:
- 1920 x 1080 (Full HD): 30p/24p/25p
- 1280 x 720 (HD): 60p/50p
- 640 x 480 (SD): 30p/25p
注:30p:29.97fps、25p:25.00fps、24p:23.976fps、 60p:59.94fps、50p:50.00fps

Canon EOS Kiss X6i MOVをiMovieにロードため、EOS Kiss X6i MOVをAIC (Apple Intermediate Codec)に変換ことをお勧めします。
必要なソフト
Pavtube HD Video Converter for Mac – このソフトは同じくないのカメラで撮るのビデオを処理できます。例えば:H.264 MOV、MTS、M2TS、MXF、等々。AIC iMoiveに変換、ProRes FCPに変換、DNxHD Avid Media Composerに変換、等ことをできます。このガイド中で、Canon MOV変換iMovieソフトを通して、Canon EOS Kiss X6i(Rebel T4i/EOS 650D)動画をAIC iMovieに変換ことをご紹介します。
ガイド:どうしたらCanon EOS Kiss X6i(Rebel T4i/EOS 650D) MOV動画をiMovieにロード、編集?
ステップ1:Canon EOS Kiss X6i MOV 変換 iMovieソフトを開く、H.264 MOVビデオをロード
「+」ボタンをクリックし、ソースMOVファイルをロードできます。ロードしたの複数MOVファイルを一つに結合したい場合、「一つのファイルに結合」を選択だけでいいです。
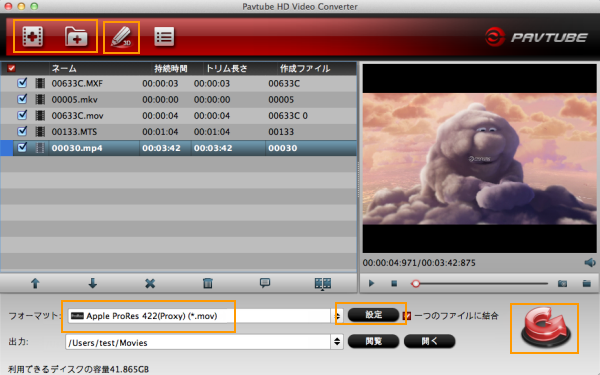
ステップ2:「Apple InterMediate Codec (AIC) (*.mov)」を出力形式としてを選択
Canon EOS Kiss X6i MOVをiMovieに編集ため、「フォーマット」ドロップダウン・メニューをクリックし、「iMovie and Final Cut Express -> Apple InterMediate Codec (AIC) (*.mov)」をお勧めします。

有用な点:
1. 「閲覧」ボタンをクリックし、変換生成されるのAICファイルを保存地を設置ことができます。
2. 「設定」ボタンをクリックし、出力形式のオーディオとビデオのパラメータを調整できます。例えば:コーデック、サイズ、ビットレート、フレームレート、サンプルレート、オーディオチャンネルなど。
ステップ3:H.264 MOV 変換 AICことを開始
右下の大きい「変換」ボタンをクリックし、Canon H.264 MOVをAICに変換ことを始めます。暫くして、変換終了して、「開く」ボタンをクリックし、生成されたのAIC MOVファイルを取れます。
ステップ4:Canon EOS Kiss X6i (Rebel T4i/EOS 650D)MOVをiMovieにロード
iMovieを開く、「File > Import > Movies 」順番に、Canon EOS Kiss X6i MOVをiMovieにロード、編集できます。
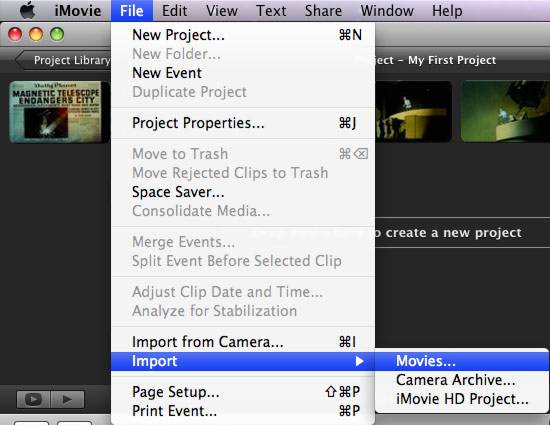
出典: http://jp.pavtube.com/convert-canon-eos-kiss-x6i-mov-videos-to-imovie-on-mac.html
Canon EOS Kiss X6i (Rebel T4i/EOS 650D)はCanonの新しいモデルです。Canon EOS Kiss X6i(Canon Rebel T4i/EOS 650D)はEOS Kiss X5/EOS 600D Rebel T3i比べる、ボディとスペックは非常に似ています。しかし、少し深く掘り下げ、それがより魅力的見つけます。Canon EOS Kiss X6iはもっと高質量ビデオを撮れます。ほかのKissシリーズのDSLR:Canon EOS Kiss X4(Rebel T2i/EOS 550D)、Canon EOS Kiss X5(Rebel T3i/EOS 600D)、Canon EOS Kiss X50(Rebel T3/EOS 1100D)、Canon EOS Kiss X2(Rebel XSi/EOS 450D)、Canon EOS Kiss X3(Rebel T1i/EOS 500D)等。Canon EOS Kiss X6iで撮るのビデオはH.264 MOV形式ビデオです。T4iが提供のモード:
- 1920 x 1080 (Full HD): 30p/24p/25p
- 1280 x 720 (HD): 60p/50p
- 640 x 480 (SD): 30p/25p
注:30p:29.97fps、25p:25.00fps、24p:23.976fps、 60p:59.94fps、50p:50.00fps

Canon EOS Kiss X6i MOVをiMovieにロードため、EOS Kiss X6i MOVをAIC (Apple Intermediate Codec)に変換ことをお勧めします。
必要なソフト
Pavtube HD Video Converter for Mac – このソフトは同じくないのカメラで撮るのビデオを処理できます。例えば:H.264 MOV、MTS、M2TS、MXF、等々。AIC iMoiveに変換、ProRes FCPに変換、DNxHD Avid Media Composerに変換、等ことをできます。このガイド中で、Canon MOV変換iMovieソフトを通して、Canon EOS Kiss X6i(Rebel T4i/EOS 650D)動画をAIC iMovieに変換ことをご紹介します。
ガイド:どうしたらCanon EOS Kiss X6i(Rebel T4i/EOS 650D) MOV動画をiMovieにロード、編集?
ステップ1:Canon EOS Kiss X6i MOV 変換 iMovieソフトを開く、H.264 MOVビデオをロード
「+」ボタンをクリックし、ソースMOVファイルをロードできます。ロードしたの複数MOVファイルを一つに結合したい場合、「一つのファイルに結合」を選択だけでいいです。
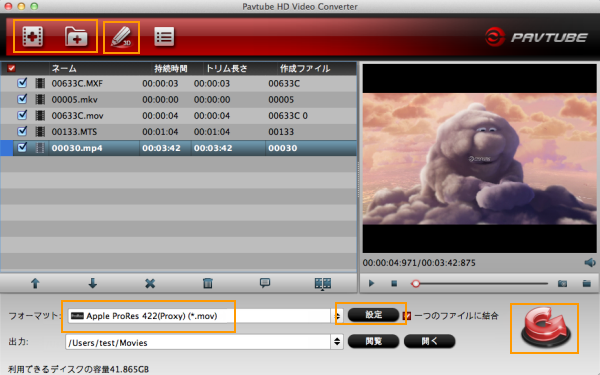
ステップ2:「Apple InterMediate Codec (AIC) (*.mov)」を出力形式としてを選択
Canon EOS Kiss X6i MOVをiMovieに編集ため、「フォーマット」ドロップダウン・メニューをクリックし、「iMovie and Final Cut Express -> Apple InterMediate Codec (AIC) (*.mov)」をお勧めします。

有用な点:
1. 「閲覧」ボタンをクリックし、変換生成されるのAICファイルを保存地を設置ことができます。
2. 「設定」ボタンをクリックし、出力形式のオーディオとビデオのパラメータを調整できます。例えば:コーデック、サイズ、ビットレート、フレームレート、サンプルレート、オーディオチャンネルなど。
ステップ3:H.264 MOV 変換 AICことを開始
右下の大きい「変換」ボタンをクリックし、Canon H.264 MOVをAICに変換ことを始めます。暫くして、変換終了して、「開く」ボタンをクリックし、生成されたのAIC MOVファイルを取れます。
ステップ4:Canon EOS Kiss X6i (Rebel T4i/EOS 650D)MOVをiMovieにロード
iMovieを開く、「File > Import > Movies 」順番に、Canon EOS Kiss X6i MOVをiMovieにロード、編集できます。
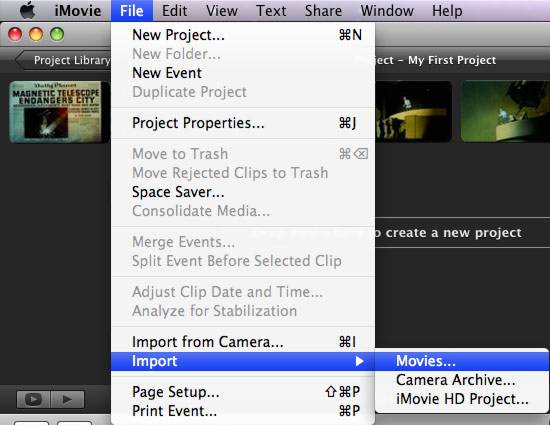
出典: http://jp.pavtube.com/convert-canon-eos-kiss-x6i-mov-videos-to-imovie-on-mac.html
Canon 5D Mark III MOV 変換 iMovie [動画変換]
タグ:Canon 5D Mark III 変換 iMovie, Canon 5D Mark III 変換 AIC, Canon 5D Mark III MOV 変換 iMovie, Canon 5D3 iMovie, MOV 変換 iMovie, MOV動画をiMovieで編集, 5D3変換iMovie
Canon EOS 5D Mark IIIはカメラの世界では人気商品です。それは、自慢の5D Mark IIの後継ので、より良いオートフォーカス、撮影速度、低照度性能があります。Canon 5D3は今年に一つのホットなデジタル一眼レフです。Canon's EOS 5D Mark IIIの主要な競争相手はNikon D800です。5D3は私たちに高品質の画像が得られるだけでなく、フルHD動画を与えます。 Canon HD記録技術は、優れていますので、HDビデオを撮るため、5D Mark IIIはベスト選択です。
しかし、Macで5D Mark III MOVファイルをiMovieへロード、編集時、多い問題があります。5D Mark IIIで撮るのビデオはMOV形式ので、iMovieで支持しません。iMovie支持のベスト形式はApple InterMediate Codec (AIC) MOV形式です。だから、5D3 MOVビデオをiMovieで滑らかに編集したい場合、5D3 MOVをAIC MOV iMovieに変換巣路ことを必要です。したは5D3変換iMovieことの手順です。
1. Pavtube HD Video Converter for Macをダウンロード、インストールしてください。このソフトを通して、5D Mark III MOV動画をAIC iMovieに変換ことを支持します。別に、他の多い形式を変換できます。例えば:MOVをFCP X用のProRes 422に変換、AVCHD MTSをAIC FCEに変換、等々。
2. Canon 5D Mark III MOV動画をソフトへロードしてください。
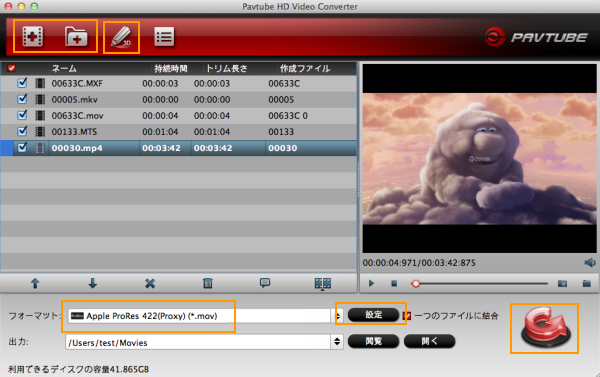
3. 「フォーマット」ドロップダウン・メニューをクリックし、出力形式を選択する。5D3 MOV動画をiMovieで編集ため、「iMovie and Final Cut Express -> Apple InterMediate Codec (AIC) (*.mov)」をお勧めします。
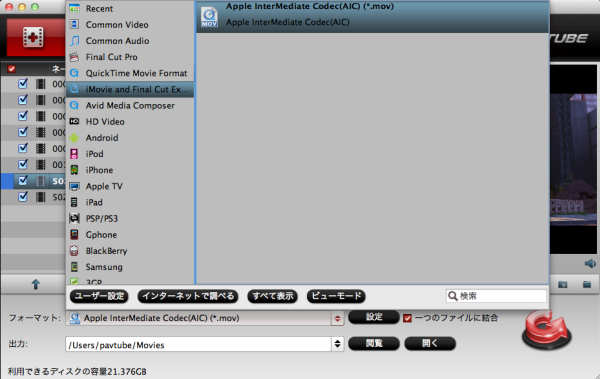
4. 「設定」ボタンをクリックし、出力形式のオーディオとビデオのパラメータを調整できます。例えば:コーデック、サイズ、ビットレート、フレームレート、サンプルレート、オーディオチャンネルなど。
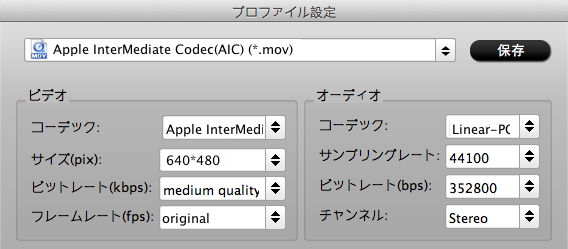
5. このソフトで使い易い編集機能がある、簡単に5D3 MOVビデオを編集できます。
6. 変換ボタンをクリックし、Canon 5D Mark III 変換 iMovieことを始めます。
Canon 5D Mark III MOV変換AIC iMovieソフトを通して、撮るのビデオをApple InterMediate Codec MOV形式に変換ことを簡単になります。後で、5D3ビデオをiMovieでなめらかに編集できますね!
製品の詳しく説明はPavtube HD Video Converter for Macへ見えます。Windows版はPavtube HD Video Converterへ見えます。
出典: http://jp.pavtube.com/convert-canon-5d-mark-iii-mov-videos-to-imovie.html
Canon EOS 5D Mark IIIはカメラの世界では人気商品です。それは、自慢の5D Mark IIの後継ので、より良いオートフォーカス、撮影速度、低照度性能があります。Canon 5D3は今年に一つのホットなデジタル一眼レフです。Canon's EOS 5D Mark IIIの主要な競争相手はNikon D800です。5D3は私たちに高品質の画像が得られるだけでなく、フルHD動画を与えます。 Canon HD記録技術は、優れていますので、HDビデオを撮るため、5D Mark IIIはベスト選択です。
しかし、Macで5D Mark III MOVファイルをiMovieへロード、編集時、多い問題があります。5D Mark IIIで撮るのビデオはMOV形式ので、iMovieで支持しません。iMovie支持のベスト形式はApple InterMediate Codec (AIC) MOV形式です。だから、5D3 MOVビデオをiMovieで滑らかに編集したい場合、5D3 MOVをAIC MOV iMovieに変換巣路ことを必要です。したは5D3変換iMovieことの手順です。
1. Pavtube HD Video Converter for Macをダウンロード、インストールしてください。このソフトを通して、5D Mark III MOV動画をAIC iMovieに変換ことを支持します。別に、他の多い形式を変換できます。例えば:MOVをFCP X用のProRes 422に変換、AVCHD MTSをAIC FCEに変換、等々。
2. Canon 5D Mark III MOV動画をソフトへロードしてください。
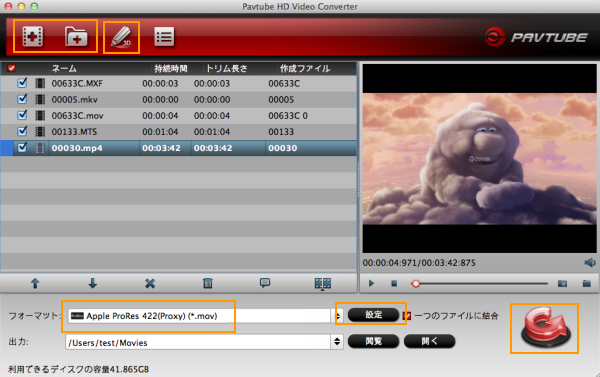
3. 「フォーマット」ドロップダウン・メニューをクリックし、出力形式を選択する。5D3 MOV動画をiMovieで編集ため、「iMovie and Final Cut Express -> Apple InterMediate Codec (AIC) (*.mov)」をお勧めします。
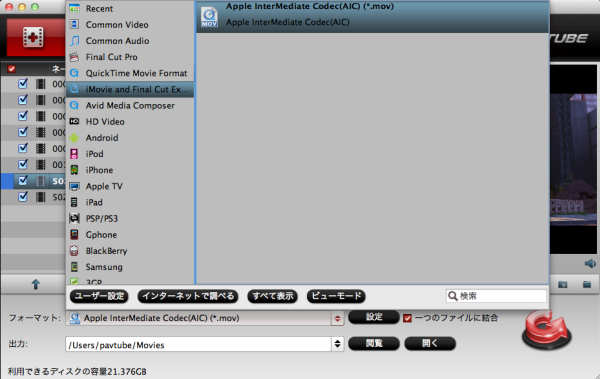
4. 「設定」ボタンをクリックし、出力形式のオーディオとビデオのパラメータを調整できます。例えば:コーデック、サイズ、ビットレート、フレームレート、サンプルレート、オーディオチャンネルなど。
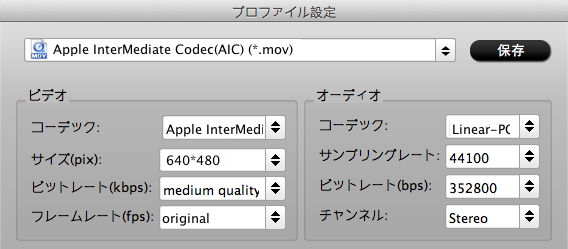
5. このソフトで使い易い編集機能がある、簡単に5D3 MOVビデオを編集できます。
6. 変換ボタンをクリックし、Canon 5D Mark III 変換 iMovieことを始めます。
Canon 5D Mark III MOV変換AIC iMovieソフトを通して、撮るのビデオをApple InterMediate Codec MOV形式に変換ことを簡単になります。後で、5D3ビデオをiMovieでなめらかに編集できますね!
製品の詳しく説明はPavtube HD Video Converter for Macへ見えます。Windows版はPavtube HD Video Converterへ見えます。
出典: http://jp.pavtube.com/convert-canon-5d-mark-iii-mov-videos-to-imovie.html
DVD映画をKindle Fire HDで再生 [動画変換]
タグ:DVD 変換 Kindle Fire HD, DVD映画をKindle Fire HDで再生, DVD変換, DVDをKindle Fire HDにロード, DVDムービーをKindle Fire HDで再生, Kindle Fire HD, Kindle Fire HD 10, Kindle Fire HD 7, Kindle Fire HD 8.9
第一世代の小さいタブレットが発表した一年未満後、7インチの第二世代が発表している - Google Nexus 7とAmazon Kindle Fire HD。新しいAamzonタブレットは16:10のアスペクト比と1280×800の解像度が付属しており、1080p動画をサポートしているので、映画やテレビ番組を外出で鑑賞ことが素晴らしいです。

もちろん、あなたは持ったのD映画やテレビ番組のDVDを見るためにAmazonの価格を支払わないです。代わりに、あなたがDVDをKinde Fire HDに変換だけです。どうしようか?ここで、私はDVDをKindle Fire HDで再生方法をご紹介します。
スムーズにあなたの目標を達成するためには、サードパーティ製ソフトウェアが必要です。Pavtube DVD変換ソフトは素晴らしいDVD変換ソフトので、DVDまたDVD ISO/IFO 変換 Kindle Fire HDことができます。このソフトを通して、Kindle Fire HD支持のMP4ビデオ形式に高質量で、速いスピードで変換できます。また、DVDムービーをトリム、クロップ、ビデオ効果を調整等の編集ことをできます。さらに、このDVD変換ソフト、iPhone、iPad、Archos、Zen、Blackberry、YouTube、Facebook等で再生ため、DVDを他の形式に変換もできます。例えば:AVI、MOV、MKV、WMV、FLV、MPG、等々。Just get it now and follow the steps below to download and put DVD映画をKindle Fire HDで滑らかに再生ため、ソフトを体験しましょう!
DVDムービーをKindle Fire HD支持の形式に変換する方法
1. DVDムービーをロード
Pavtube DVD 変換Kindle Fire HDソフトをインストール、開いてください。DVDディスクをお使いのコンピュータのドライブに挿入する、 後で、「DVDディスク」アイコンをクリックし、挿入のDVD映画をソフトにロードできます。また、DVD ISOファイル、DVD IFOファイル、DVDフォルダも挿入できます。

2. 出力形式と出力フォルダを選択
「フォーマット」をクリックし、出力形式を選択できます。DVD ムービーをKindle Fire HDで再生ために、「Android >> Amazon Kindle Fire HD H.264(*.mp4)」をお勧めします。「閲覧」ボタンをクリックし、出力フォルダを設置できます。現在に使用しているのバージョンがKindle Fire HDのプロファイルを持っていない場合は、パッチをダウンロード ことができます。ビデオとオーディオのパラメータを設定したい場合、「設定」ボタンをクリックし、ビデオコーデック、フレームレット、サイズ等を設定できます。
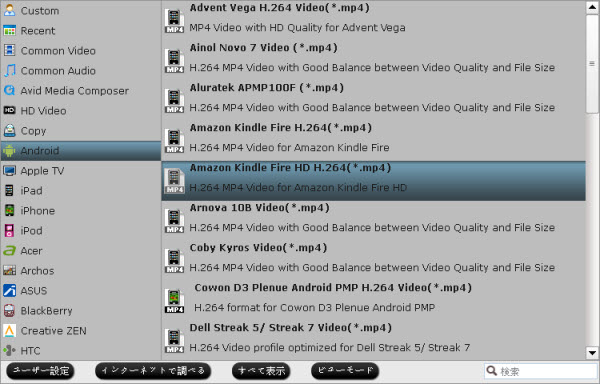
3. DVD 変換 Kindle Fire HD
「変換」ボタンをクリックし、DVDをKindle Fire HD MP4に変換することが始めます。変換終わりに、「開く」ボタンをクリックし、生成さらたのMP4ビデオを取れます。後で、Kindle Fire HDに転送、再生できますね!

クリスマスと新年のスペシャル:Pavtube DVD変換ソフトは40%割引があります。(ただ$29.4です)
出典: http://jp.pavtube.com/play-dvd-movies-on-kindle-fire-hd.html
第一世代の小さいタブレットが発表した一年未満後、7インチの第二世代が発表している - Google Nexus 7とAmazon Kindle Fire HD。新しいAamzonタブレットは16:10のアスペクト比と1280×800の解像度が付属しており、1080p動画をサポートしているので、映画やテレビ番組を外出で鑑賞ことが素晴らしいです。

もちろん、あなたは持ったのD映画やテレビ番組のDVDを見るためにAmazonの価格を支払わないです。代わりに、あなたがDVDをKinde Fire HDに変換だけです。どうしようか?ここで、私はDVDをKindle Fire HDで再生方法をご紹介します。
スムーズにあなたの目標を達成するためには、サードパーティ製ソフトウェアが必要です。Pavtube DVD変換ソフトは素晴らしいDVD変換ソフトので、DVDまたDVD ISO/IFO 変換 Kindle Fire HDことができます。このソフトを通して、Kindle Fire HD支持のMP4ビデオ形式に高質量で、速いスピードで変換できます。また、DVDムービーをトリム、クロップ、ビデオ効果を調整等の編集ことをできます。さらに、このDVD変換ソフト、iPhone、iPad、Archos、Zen、Blackberry、YouTube、Facebook等で再生ため、DVDを他の形式に変換もできます。例えば:AVI、MOV、MKV、WMV、FLV、MPG、等々。Just get it now and follow the steps below to download and put DVD映画をKindle Fire HDで滑らかに再生ため、ソフトを体験しましょう!
DVDムービーをKindle Fire HD支持の形式に変換する方法
1. DVDムービーをロード
Pavtube DVD 変換Kindle Fire HDソフトをインストール、開いてください。DVDディスクをお使いのコンピュータのドライブに挿入する、 後で、「DVDディスク」アイコンをクリックし、挿入のDVD映画をソフトにロードできます。また、DVD ISOファイル、DVD IFOファイル、DVDフォルダも挿入できます。

2. 出力形式と出力フォルダを選択
「フォーマット」をクリックし、出力形式を選択できます。DVD ムービーをKindle Fire HDで再生ために、「Android >> Amazon Kindle Fire HD H.264(*.mp4)」をお勧めします。「閲覧」ボタンをクリックし、出力フォルダを設置できます。現在に使用しているのバージョンがKindle Fire HDのプロファイルを持っていない場合は、パッチをダウンロード ことができます。ビデオとオーディオのパラメータを設定したい場合、「設定」ボタンをクリックし、ビデオコーデック、フレームレット、サイズ等を設定できます。
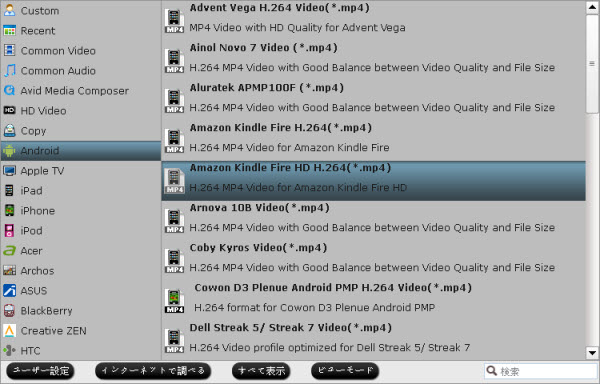
3. DVD 変換 Kindle Fire HD
「変換」ボタンをクリックし、DVDをKindle Fire HD MP4に変換することが始めます。変換終わりに、「開く」ボタンをクリックし、生成さらたのMP4ビデオを取れます。後で、Kindle Fire HDに転送、再生できますね!

クリスマスと新年のスペシャル:Pavtube DVD変換ソフトは40%割引があります。(ただ$29.4です)
出典: http://jp.pavtube.com/play-dvd-movies-on-kindle-fire-hd.html
Blu-ray映画をKindle Fire HDで再生 [動画変換]
タグ:Blu-ray 変換 Kindle Fire HD, Blu-ray映画をKindle Fire HDで再生, Mac Blu-ray 変換 Kindle, Kindle Fire HD, Kindle Fire HD 10, Kindle Fire HD 7, Kindle Fire HD 8.9
Kindle Fire HDは偏光フィルターと反射防止技術を採用し、どんなアングルからでも鮮やかなカラーと深みのあるコントラストを表現する1280 x 800のHDディスプレイがあります。多い人はKindle Fire HDで映画、TV番組等ビデオを楽しみます。いくつかのBlu-ray映画がある、Kindle Fire HDでBlu-ray ムービーを再生したい場合、Blu-rayをKindle Fire HD支持のH.264またMPEG4に変換する必要です。
Kindle Fire HDでBlu-ray映画を再生為に、Blu-ray変換ソフトは必要です。ここで、Pavtube Blu-ray Ripper for Mac (Windows版:Blu-ray Ripper)がお勧めのソフトです。このソフトを通して、Blu-ray、DVDムービーを簡単にKindle Fire HDで再生できます。別に、変換したのビデオは品質がほとんどソースビデオと同じです。次はOS X Mountain LionでBlu-ray映画をKindle Fire HDに変換する方法です。
無料にBlu-ray 変換 Kindle Fireソフトをダウンロード:
 Free Trial Blu-ray Ripper for Mac
Free Trial Blu-ray Ripper for Mac  Free Trial Blu-ray Ripper
Free Trial Blu-ray Ripper
どうしたらMac OS XでBlu-rayムービーをKindle Fire HDに変換?
注:Blu-rayディスクを変換したい場合、MacのBlu-rayドライブが必要です。

1. Mac Blu-ray 変換 Kindle FireソフトをMacでインストール、開いてください。
2. 「ディスク」アイコンをクリックし、変換したいBlu-rayムービーをロードしてください。またDVD、ISO/IFO、DVDフォルダも支持します。
3. 「字幕」と「オーディオ」欄でしたいの字幕と音声を選択できます。(省略可)
4. 「フォーマット」ドロップダウン・メニューをクリックし、出力形式を選択できます。Blu-ray映画をKindle Fire HDで再生ために、「Android >> Amazon Kindle Fire H.264(*.mp4)」をお勧めします。
5. 「変換」ボタンをクリックし、Blu-rayをKindle Fire MP4に変換ことが開始します。
これらの基本的な機能をマスターしたら、ビデオを操作ことのより強力、複雑な方法を模索します。例えば:ビデオファイルのサイズを圧縮したい場合、特定の出力解像度を選択できます。下はKindle Fire HDベスト形式の設定です。(「設定」ボタンをクリックし、ビデオとオーディオのパラメータを設定できます。):
ビデオ
コーデック:H.264
サイズ(pix):1280*720/1280*800(Full Screen)
ビットレート(kbps):1500/2000
フレームレート(fps):24fps
オーディオ
コーデック:aac
サンプリングレート(hz):44100
ビットレート(bps):128000
チャンネル:Stereo
変換終わりに、「開く」ボタンをクリックし、生成されたのビデオを取れます。このビデオをKindle Fire HDに転送できます!後で、Full-HD 1080p Blu-rayムービーをKindle Fire HDで再生できますね!
ヒント:変換前に、必要ならば、「編集」ボタンをクリックし、Blu-ray映画を編集できます。トリム、クロップ、透かしを追加、等々。
クリスマスと新年のスペシャル:Pavtube Blu-ray変換ソフトは40%割引があります。(ただ$29.4です)
出典: http://jp.pavtube.com/convert-blu-ray-to-kindle-fire-hd-on-mac.html
Kindle Fire HDは偏光フィルターと反射防止技術を採用し、どんなアングルからでも鮮やかなカラーと深みのあるコントラストを表現する1280 x 800のHDディスプレイがあります。多い人はKindle Fire HDで映画、TV番組等ビデオを楽しみます。いくつかのBlu-ray映画がある、Kindle Fire HDでBlu-ray ムービーを再生したい場合、Blu-rayをKindle Fire HD支持のH.264またMPEG4に変換する必要です。
Kindle Fire HDでBlu-ray映画を再生為に、Blu-ray変換ソフトは必要です。ここで、Pavtube Blu-ray Ripper for Mac (Windows版:Blu-ray Ripper)がお勧めのソフトです。このソフトを通して、Blu-ray、DVDムービーを簡単にKindle Fire HDで再生できます。別に、変換したのビデオは品質がほとんどソースビデオと同じです。次はOS X Mountain LionでBlu-ray映画をKindle Fire HDに変換する方法です。
無料にBlu-ray 変換 Kindle Fireソフトをダウンロード:
どうしたらMac OS XでBlu-rayムービーをKindle Fire HDに変換?
注:Blu-rayディスクを変換したい場合、MacのBlu-rayドライブが必要です。

1. Mac Blu-ray 変換 Kindle FireソフトをMacでインストール、開いてください。
2. 「ディスク」アイコンをクリックし、変換したいBlu-rayムービーをロードしてください。またDVD、ISO/IFO、DVDフォルダも支持します。
3. 「字幕」と「オーディオ」欄でしたいの字幕と音声を選択できます。(省略可)
4. 「フォーマット」ドロップダウン・メニューをクリックし、出力形式を選択できます。Blu-ray映画をKindle Fire HDで再生ために、「Android >> Amazon Kindle Fire H.264(*.mp4)」をお勧めします。
5. 「変換」ボタンをクリックし、Blu-rayをKindle Fire MP4に変換ことが開始します。
これらの基本的な機能をマスターしたら、ビデオを操作ことのより強力、複雑な方法を模索します。例えば:ビデオファイルのサイズを圧縮したい場合、特定の出力解像度を選択できます。下はKindle Fire HDベスト形式の設定です。(「設定」ボタンをクリックし、ビデオとオーディオのパラメータを設定できます。):
ビデオ
コーデック:H.264
サイズ(pix):1280*720/1280*800(Full Screen)
ビットレート(kbps):1500/2000
フレームレート(fps):24fps
オーディオ
コーデック:aac
サンプリングレート(hz):44100
ビットレート(bps):128000
チャンネル:Stereo
変換終わりに、「開く」ボタンをクリックし、生成されたのビデオを取れます。このビデオをKindle Fire HDに転送できます!後で、Full-HD 1080p Blu-rayムービーをKindle Fire HDで再生できますね!
ヒント:変換前に、必要ならば、「編集」ボタンをクリックし、Blu-ray映画を編集できます。トリム、クロップ、透かしを追加、等々。
クリスマスと新年のスペシャル:Pavtube Blu-ray変換ソフトは40%割引があります。(ただ$29.4です)
出典: http://jp.pavtube.com/convert-blu-ray-to-kindle-fire-hd-on-mac.html




