DaVinci ResolveでFujifilm X30 XDCAMの非互換性の問題を解決する [Mac動画変換]
概略:どのようにDaVinci Resolveで滑らかにFujifilm X 30 XDCAMを編集しますか?DaVinci ResolveでFujifilm X30 XDCAM映像を編集するのに問題がある場合は、このチュートリアルでは、これについて少し説明します。
DaVinci ResolveでFujifilm X30 XDCAMの非互換性の問題を解決する
この記事は、DaVinci ResolveでFujifilm X30 XDCAMメディアの編集に関する問題を抱えている人々を助けるために書かれています。それは非常に良いパフォーマンスでDaVinci Resolveを使用するために、Fujifilm X30 XDCAMファイルをDNxHDまたProResコーデックに変換するのプロセスをご紹介します。

“こんにちは、私はFujifilm X30 XDCAM mxfクリップをDaVinci Resolveにインポートする時に問題があります。メディアに入力すると、DaVinci Resolveがクラッシュしました。警告メッセージも奇妙なものも表示されません。mxfファイルをインポートするまでアプリケーションは正常に動作しているようです。どのように解決しますか?あなたが知っていれば解決策を提案してください。よろしくお願いします。”
何がクラッシュの原因を本当にわからない場合は、Fujifilm X30 XDCAM mxfクリップをDaVinci Resolveの使用に最適な形式に変換してください。これを行う方法についての簡単なガイドをチェックしてください。
部分一:どうしたらMac上でDaVinci Resolveを使用するためにFujifilm X30 XDCAMファイルを変換しますか?
部分二:どうしたらWindows上でDaVinci Resolveを使用するためにFujifilm X30 XDCAMファイルを変換しますか?
ここであなたが必要とするものです。
動画変換(これはMacとWindowsで利用可能です。お使いのコンピュータに応じて適切なバージョンをダウンロードしてください。)
部分一:どうしたらMac上でDaVinci Resolveを使用するためにFujifilm X30 XDCAMファイルを変換しますか?
ステップ1:Fujifilm X30 XDCAMファイルをロード
Mac 動画変換をインストール、開いてください。「ファイルを追加」をクリックして変換したいのFujifilm X30 XDCAMビデオを取り込みます。この動画変換ソフトはバッチ変換をサポートしているので、バンドルの富士フイルムX30 XDCAMファイルを一度に変換することを行うすることができます。

ステップ2:出力形式を選択する
Mac DaVinci Resolveために、“Final Cut Pro” > “Apple ProRes 422 (*.mov)”が出力形式としてをお勧めします。ProRes 422コーデックは、ファイルサイズやファイルの品質のバランスを確保することができます。

ヒント:
1.この変換ソフトは、最大1080pのApple ProResファイルのみを出力します。ソースビデオが4Kで、元の品質を維持したい場合は、DaVinci Resolveで使用するには、“4K Video” > “4K H.264/MPEG-4 AVC Video (*.mp4)”をターゲットフォーマットとしてを選択できます。4K H.264が出力としてを選択するには、お使いのコンピュータが4K H.264を処理するのに十分な電力を持っていることを確認してください。

2. 必要に応じて、「設定」ボタンをクリックして、エンコーダ、解像度、フレームレート、ビットレート、アスペクト比、サンプルレート、オーディオチャンネルなどのビデオとオーディオのパラメータを変更できます。ソースメディアに3D効果を追加するために「3D設定を有効にする」こともできます。

ステップ3:変換開始する
「変換」ボタンをクリックして、Mac上でDaVinci ResolveでFujifilm X30 XDCAMビデオを編集ためにFujifilm X30 XDCAMビデオをProResに変換することは開始します。変換が完了したらすぐに、「フォルダを開く」をクリックして、DaVinci Resolveで編集できるの生成された.movファイルを最適なパフォーマンスで取得します。後で、Mac上にDaVinci ResolveでMXFファイルを滑らかに編集できます。
部分二:どうしたらWindows上でDaVinci Resolveを使用するためにFujifilm X30 XDCAMファイルを変換しますか?
ステップ1:Fujifilm X30 XDCAMファイルをロード
Windows 動画変換をインストール、開いてください。「ファイルを追加」をクリックして変換したいのFujifilm X30 XDCAMビデオを取り込みます。この動画変換ソフトはバッチ変換をサポートしているので、バンドルの富士フイルムX30 XDCAMファイルを一度に変換することを行うすることができます。

ステップ2:出力形式を選択する
Windows DaVinci Resolveために、“Avid Media Composer” > “Avid DNxHD 1080p(*.mov)”が出力形式としてをお勧めします。

ヒント:
1.この変換ソフトは、最大1080pのDNxHDファイルのみを出力します。ソースビデオが4Kで、元の品質を維持したい場合は、DaVinci Resolveで使用するには、“4K Video” > “4K H.264/MPEG-4 AVC Video (*.mp4)”をターゲットフォーマットとしてを選択できます。4K H.264が出力としてを選択するには、お使いのコンピュータが4K H.264を処理するのに十分な電力を持っていることを確認してください。

2. 必要に応じて、「設定」ボタンをクリックして、エンコーダ、解像度、フレームレート、ビットレート、アスペクト比、サンプルレート、オーディオチャンネルなどのビデオとオーディオのパラメータを変更できます。ソースメディアに3D効果を追加するために「3D設定を有効にする」こともできます。

ステップ3:変換開始する
「変換」ボタンをクリックして、Windows上でDaVinci ResolveでFujifilm X30 XDCAMビデオを編集ためにFujifilm X30 XDCAMビデオをAvid DNxHDに変換することは開始します。変換が完了したらすぐに、「フォルダを開く」をクリックして、DaVinci Resolveで編集できるの生成された.movファイルを最適なパフォーマンスで取得します。後で、Windows PC上にDaVinci ResolveでMXFファイルを滑らかに編集できます。
それで全部です。この文章がDaVinci ResolveのFujifilm X30 XDCAM素材の取り扱いに問題があるのに役立つことを望みます。
DaVinci Resolveで編集ためにFujifilm X30 XDCAMを変換, Fujifilm X30 XDCAMをApple ProResに変換, Fujifilm X30 XDCAMをDaVinci Resolveで編集, Fujifilm X30 XDCAMをDaVinci Resolveにロード, Fujifilm X30 XDCAMをDaVinci Resolveに変換, Mac動画変換, Mac 動画変換, 動画変換, 編集ためにビデオを変換, Fujifilm X30 XDCAMをAvid DNxHDに変換
DaVinci ResolveでFujifilm X30 XDCAMの非互換性の問題を解決する
この記事は、DaVinci ResolveでFujifilm X30 XDCAMメディアの編集に関する問題を抱えている人々を助けるために書かれています。それは非常に良いパフォーマンスでDaVinci Resolveを使用するために、Fujifilm X30 XDCAMファイルをDNxHDまたProResコーデックに変換するのプロセスをご紹介します。

“こんにちは、私はFujifilm X30 XDCAM mxfクリップをDaVinci Resolveにインポートする時に問題があります。メディアに入力すると、DaVinci Resolveがクラッシュしました。警告メッセージも奇妙なものも表示されません。mxfファイルをインポートするまでアプリケーションは正常に動作しているようです。どのように解決しますか?あなたが知っていれば解決策を提案してください。よろしくお願いします。”
何がクラッシュの原因を本当にわからない場合は、Fujifilm X30 XDCAM mxfクリップをDaVinci Resolveの使用に最適な形式に変換してください。これを行う方法についての簡単なガイドをチェックしてください。
部分一:どうしたらMac上でDaVinci Resolveを使用するためにFujifilm X30 XDCAMファイルを変換しますか?
部分二:どうしたらWindows上でDaVinci Resolveを使用するためにFujifilm X30 XDCAMファイルを変換しますか?
ここであなたが必要とするものです。
動画変換(これはMacとWindowsで利用可能です。お使いのコンピュータに応じて適切なバージョンをダウンロードしてください。)
部分一:どうしたらMac上でDaVinci Resolveを使用するためにFujifilm X30 XDCAMファイルを変換しますか?
ステップ1:Fujifilm X30 XDCAMファイルをロード
Mac 動画変換をインストール、開いてください。「ファイルを追加」をクリックして変換したいのFujifilm X30 XDCAMビデオを取り込みます。この動画変換ソフトはバッチ変換をサポートしているので、バンドルの富士フイルムX30 XDCAMファイルを一度に変換することを行うすることができます。

ステップ2:出力形式を選択する
Mac DaVinci Resolveために、“Final Cut Pro” > “Apple ProRes 422 (*.mov)”が出力形式としてをお勧めします。ProRes 422コーデックは、ファイルサイズやファイルの品質のバランスを確保することができます。

ヒント:
1.この変換ソフトは、最大1080pのApple ProResファイルのみを出力します。ソースビデオが4Kで、元の品質を維持したい場合は、DaVinci Resolveで使用するには、“4K Video” > “4K H.264/MPEG-4 AVC Video (*.mp4)”をターゲットフォーマットとしてを選択できます。4K H.264が出力としてを選択するには、お使いのコンピュータが4K H.264を処理するのに十分な電力を持っていることを確認してください。

2. 必要に応じて、「設定」ボタンをクリックして、エンコーダ、解像度、フレームレート、ビットレート、アスペクト比、サンプルレート、オーディオチャンネルなどのビデオとオーディオのパラメータを変更できます。ソースメディアに3D効果を追加するために「3D設定を有効にする」こともできます。

ステップ3:変換開始する
「変換」ボタンをクリックして、Mac上でDaVinci ResolveでFujifilm X30 XDCAMビデオを編集ためにFujifilm X30 XDCAMビデオをProResに変換することは開始します。変換が完了したらすぐに、「フォルダを開く」をクリックして、DaVinci Resolveで編集できるの生成された.movファイルを最適なパフォーマンスで取得します。後で、Mac上にDaVinci ResolveでMXFファイルを滑らかに編集できます。
部分二:どうしたらWindows上でDaVinci Resolveを使用するためにFujifilm X30 XDCAMファイルを変換しますか?
ステップ1:Fujifilm X30 XDCAMファイルをロード
Windows 動画変換をインストール、開いてください。「ファイルを追加」をクリックして変換したいのFujifilm X30 XDCAMビデオを取り込みます。この動画変換ソフトはバッチ変換をサポートしているので、バンドルの富士フイルムX30 XDCAMファイルを一度に変換することを行うすることができます。

ステップ2:出力形式を選択する
Windows DaVinci Resolveために、“Avid Media Composer” > “Avid DNxHD 1080p(*.mov)”が出力形式としてをお勧めします。

ヒント:
1.この変換ソフトは、最大1080pのDNxHDファイルのみを出力します。ソースビデオが4Kで、元の品質を維持したい場合は、DaVinci Resolveで使用するには、“4K Video” > “4K H.264/MPEG-4 AVC Video (*.mp4)”をターゲットフォーマットとしてを選択できます。4K H.264が出力としてを選択するには、お使いのコンピュータが4K H.264を処理するのに十分な電力を持っていることを確認してください。

2. 必要に応じて、「設定」ボタンをクリックして、エンコーダ、解像度、フレームレート、ビットレート、アスペクト比、サンプルレート、オーディオチャンネルなどのビデオとオーディオのパラメータを変更できます。ソースメディアに3D効果を追加するために「3D設定を有効にする」こともできます。

ステップ3:変換開始する
「変換」ボタンをクリックして、Windows上でDaVinci ResolveでFujifilm X30 XDCAMビデオを編集ためにFujifilm X30 XDCAMビデオをAvid DNxHDに変換することは開始します。変換が完了したらすぐに、「フォルダを開く」をクリックして、DaVinci Resolveで編集できるの生成された.movファイルを最適なパフォーマンスで取得します。後で、Windows PC上にDaVinci ResolveでMXFファイルを滑らかに編集できます。
それで全部です。この文章がDaVinci ResolveのFujifilm X30 XDCAM素材の取り扱いに問題があるのに役立つことを望みます。
DaVinci Resolveで編集ためにFujifilm X30 XDCAMを変換, Fujifilm X30 XDCAMをApple ProResに変換, Fujifilm X30 XDCAMをDaVinci Resolveで編集, Fujifilm X30 XDCAMをDaVinci Resolveにロード, Fujifilm X30 XDCAMをDaVinci Resolveに変換, Mac動画変換, Mac 動画変換, 動画変換, 編集ためにビデオを変換, Fujifilm X30 XDCAMをAvid DNxHDに変換
Sony AS200V/AS200VRビデオをProResに変換、FCPで編集 [Mac動画変換]
概略:この文章では、Sony AS200V/AS200VR XAVC S動画をFinal Cut Pro支持の形式に変換するの方法をご説明します。Sony AS200V/AS200VRからのXAVC S動画をFCP 7/Xに変換することが簡単になります。

ソニーのアクションカメラのASシリーズは、実際には、おそらく、スカイダイバーのための最も使用されるソニーの製品でした。わずか数年でAS15、AS30およびAS100はリリースした。新しいSony HDR-AS200V/AS200VRはMP4とプロXAVC S記録用オプションで発表されています。ユーザーには、Sony AS200V/AS200VR XAVC S動画をFCP 7/Xでさらに編集する時に、問題が会ったしております。この記事では、Sony AS200V/AS200VRをFinal Cut Proにインポートの問題を解決する方法を説明します。
Apple ProResはFCPベスト支持の形式ので、Sony AS200V/AS200VR XAVC SをProResに変換することをお勧めします。ここで、Pavtube HD Video Converter for Macを推薦して、このMac XAVC S動画変換ソフトはMac OS X(Mavericks、Yosemite等)でSony XAVC S動画を変換できます。これは、Final Cut Pro、iMovie、Avid Media Composer、Adobe Premiere Pro、FCE等の最適なプリセットプロファイルを提供しています。品質の損失を心配しないでください。


どうしたらSony AS200V/AS200VRビデオをProResに変換、FCPで編集しますか?
ステップ1:以上のボタンをクリックして、MacでXAVC SをFCPに変換ソフトを無料にダウンロード、インストール、開いてください。「ビデオを追加」ボタンをクリックして、ビデオカメラまたハードドライブから、XAVC Sビデオをソフトにロードしてください。

ステップ2:「フォーマット」バーをクリックして、「Final Cut Pro」欄へ移動して、“Apple ProRes 422 (*.mov)”形式をお勧めします。Sony XAVC S動画をFinal Cut Pro 6/7/Xで無劣化に編集したい場合、このProRes形式はベストビデオ形式です。

ヒント:あなたがしたい場合は、「設定」ボタンをクリックして、ビデオサイズ、ビットレートとフレームレートなどの適切なビデオ/オーディオのパラメータをカスタマイズすることができます。
ステップ3:すべての設定が終了しているように、「変換」ボタンをクリックして、Mac OS XでSony AS200V/AS200VR XAVC S動画をProResに変換することが始めます。
変換終わりに、「開く」ボタンをクリックして、出力動画が取れます。後で、あなたは変換したのXAVC SファイルをFinal Cut Pro X、FCP 7にスムーズにロード、編集することができます。
文章を推薦:

ソニーのアクションカメラのASシリーズは、実際には、おそらく、スカイダイバーのための最も使用されるソニーの製品でした。わずか数年でAS15、AS30およびAS100はリリースした。新しいSony HDR-AS200V/AS200VRはMP4とプロXAVC S記録用オプションで発表されています。ユーザーには、Sony AS200V/AS200VR XAVC S動画をFCP 7/Xでさらに編集する時に、問題が会ったしております。この記事では、Sony AS200V/AS200VRをFinal Cut Proにインポートの問題を解決する方法を説明します。
Apple ProResはFCPベスト支持の形式ので、Sony AS200V/AS200VR XAVC SをProResに変換することをお勧めします。ここで、Pavtube HD Video Converter for Macを推薦して、このMac XAVC S動画変換ソフトはMac OS X(Mavericks、Yosemite等)でSony XAVC S動画を変換できます。これは、Final Cut Pro、iMovie、Avid Media Composer、Adobe Premiere Pro、FCE等の最適なプリセットプロファイルを提供しています。品質の損失を心配しないでください。
どうしたらSony AS200V/AS200VRビデオをProResに変換、FCPで編集しますか?
ステップ1:以上のボタンをクリックして、MacでXAVC SをFCPに変換ソフトを無料にダウンロード、インストール、開いてください。「ビデオを追加」ボタンをクリックして、ビデオカメラまたハードドライブから、XAVC Sビデオをソフトにロードしてください。

ステップ2:「フォーマット」バーをクリックして、「Final Cut Pro」欄へ移動して、“Apple ProRes 422 (*.mov)”形式をお勧めします。Sony XAVC S動画をFinal Cut Pro 6/7/Xで無劣化に編集したい場合、このProRes形式はベストビデオ形式です。

ヒント:あなたがしたい場合は、「設定」ボタンをクリックして、ビデオサイズ、ビットレートとフレームレートなどの適切なビデオ/オーディオのパラメータをカスタマイズすることができます。
ステップ3:すべての設定が終了しているように、「変換」ボタンをクリックして、Mac OS XでSony AS200V/AS200VR XAVC S動画をProResに変換することが始めます。
変換終わりに、「開く」ボタンをクリックして、出力動画が取れます。後で、あなたは変換したのXAVC SファイルをFinal Cut Pro X、FCP 7にスムーズにロード、編集することができます。
文章を推薦:
- AVCHD動画を無劣化でAVI変換
- Sony HDR-AS200V XAVC SファイルをiMovieにロードするの方法
- 4Kビデオ(MXF、MP4、MOV、AVCHD、MTS、M2TS)をFCPためにApple ProResに変換するの簡単な解決方法
- どうしたらMac El Capitanで4K XAVC SをFCP Xための4K Proresにトランスコードしますか?
- Mac El CapitanでSony PXW-X400 XDCAMをQuickTimeで再生
- iMovie/FCE/FCPで編集ために、Sony PXW-FS5 4K XAVC/AVCHDビデオをトランスコード
- Sony A7S II 4K XAVC SをAIC MOVに変換、iMovie/FCEで編集
- Sony HDR-CX670で撮るのXAVC S動画をWindowsとMac上の編集ソフトにロード、編集
- Sony A7S II 4K XAVC SをApple Proresに変換、FCP 6/7で編集
Canon PowerShot S200 MOV動画をFCPに変換 [Mac動画変換]
概略:Canon PowerShot S200の720p ハイビジョンMOVビデオをFCPで編集したい場合、Pavtube Video Converter for MacでProResに変換する必要です。
Canon新発表のカメラCanon PowerShot S200がF2.0の明るいレンズ、高感度センサー、映像エンジンDIGIC 5搭載で高画質・高感度を実現します。多くの写真愛好家が使用しました。このカメラを通して、ステレオ音声の720p ハイビジョン MOVビデオを撮れます。でも、多い人は720p ハイビジョンビデオをHDTVで再生前に、Canon PowerShot S200 MOVをFCPで編集 したいです。

FCPは、MOVをサポートすることを発表しましたが、Canon PowerShot S200から720p ハイビジョンビデオは、FCPと互換性がありません。 720p ハイビジョンビデオをFCPで編集したい場合、PowerShot S200 720p MOVをFCPに変換必要するです。Apple ProResは、FCPで編集するために最も互換性のある形式であることは間違いありません。 だから、Canon PowerShot S200 MOVをProResに変換することはPowerShot S200 HD MOVをFCPで編集のベスト方法です。
MacでMOVをApple ProResに変換ために、Pavtube Video Converter for MacはベストPowerShot S200 MOV 変換 FCP Macソフトです。


以下は720p MOV 変換 ProRes FCPの簡単の操作ステップです。
ステップ1:PowerShot S200 720p HDビデオをPowerShot S200 MOV 変換 FCP Macソフトへロード
Pavtube Video Converter for Macをダウンロード、インストール、開いてください。「ビデオをロード」また「フォルダーよりロード」アイコンをクリックし、PowerShot S200 720p HDビデオをソフトへロードできます。ロード前に、カメラをパソコンに接続し、MacのハードドライブにMOV動画をバックアップする必要です。
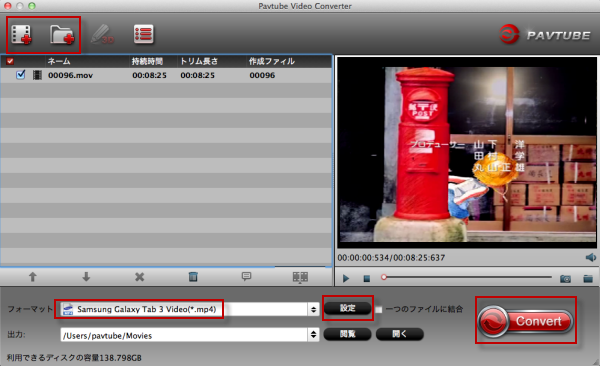
ステップ2:出力形式としてApple ProResを選択
「フォーマット」ドロップダウン・メニューをクリックし、Final Cut Pro >> Apple ProRes 422 (*.mov)を出力形式としてを選択してください。オーディオとビデオのパラメータを調整したい場合、「設定」ボタンをクリックしてください。一般的に言えば、デフォルトの設定はこれで十分です。
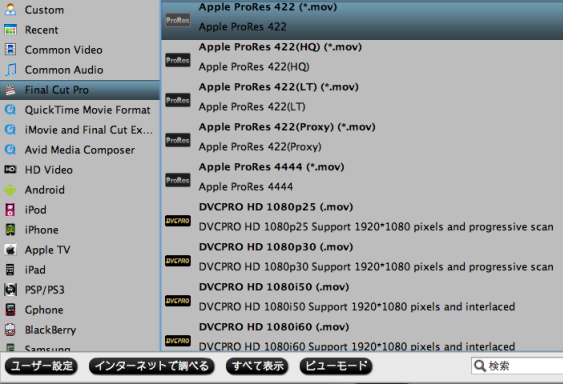
ステップ3:PowerShot S200 720p MOVをFCPに変換ことを始め
右下の大きいボタンをクリックし、720p HD MOVをProRes 422 FCPに変換ことを始めます。変換終わりに、「開く」ボタンをクリックし、変換したのファイルを取れます。後で、FCPでCanon PowerShot S200 MOV動画を編集できますね!
Canon新発表のカメラCanon PowerShot S200がF2.0の明るいレンズ、高感度センサー、映像エンジンDIGIC 5搭載で高画質・高感度を実現します。多くの写真愛好家が使用しました。このカメラを通して、ステレオ音声の720p ハイビジョン MOVビデオを撮れます。でも、多い人は720p ハイビジョンビデオをHDTVで再生前に、Canon PowerShot S200 MOVをFCPで編集 したいです。

FCPは、MOVをサポートすることを発表しましたが、Canon PowerShot S200から720p ハイビジョンビデオは、FCPと互換性がありません。 720p ハイビジョンビデオをFCPで編集したい場合、PowerShot S200 720p MOVをFCPに変換必要するです。Apple ProResは、FCPで編集するために最も互換性のある形式であることは間違いありません。 だから、Canon PowerShot S200 MOVをProResに変換することはPowerShot S200 HD MOVをFCPで編集のベスト方法です。
MacでMOVをApple ProResに変換ために、Pavtube Video Converter for MacはベストPowerShot S200 MOV 変換 FCP Macソフトです。
以下は720p MOV 変換 ProRes FCPの簡単の操作ステップです。
ステップ1:PowerShot S200 720p HDビデオをPowerShot S200 MOV 変換 FCP Macソフトへロード
Pavtube Video Converter for Macをダウンロード、インストール、開いてください。「ビデオをロード」また「フォルダーよりロード」アイコンをクリックし、PowerShot S200 720p HDビデオをソフトへロードできます。ロード前に、カメラをパソコンに接続し、MacのハードドライブにMOV動画をバックアップする必要です。
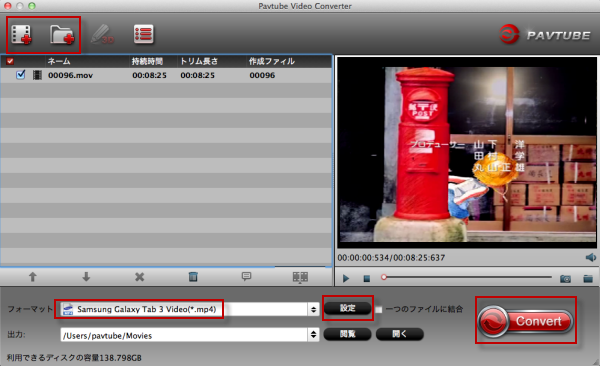
ステップ2:出力形式としてApple ProResを選択
「フォーマット」ドロップダウン・メニューをクリックし、Final Cut Pro >> Apple ProRes 422 (*.mov)を出力形式としてを選択してください。オーディオとビデオのパラメータを調整したい場合、「設定」ボタンをクリックしてください。一般的に言えば、デフォルトの設定はこれで十分です。
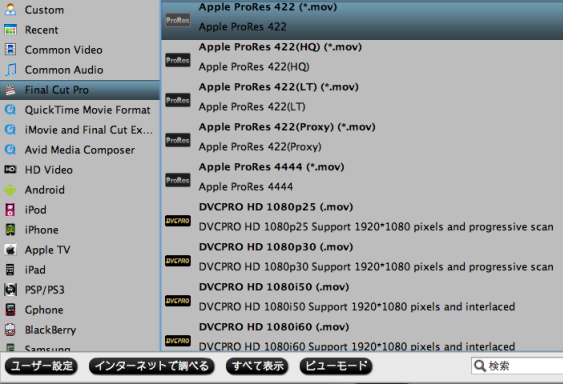
ステップ3:PowerShot S200 720p MOVをFCPに変換ことを始め
右下の大きいボタンをクリックし、720p HD MOVをProRes 422 FCPに変換ことを始めます。変換終わりに、「開く」ボタンをクリックし、変換したのファイルを取れます。後で、FCPでCanon PowerShot S200 MOV動画を編集できますね!
タグ:mac動画変換








