テレビでDVD映画を再生ために、DVDをH.265/HEVC MP4に変換 [DVD変換]
H.265/HEVCは何ですか?
H.265/HEVC(High Efficiency Video Coding)はH.264の後継なコーデックです。H.264のような、H.265/HEVC はISO/IEC Moving Picture Experts GroupとITU-T Video Coding Experts Group(VCEG)によって研究開発されます。
H.265とH.264の違いは何ですか?
一般的に言えば、H.264とH.265動画を比較しなら、H.264よりH.265は圧縮率が優れでおり、画質も繊細になり、画質が同等ならH.264の約半分、MPEG-2の約1/4のデータ量に圧縮することができるなどのメリットがあります。簡単に言えば、H.265はH.264に続く最新の形式として、今までのH.264よりもさらに高画質で動画サイズを大幅に減らせることから、動画トラフィックの緩和につながり、携帯端末への動画配信がより容易に行えるようになるものとして期待されています。
またH.265エンコードは圧縮率に優れ、ニコ動のトラフィック緩和も期待できて、ただ、視聴にはデコーダを搭載する端末が必要な上、PC用Webブラウザも未対応しますから、H.265動画を鑑賞したいならH.265デコードを行わなければなりません。
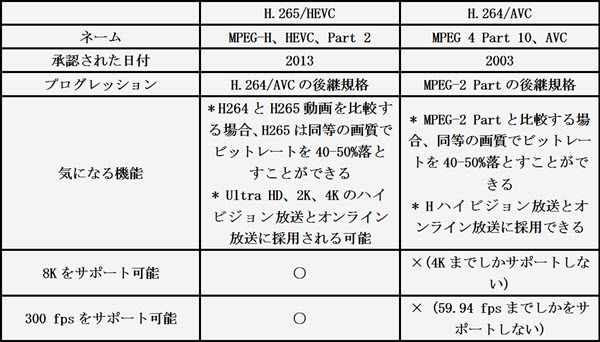
どのようなデバイスがH.265/HEVCデコーディングをサポートしていますか?
Apple:Appleの新しいiPhone 6 とiPhone 6 Plusが今FaceTimeために高効率のH.265ビデオコーデックを使用します。
テレビ:LG 55LB870V、Panasonic TX-P46G10B、Panasonic TX-50AX802B等。
H.265/HEVCについての未来
H.265/HEVCは2015年にPCやモバイル機器やテレビ、BDプレーヤーなどにあります。あなたは、ブルーレイ、ブルーレイISOをH.264 MP4にリッピングできる、ブルーレイをH.265 MP4に変換することができます。それはまた、効率的な方法であなたのDVDコレクションをH.265 MP4へ符号化することは素晴らしい試みだろう。
DVDをH.265に変換ソフトを通して、開始!


どうしたらPCでDVD映画をH.265/HEVC MP4に変換しますか?
ステップ1:DVDファイルをロード
DVDをHEVCに変換ソフトを開く、「ファイル」をクリックして、DVDをソフトにロードすることができます。
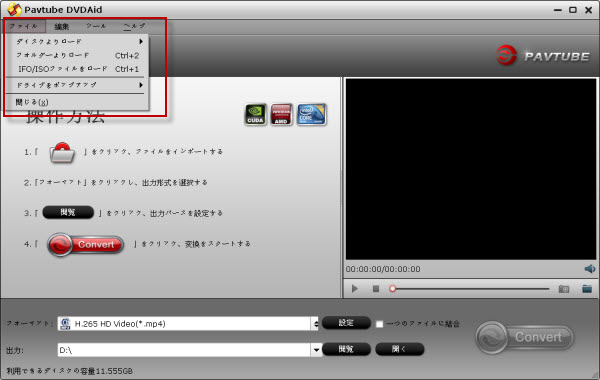
ステップ2:出力形式を選択
「フォーマット」ドロップダウン・メニューをクリックし、“Common Video”オプションから“H.265 Video(*.mp4)”を選択してください。
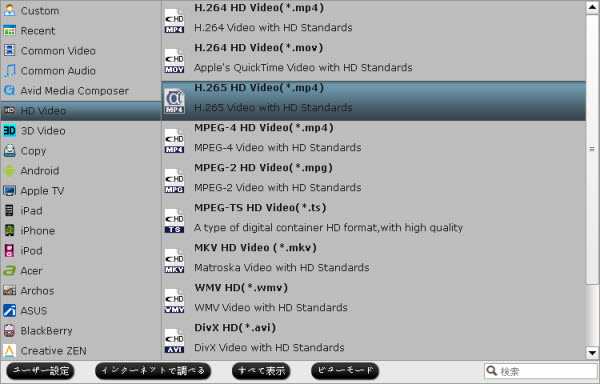
ステップ3:ターゲットのビデオ/オーディオの仕様を調整(オプション)
出力ビデオの品質を最適化したい場合、「設定」ボタンをクリックし、出力形式のパラメータを設定できます。ビデオコーデック、オーディオコーデック、ビデ オサイズ、ビデオ ビットレート、ビデオフレームレート、オーディオサンプリングレート、オーディオビットレート、オーディオチャンネルを含みます。
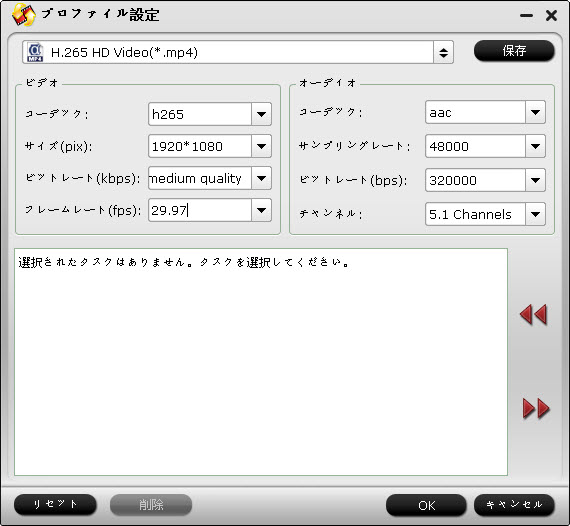
ステップ4:変換開始
右したの大きい「ボタン」をクリックして、DVDをH.265 MP4に変換することは始めます。H.265エンコーディングの速度が264よりも少し遅くなりますのことを注意してください。
変換終わりに、変換した取るの完璧なH.265 MP4ファイルをLG/Samsung plasma TVまた他の設備で再生することができます。
文章を推薦:
H.265/HEVC(High Efficiency Video Coding)はH.264の後継なコーデックです。H.264のような、H.265/HEVC はISO/IEC Moving Picture Experts GroupとITU-T Video Coding Experts Group(VCEG)によって研究開発されます。
H.265とH.264の違いは何ですか?
一般的に言えば、H.264とH.265動画を比較しなら、H.264よりH.265は圧縮率が優れでおり、画質も繊細になり、画質が同等ならH.264の約半分、MPEG-2の約1/4のデータ量に圧縮することができるなどのメリットがあります。簡単に言えば、H.265はH.264に続く最新の形式として、今までのH.264よりもさらに高画質で動画サイズを大幅に減らせることから、動画トラフィックの緩和につながり、携帯端末への動画配信がより容易に行えるようになるものとして期待されています。
またH.265エンコードは圧縮率に優れ、ニコ動のトラフィック緩和も期待できて、ただ、視聴にはデコーダを搭載する端末が必要な上、PC用Webブラウザも未対応しますから、H.265動画を鑑賞したいならH.265デコードを行わなければなりません。
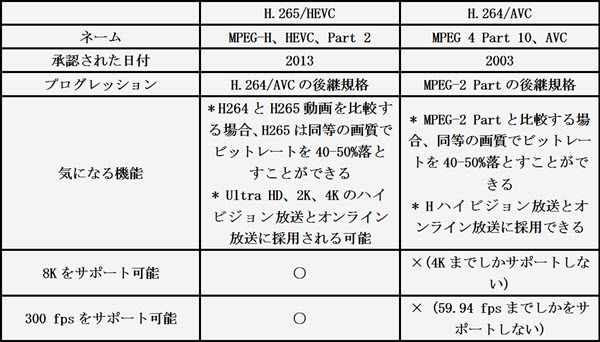
どのようなデバイスがH.265/HEVCデコーディングをサポートしていますか?
Apple:Appleの新しいiPhone 6 とiPhone 6 Plusが今FaceTimeために高効率のH.265ビデオコーデックを使用します。
テレビ:LG 55LB870V、Panasonic TX-P46G10B、Panasonic TX-50AX802B等。
H.265/HEVCについての未来
H.265/HEVCは2015年にPCやモバイル機器やテレビ、BDプレーヤーなどにあります。あなたは、ブルーレイ、ブルーレイISOをH.264 MP4にリッピングできる、ブルーレイをH.265 MP4に変換することができます。それはまた、効率的な方法であなたのDVDコレクションをH.265 MP4へ符号化することは素晴らしい試みだろう。
DVDをH.265に変換ソフトを通して、開始!
どうしたらPCでDVD映画をH.265/HEVC MP4に変換しますか?
ステップ1:DVDファイルをロード
DVDをHEVCに変換ソフトを開く、「ファイル」をクリックして、DVDをソフトにロードすることができます。
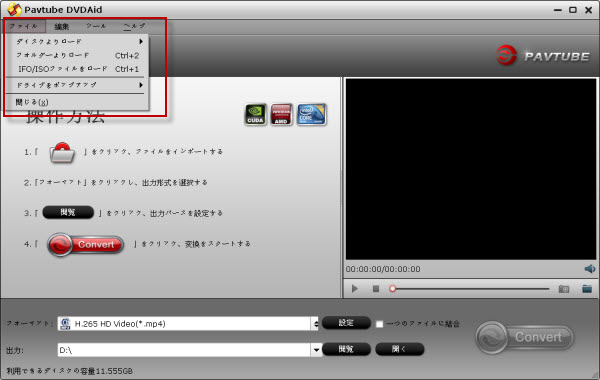
ステップ2:出力形式を選択
「フォーマット」ドロップダウン・メニューをクリックし、“Common Video”オプションから“H.265 Video(*.mp4)”を選択してください。
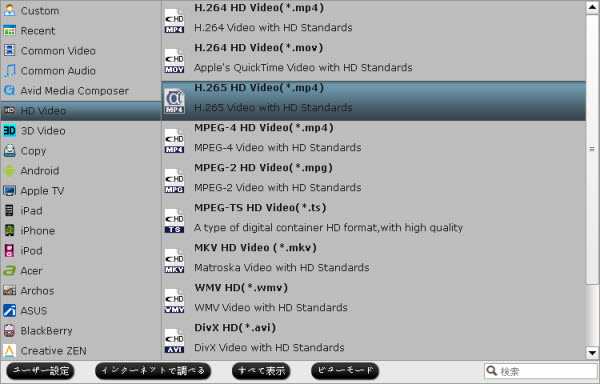
ステップ3:ターゲットのビデオ/オーディオの仕様を調整(オプション)
出力ビデオの品質を最適化したい場合、「設定」ボタンをクリックし、出力形式のパラメータを設定できます。ビデオコーデック、オーディオコーデック、ビデ オサイズ、ビデオ ビットレート、ビデオフレームレート、オーディオサンプリングレート、オーディオビットレート、オーディオチャンネルを含みます。
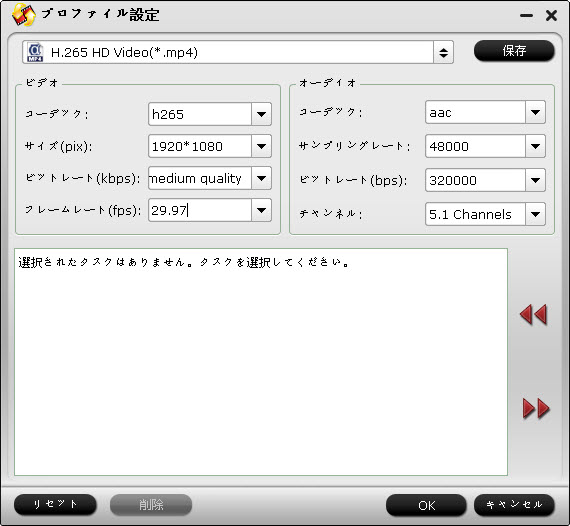
ステップ4:変換開始
右したの大きい「ボタン」をクリックして、DVDをH.265 MP4に変換することは始めます。H.265エンコーディングの速度が264よりも少し遅くなりますのことを注意してください。
変換終わりに、変換した取るの完璧なH.265 MP4ファイルをLG/Samsung plasma TVまた他の設備で再生することができます。
文章を推薦:
- SRT/ASS/SSAハード字幕をDVD映画に追加するの簡単な解決策
- DVDムービーをGalaxy Tab Pro、Galaxy Tab 4/3、Galaxy Tabシリーズにロード
- DVD変換Surface Pro 3-「ワイルドスピード7」DVDムービーをSurface Pro 3にコピー、変換
- どうしたらDVDをSamsung GALAXY S6/S6 Edgeに変換するか?
- DVDシーンをProResに変換して、Mac上にFinal Cut Proで編集
どうしたらDVDムービーをSamsung Galaxy Tab 3で再生? [DVD変換]
“最近、私はSamsung Galaxy Tab 3を買った。私は旅行で好きなDVDムービーをGalaxy Tab 3で再生したいので、有用なDVDコピーソフトを探しています。どの製品が私の目的に最適ですと転送がどのくらいの時間がかかりますか?誰がベストソフトが知りますか?”
あなたはいつでもどこでも、DVDコレクションをSamsung Galaxy Tab 3で再生したいの同じような状況にある場合、Pavtube DVDAid – ベストDVDをGalaxy Tab 3に変換ソフトです。このソフトはDVDディスク、IFO/ISOファイルを色々な携帯設備支持の形式に変換できます。

さらに、Pavtube DVDAid WindowsとMacはローカルコンピュータや外付けハードドライブに無劣化にDVDディスクをバックアップできます。ここで、DVD映画をSamsung Galaxy Tab 3に転送する方法をご説明します。
どうしたらDVDをGalaxy Tab 3 に変換?
ステップ1:無料にPavtube DVD 変換 Galaxy Tab 3をダウンロード、インストールして、DVDディスクをロードしてください。
「ファイルをロード」ボタンをクリックし、“DVDディスク”、“ IFO/ISOファイル”をロードできます。
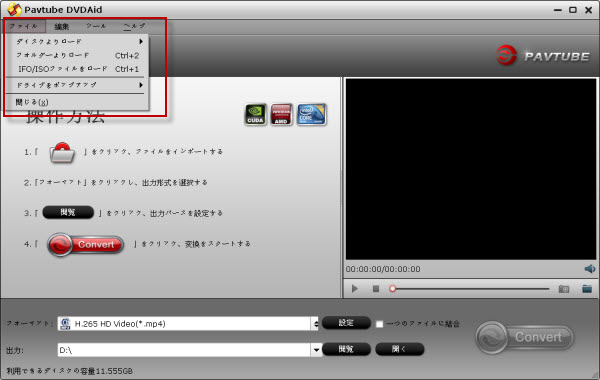
このDVD 変換 Galaxy Tab 3ソフトはファイルをロード後で、自動的に主なタイトルをチェックしてきます。さらに、あなたが希望の「字幕」と「オーディオ」トラックを選択できます。
ステップ2:出力形式を選択
Pavtube DVDをGalaxy Tab 3に変換ソフトは様々な形式を提供します。Samsung Galaxy Tab 3支持の形式ので、ここで「Samsung > Samsung Galaxy Tab 3 Video(*.mp4)」をお勧めいします。
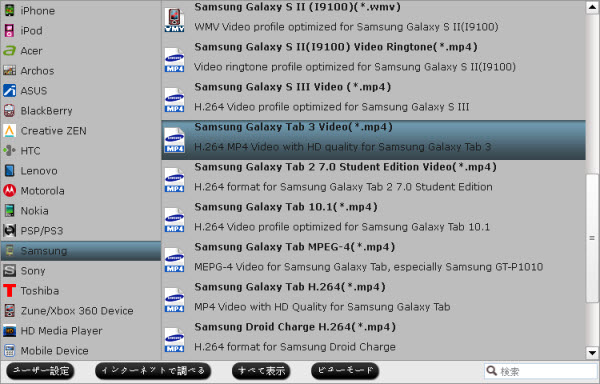
ステップ3:プロファイル設定をカスタマイズ「オプショナル」
「設定」ボタンをクリックし、プロファイルのパラメーターを設定できます。コーデック、縦横比、ビットレート、フレームレート、サンプリングレート、音声チャンネルを設定できます。あなたのGalaxy Tab 3でビデオとオーディオの再生が最適化を保証するので、デフォルト設定を使用する方が良いでしょうね。
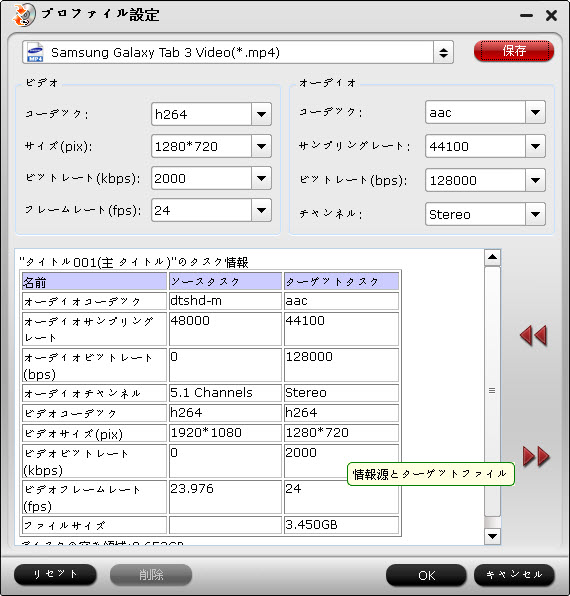
ステップ4:DVDをGalaxy Tab 3に変換が開始
前の3つの手順がOKであることを確認して、「変換」ボタンをクリックし、DVD映画をGalaxy Tab 3 MP4に変換することが始めましょう!
変換ことが終わりに、「開く」ボタンをクリックし、簡単に生成されたのファイルが取れます。Kiesを通して、PCからSamsung Galaxy Tab 3にビデオを転送できます。じゃ、今あなたがいつでもどこでもDVD映画をSamsung Galaxy Tab 3で見えますね!
文章を推薦:
あなたはいつでもどこでも、DVDコレクションをSamsung Galaxy Tab 3で再生したいの同じような状況にある場合、Pavtube DVDAid – ベストDVDをGalaxy Tab 3に変換ソフトです。このソフトはDVDディスク、IFO/ISOファイルを色々な携帯設備支持の形式に変換できます。

さらに、Pavtube DVDAid WindowsとMacはローカルコンピュータや外付けハードドライブに無劣化にDVDディスクをバックアップできます。ここで、DVD映画をSamsung Galaxy Tab 3に転送する方法をご説明します。
どうしたらDVDをGalaxy Tab 3 に変換?
ステップ1:無料にPavtube DVD 変換 Galaxy Tab 3をダウンロード、インストールして、DVDディスクをロードしてください。
「ファイルをロード」ボタンをクリックし、“DVDディスク”、“ IFO/ISOファイル”をロードできます。
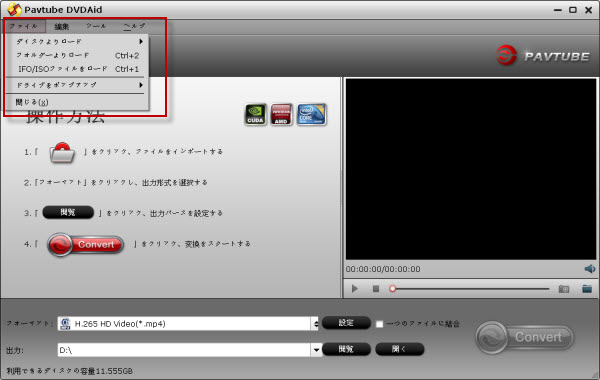
このDVD 変換 Galaxy Tab 3ソフトはファイルをロード後で、自動的に主なタイトルをチェックしてきます。さらに、あなたが希望の「字幕」と「オーディオ」トラックを選択できます。
ステップ2:出力形式を選択
Pavtube DVDをGalaxy Tab 3に変換ソフトは様々な形式を提供します。Samsung Galaxy Tab 3支持の形式ので、ここで「Samsung > Samsung Galaxy Tab 3 Video(*.mp4)」をお勧めいします。
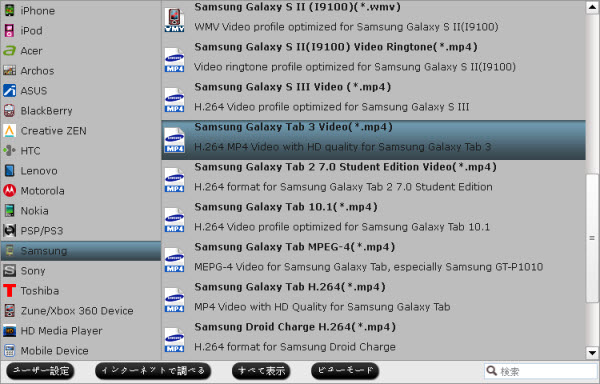
ステップ3:プロファイル設定をカスタマイズ「オプショナル」
「設定」ボタンをクリックし、プロファイルのパラメーターを設定できます。コーデック、縦横比、ビットレート、フレームレート、サンプリングレート、音声チャンネルを設定できます。あなたのGalaxy Tab 3でビデオとオーディオの再生が最適化を保証するので、デフォルト設定を使用する方が良いでしょうね。
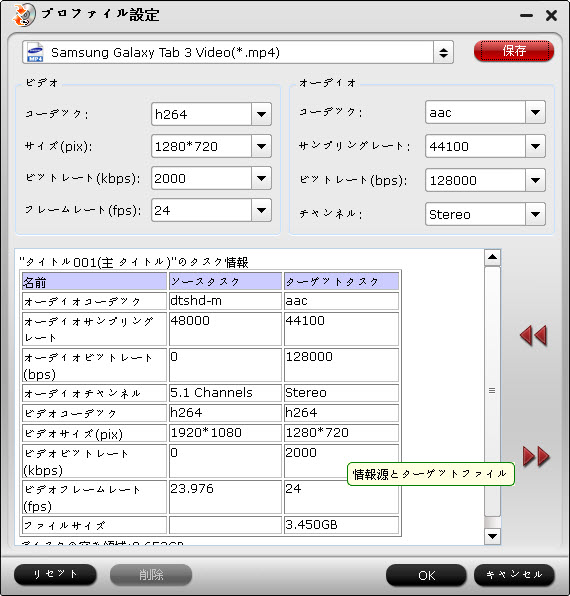
ステップ4:DVDをGalaxy Tab 3に変換が開始
前の3つの手順がOKであることを確認して、「変換」ボタンをクリックし、DVD映画をGalaxy Tab 3 MP4に変換することが始めましょう!
変換ことが終わりに、「開く」ボタンをクリックし、簡単に生成されたのファイルが取れます。Kiesを通して、PCからSamsung Galaxy Tab 3にビデオを転送できます。じゃ、今あなたがいつでもどこでもDVD映画をSamsung Galaxy Tab 3で見えますね!
文章を推薦:
- DVD変換Surface Pro 3-「ワイルドスピード7」DVDムービーをSurface Pro 3にコピー、変換
- どうしたらDVDをSamsung GALAXY S6/S6 Edgeに変換するか?
- TVで再生ためにDVDをH.265/HEVC MP4に変換
- DVDシーンをProResに変換して、Mac上にFinal Cut Proで編集
オクルスシネマでOculus Rift DK2にDVDムービーを表示 [DVD変換]
Q:“私はOculus rift D2を持っており、このデバイスの3Dを転送する期待していました。DVDをリッピング時に、でも、ファイルを再生することは延伸された、どのように修正するか、また、私はさらにビデオを処理する必要がありますか。”
A:“同じ質問を持っておりますか?映画館に行くの代わりに、自宅で真の演劇のエンターテイメントを作成ために、Oculus Rift Developers Kit Dk2でDVD映画を楽しむことがしたいですか?我々が知っているように、Oculus Rift Dk2は、DVDを再生するためのドライブが含まれていません。Oculus Rift Developers Kit Dk2であなたの好みDVD映画を鑑賞するためには、Oculus Rift Dk2と完全に互換性のある形式にDVDをリッピングする必要があります。ここにはDVD映画をDK2と互換性のあるフォーマットにリッピングするためのソリューションです。”

ここでは、DVDをOculus Riftに変換ソフトをとしてのPavtube DVDAidをお勧めします。このソフトを通して、DVD映画を高速スピードと優れた出力品質でOculus Rift Dk2支持のビデオフォーマットにリッピングすることができます。さらに、AVI、MP4、WMV、MPEG、MOV、FLV、MKV、3GP等の様々なビデオフォーマットにDVDを変換する時に、このDVD変換ツールはご希望の字幕を維持することができます。
別に、ほとんどすべてのビデオフォーマットを出力することをサポートします。それは2D DVDを3D MP4、WMV、MKV、AVI、MOV、等に変換するのに役立ちます。さらに、それはあなたのように多数の3D効果を提供しています..あなたはpavtubeを選択する場合、少ない手順、使い易いのソフトを使用できます。同等のMac版はPavtube DVDAid for Macです。
さて、ただ、ダウンロード、インストールして、この偉大なDVDリッパーを起動して、Oculus Rift Developers Kit Dk2でDVDムービーを再生するためのチュートリアルに従ってください。


「手順」:どうしたらOculus Rift DK2でDVD映画を再生しますか?
ステップ1:DVDムービーをロード
プログラムを起動して、「ファイル」ボタンをクリックして、変換したいのDVDムービー、DVD ディスク、DVDフォルダ、ISOファイル、IFOファイルをロードできます。ご覧のように、すべての追加されたファイルは、あなたが好きなように字幕とオーディオトラックを選択し、それらをプレビュー、スナップショットを取ることができます。
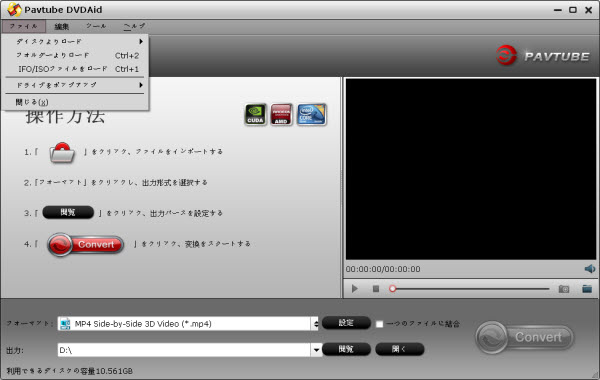
ステップ2:「フォーマット」をクリックして、“3D Video”欄でSide-by-Side 3D、Top-Bottom 3D、Anaglyph 3Dが見つけます。あなたは、デバイスの仕様に応じていずれかを選択できます。Oculus Rift DK 2で再生ために、一般的に“MP4 Side-by-Side 3D Video(*.mp4)”をお勧めします。
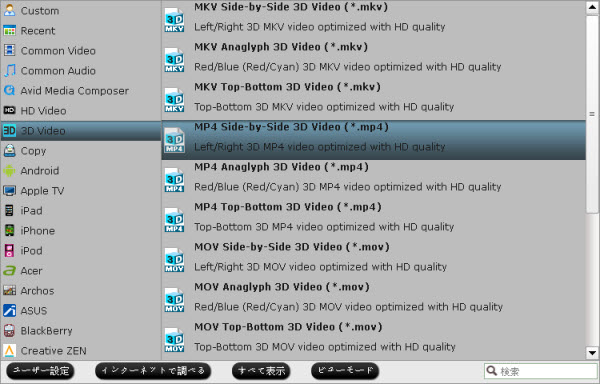
ステップ3:「設定」ボタンをクリックして、あなた自身の必要に応じて、ビットレート、フレームレート、3Dモードと深さを調整します。
ステップ4:「変換」ボタンをクリックして、Oculus Rift DK2で再生為に、DVD映画をSBS 3Dビデオに変換することが始めます。暫くして、変換終わりに、「開く」ボタンをクリックして、作成したの3DビデオをOculus Rift DK2に転送、再生することができます。非常に簡単ね!
文章を推薦:
A:“同じ質問を持っておりますか?映画館に行くの代わりに、自宅で真の演劇のエンターテイメントを作成ために、Oculus Rift Developers Kit Dk2でDVD映画を楽しむことがしたいですか?我々が知っているように、Oculus Rift Dk2は、DVDを再生するためのドライブが含まれていません。Oculus Rift Developers Kit Dk2であなたの好みDVD映画を鑑賞するためには、Oculus Rift Dk2と完全に互換性のある形式にDVDをリッピングする必要があります。ここにはDVD映画をDK2と互換性のあるフォーマットにリッピングするためのソリューションです。”

ここでは、DVDをOculus Riftに変換ソフトをとしてのPavtube DVDAidをお勧めします。このソフトを通して、DVD映画を高速スピードと優れた出力品質でOculus Rift Dk2支持のビデオフォーマットにリッピングすることができます。さらに、AVI、MP4、WMV、MPEG、MOV、FLV、MKV、3GP等の様々なビデオフォーマットにDVDを変換する時に、このDVD変換ツールはご希望の字幕を維持することができます。
別に、ほとんどすべてのビデオフォーマットを出力することをサポートします。それは2D DVDを3D MP4、WMV、MKV、AVI、MOV、等に変換するのに役立ちます。さらに、それはあなたのように多数の3D効果を提供しています..あなたはpavtubeを選択する場合、少ない手順、使い易いのソフトを使用できます。同等のMac版はPavtube DVDAid for Macです。
さて、ただ、ダウンロード、インストールして、この偉大なDVDリッパーを起動して、Oculus Rift Developers Kit Dk2でDVDムービーを再生するためのチュートリアルに従ってください。
「手順」:どうしたらOculus Rift DK2でDVD映画を再生しますか?
ステップ1:DVDムービーをロード
プログラムを起動して、「ファイル」ボタンをクリックして、変換したいのDVDムービー、DVD ディスク、DVDフォルダ、ISOファイル、IFOファイルをロードできます。ご覧のように、すべての追加されたファイルは、あなたが好きなように字幕とオーディオトラックを選択し、それらをプレビュー、スナップショットを取ることができます。
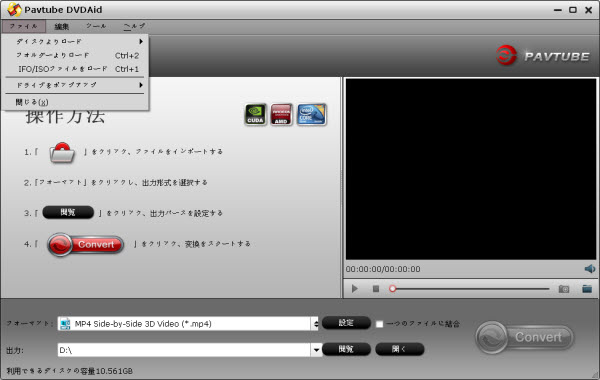
ステップ2:「フォーマット」をクリックして、“3D Video”欄でSide-by-Side 3D、Top-Bottom 3D、Anaglyph 3Dが見つけます。あなたは、デバイスの仕様に応じていずれかを選択できます。Oculus Rift DK 2で再生ために、一般的に“MP4 Side-by-Side 3D Video(*.mp4)”をお勧めします。
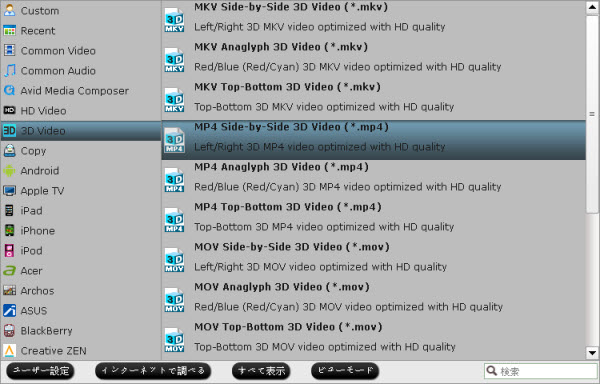
ステップ3:「設定」ボタンをクリックして、あなた自身の必要に応じて、ビットレート、フレームレート、3Dモードと深さを調整します。
ステップ4:「変換」ボタンをクリックして、Oculus Rift DK2で再生為に、DVD映画をSBS 3Dビデオに変換することが始めます。暫くして、変換終わりに、「開く」ボタンをクリックして、作成したの3DビデオをOculus Rift DK2に転送、再生することができます。非常に簡単ね!
文章を推薦:
- どうしたらBlu-ray映画を仮想現実メガネで再生しますか?
- Oculus Rift Kit Dk2を通して、3D映画が見える
- どうしたら流行的なBlu-ray映画をH.265/HEVC MP4に変換?
- DVD変換Surface Pro 3-「ワイルドスピード7」DVDムービーをSurface Pro 3にコピー、変換
- どうしたらDVDをSamsung GALAXY S6/S6 Edgeに変換するか?
- TVで再生ためにDVDをH.265/HEVC MP4に変換
DVD映画をSurface Pro 3で再生 [DVD変換]
Surface Pro 3 は別のタブレットと同じ、DVD-ROMがないです。だから、好きなDVD映画をSurface Pro 3で再生できない。そのため、DVDをMicrosoft Surface Pro 3支持のMP4等形式に変換必要です。

したのガイドではDVD映画をSurface Pro 3で再生方法をご説明します。
無料にソフトをダウンロード:Pavtube DVDAid。Mac OSユーザー場合、DVDをSurfaceに変換Macソフトをダウンロードしてください。
このソフトは使い易い、安いDVD変換ソフトです。Pavtube DVDAidを通して、DVD映画をSurface Pro 3 MP4ビデオに変換できます。別に、DVDを他の流行な形式にも変換できます。例えば:AVI、MOV、MKV、WMV、FLV、MPG、等々。支持の設 備がいっぱいです。例えば:iPhone、iPad、Archos、Zen、Blackberry、Samsung、Asus、等々。DVD (ISO、IFO、DVDフォルダー)映画をSurface Pro 3に変換できます。
どうしたらDVDをMicrosoft Surface Pro 3支持の形式に変換?
1. DVDムービーをロード
「DVDディスク」ボタンをクリックし、DVD映画をパソコンのハード·ドライブからソフトへロードできます。ロード後で、右窓で映画をプレビューできます。あなたは、ビデオ音量を調整できる、お気に入りの映画のシーンのスナップショットを取ることができます。
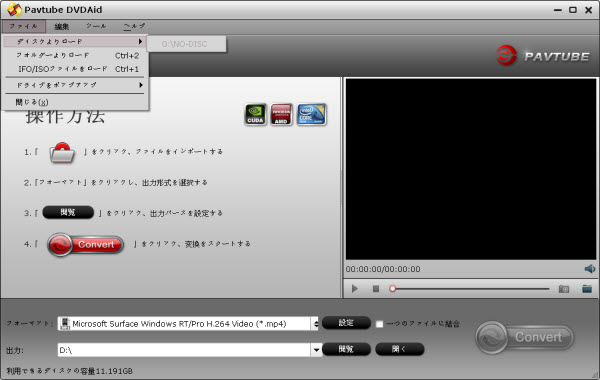
2. 出力形式を選択
「フォーマット」ドロップダウン・メニューをクリックし、「Windows > MicrosoftSurface Windows RT H.264 Video (*.mp4)」形式をお勧めします。必要ならば、「設定」ボタンをクリックし、解像度、ビットレート、等を設定できます。
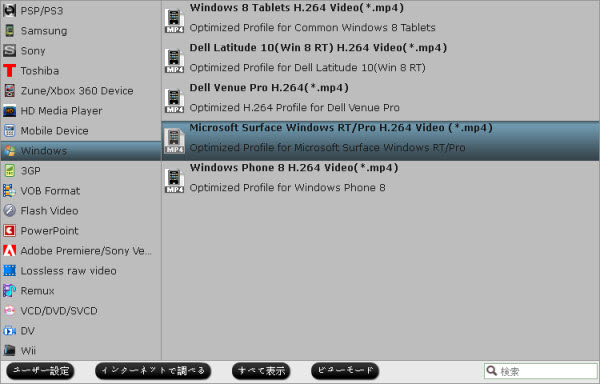
3. DVDをMicrosoft Surface Pro 3に変換
以上のステップを終わりに、「変換」ボタンをクリックし、DVD映画をSurface MP4に変換ことを始めます。変換終わりに、出力フォルダーで生成されたファイルを見え、Surface Pro 3で再生できます。じゃ、DVD映画をMicrosoft Surface Pro 3で楽しむできますね!

したのガイドではDVD映画をSurface Pro 3で再生方法をご説明します。
無料にソフトをダウンロード:Pavtube DVDAid。Mac OSユーザー場合、DVDをSurfaceに変換Macソフトをダウンロードしてください。
このソフトは使い易い、安いDVD変換ソフトです。Pavtube DVDAidを通して、DVD映画をSurface Pro 3 MP4ビデオに変換できます。別に、DVDを他の流行な形式にも変換できます。例えば:AVI、MOV、MKV、WMV、FLV、MPG、等々。支持の設 備がいっぱいです。例えば:iPhone、iPad、Archos、Zen、Blackberry、Samsung、Asus、等々。DVD (ISO、IFO、DVDフォルダー)映画をSurface Pro 3に変換できます。
どうしたらDVDをMicrosoft Surface Pro 3支持の形式に変換?
1. DVDムービーをロード
「DVDディスク」ボタンをクリックし、DVD映画をパソコンのハード·ドライブからソフトへロードできます。ロード後で、右窓で映画をプレビューできます。あなたは、ビデオ音量を調整できる、お気に入りの映画のシーンのスナップショットを取ることができます。
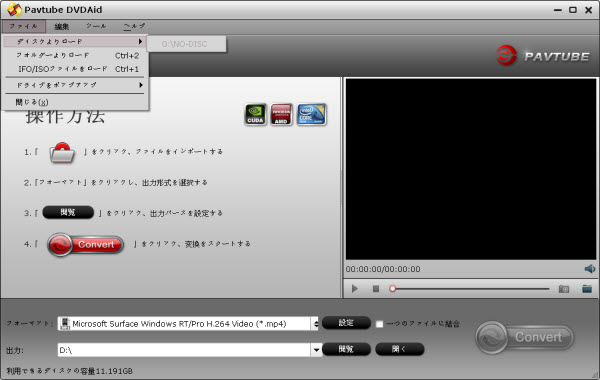
2. 出力形式を選択
「フォーマット」ドロップダウン・メニューをクリックし、「Windows > MicrosoftSurface Windows RT H.264 Video (*.mp4)」形式をお勧めします。必要ならば、「設定」ボタンをクリックし、解像度、ビットレート、等を設定できます。
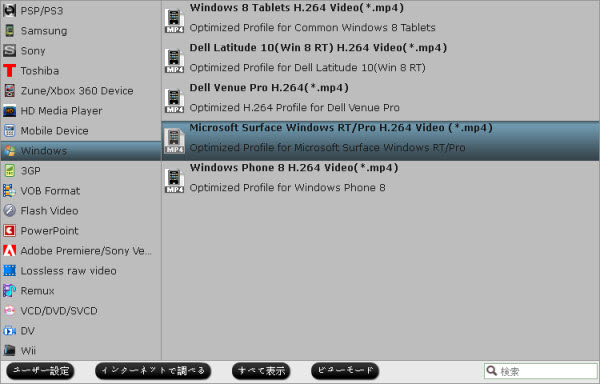
3. DVDをMicrosoft Surface Pro 3に変換
以上のステップを終わりに、「変換」ボタンをクリックし、DVD映画をSurface MP4に変換ことを始めます。変換終わりに、出力フォルダーで生成されたファイルを見え、Surface Pro 3で再生できます。じゃ、DVD映画をMicrosoft Surface Pro 3で楽しむできますね!
NASに保存するためにベストなDVDコピーソフトウェアでDVDをリッピングする [DVD変換]
概略:標準的なDVDをNASストレージ支持な普遍的なビデオとオーディオファイルタイプに変換するために、この記事をお読みください。
NAS(Network Attached Storage)は、家庭共有のためのエクステンダーです。NASサーバとHDテレビの間にサポートされるネットワーク·プロトコルを使用すると、高精細で高品質の映画を楽しむことができます。あなたが大規模なDVDライブラリを持っている場合、なぜより良い再生と共有のために、NAS上に保存するために変換する?あなたが実現する方法を見つけていない場合は、単に簡単な方法を見つけるために下の記事にお読みください。

私たちが知る限りでは、NASからストリーミング動画中では、MP4、MKVはコンピュータ、Apple TV、iOSデバイス、Rokuプレーヤーなどの一般的なフォーマットです。こうして、DVDを最高の品質でNAS用のMP4/MKVに変換したい場合、ベストなDVDコピーソフトウェアが必要です。
ここでPavtube DVDAidはあなたの賢明な選択です。トップDVD変換やDVDコピーソフトとして、標準的なDVDをNASストレージ支持な普遍的なビデオとオーディオファイルタイプに、優れた画像と音質を持つ、超高速変換速度で変換することができます。さらに重要なことは、DVD変換ツールを通して、あなたのDVDディスクの全体コンテンツ、またDVDのメインムービーを簡単にバックアップすることができます。これで、DVDムービーをNASサーバに転送することを準備します。
どうしたらベストなDVDコピーソフトウェアを通して、DVDをNASストリーミング用のMP4/MKVに変換しますか?
ステップ1:トップDVDをNASリッパー(Mac版:DVDAid for Mac)をインストール、起動します。お使いのDVDディスクをDVD-ROMに挿入し、DVDファイルをロードするためにディスクボタンをクリックします。
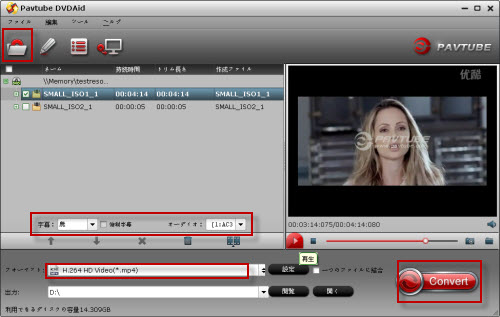
ステップ2:「フォーマット」ボタンをクリックし、ご希望の形式を選択します。数百のDVDをNAS上で格納したい場合、DVDをAVI、MKV、MP4などの圧縮形式にリッピングすることができます。また、あなたは、MicroSD、WD ElememtsとChromecastの上でお使いのDVDを置く、テレビを再生することができます。
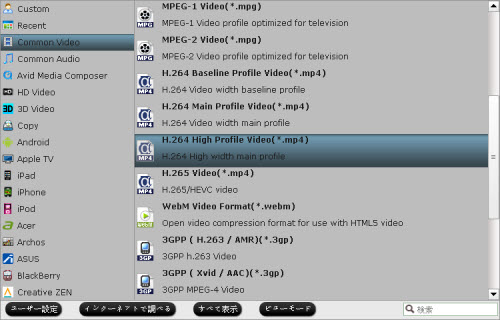
そして、「設定」ボタンをクリックして、あなたは望む品質に合わせて圧縮のレベルを調整することができます。
ヒント:ファイルサイズとビデオ品質がビットレートに基づいている点に注意してください。ビットレートが高いの結果は、ファイルサイズが大きい、ビデオの品質が良いです。逆もまた同様です。
ステップ 3:最後に、“変換”ボタンをクリックして、DVDをNASに変換することは始めいます。
変換後で、「開く」ボタンをクリックし、出力ファイルを見つけます。NASとApple TV、PS3、ハイビジョンテレビや他のメディアプレーヤー間に、ワイヤレスネットワーク接続がアクセス可能であることを確認してください。今、あなたはいつでもどこでも高品質のDVDムービーを楽しむことは自由です。
NAS(Network Attached Storage)は、家庭共有のためのエクステンダーです。NASサーバとHDテレビの間にサポートされるネットワーク·プロトコルを使用すると、高精細で高品質の映画を楽しむことができます。あなたが大規模なDVDライブラリを持っている場合、なぜより良い再生と共有のために、NAS上に保存するために変換する?あなたが実現する方法を見つけていない場合は、単に簡単な方法を見つけるために下の記事にお読みください。

私たちが知る限りでは、NASからストリーミング動画中では、MP4、MKVはコンピュータ、Apple TV、iOSデバイス、Rokuプレーヤーなどの一般的なフォーマットです。こうして、DVDを最高の品質でNAS用のMP4/MKVに変換したい場合、ベストなDVDコピーソフトウェアが必要です。
ここでPavtube DVDAidはあなたの賢明な選択です。トップDVD変換やDVDコピーソフトとして、標準的なDVDをNASストレージ支持な普遍的なビデオとオーディオファイルタイプに、優れた画像と音質を持つ、超高速変換速度で変換することができます。さらに重要なことは、DVD変換ツールを通して、あなたのDVDディスクの全体コンテンツ、またDVDのメインムービーを簡単にバックアップすることができます。これで、DVDムービーをNASサーバに転送することを準備します。
どうしたらベストなDVDコピーソフトウェアを通して、DVDをNASストリーミング用のMP4/MKVに変換しますか?
ステップ1:トップDVDをNASリッパー(Mac版:DVDAid for Mac)をインストール、起動します。お使いのDVDディスクをDVD-ROMに挿入し、DVDファイルをロードするためにディスクボタンをクリックします。
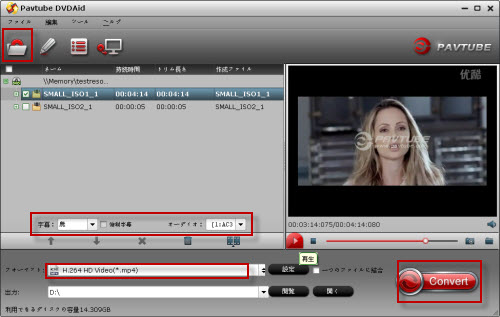
ステップ2:「フォーマット」ボタンをクリックし、ご希望の形式を選択します。数百のDVDをNAS上で格納したい場合、DVDをAVI、MKV、MP4などの圧縮形式にリッピングすることができます。また、あなたは、MicroSD、WD ElememtsとChromecastの上でお使いのDVDを置く、テレビを再生することができます。
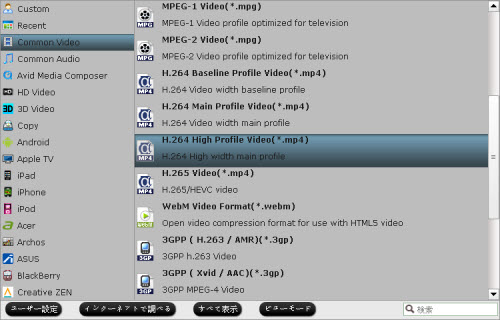
そして、「設定」ボタンをクリックして、あなたは望む品質に合わせて圧縮のレベルを調整することができます。
ヒント:ファイルサイズとビデオ品質がビットレートに基づいている点に注意してください。ビットレートが高いの結果は、ファイルサイズが大きい、ビデオの品質が良いです。逆もまた同様です。
ステップ 3:最後に、“変換”ボタンをクリックして、DVDをNASに変換することは始めいます。
変換後で、「開く」ボタンをクリックし、出力ファイルを見つけます。NASとApple TV、PS3、ハイビジョンテレビや他のメディアプレーヤー間に、ワイヤレスネットワーク接続がアクセス可能であることを確認してください。今、あなたはいつでもどこでも高品質のDVDムービーを楽しむことは自由です。
DVDムービーをKindle Fire HDX 7/8.9に変換、自由に再生 [DVD変換]
“私はKindle Fire HDX 7があるので、いくつかのDVDディスクがKindle Fire HDX 7で楽しみたいです。だから、私の問題が:何にのソフトが私のDVDディスクをKindle Fire HDXに変換できることです?”
Amazon Kindle Fireタブレットの前の世代に比べて、新しいKindle Fire HDX 7/8.9は、高表示解像度(1920×1200)、カスタムドルビーオーディオ、およびquad-core Snapdragon 800プロセッサのような仕様に改良されている、ユーザーがKindle Fire HDXを使用できるし、移動中に鮮やかに、スムーズに映画やビデオを見えます。しかし、他のすべてのポータブルビデオと同じ、Kindle Fire HDXタブレットは、DVDムービーウォッチングのためのDVD-ROMドライブが装備されていない。Kindle Fire HDXでDVDムービーを楽しむためには、サードパーティ製のDVDリッパーツールでDVDをKindle Fire HD支持のMP4に変換する必要があります。
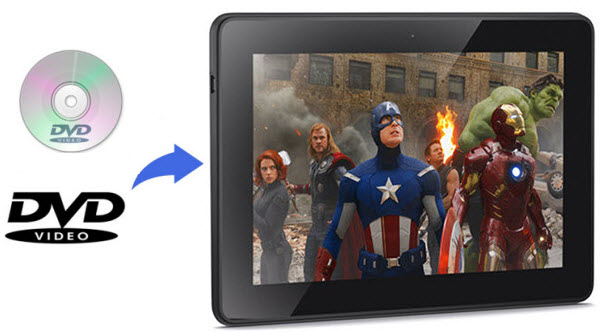
Kindle Fire HDXためのPavtube DVD RipperはDVDディスク、DVD IFO/ISO ファイル、DVDフォルダー をKindle Fire HDX MP4に変換することが支持します。さらに、このアプリは、コンピュータのハードドライブに品質を損なうことなくでDVDムービーをバックアップします。だから、、空のDVDに書き込むこと、さまざまなデバイスために他のビデオフォーマットにリッピングことができます。
どうしたらDVD映画をKindle Fire HDX 7/8.9に変換、再生?
1. ベストDVDをKindle Fire HDXに変換ソフトを無料にダウンロード
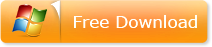
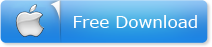
2. 標準なDVDをソフトにロード
DVDをKindle Fire HDXに変換ソフトをインストール、開いてください。「ディスクをロード」ボタンをクリックし、ソースDVDディスクをロードできます。
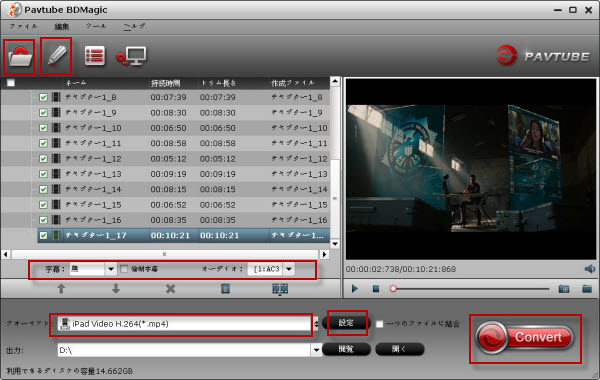
3. 出力形式を設定
「フォーマット」をクリックし、“Android”欄に行く、“Amazon Kindle Fire HD (*.mp4)”を選択してください。
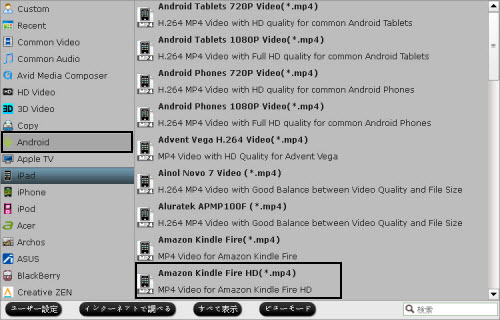
DVDをKindle Fire HDXに変換ソフトがビデオとオーディオのパラメータを調整をできます。「設定」ボタンをクリックし、ビデオコーデック、サイズ、ビットレート、フレームレート、オーディオコーデック、サンプルレート、及び オーディオチャンネル等のビデオとオーディオのパラメータを調整できます。出力サイズは“1920×1080”をお勧めします。 Kindle Fire HDXで1080pビデオを再生したい場合、出力サイズは“1280*720”また“1920×1080”をお勧めします。
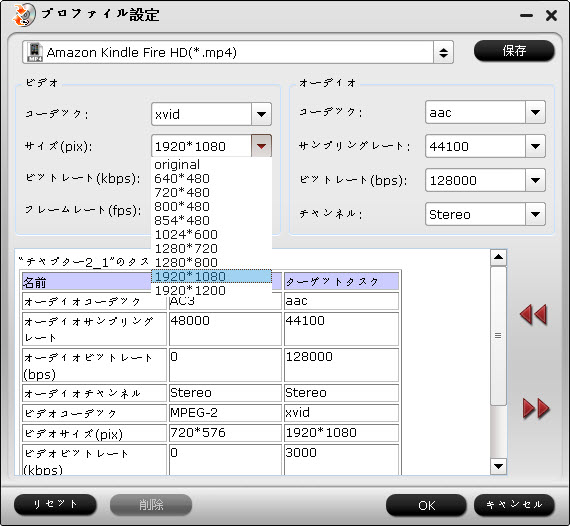
4. DVD映画をKindle Fire HDXに変換
「変換」ボタンをクリックし、DVDムービーをAmazon Kindle Fire HDX MP4ファイルに変換することが始めます。変換終了後で、「開く」ボタンをクリックし、生成されたのMP4映画が取れます。後で、DVD映画をKindle Fire HDXで再生できますね!
Amazon Kindle Fireタブレットの前の世代に比べて、新しいKindle Fire HDX 7/8.9は、高表示解像度(1920×1200)、カスタムドルビーオーディオ、およびquad-core Snapdragon 800プロセッサのような仕様に改良されている、ユーザーがKindle Fire HDXを使用できるし、移動中に鮮やかに、スムーズに映画やビデオを見えます。しかし、他のすべてのポータブルビデオと同じ、Kindle Fire HDXタブレットは、DVDムービーウォッチングのためのDVD-ROMドライブが装備されていない。Kindle Fire HDXでDVDムービーを楽しむためには、サードパーティ製のDVDリッパーツールでDVDをKindle Fire HD支持のMP4に変換する必要があります。
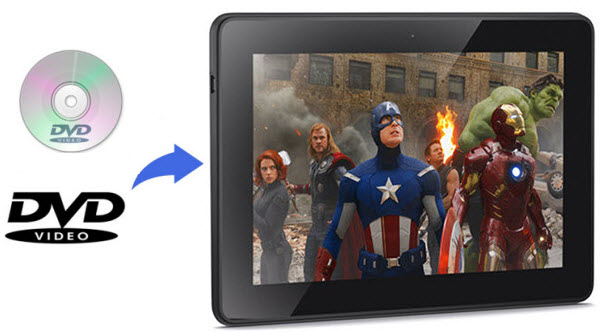
Kindle Fire HDXためのPavtube DVD RipperはDVDディスク、DVD IFO/ISO ファイル、DVDフォルダー をKindle Fire HDX MP4に変換することが支持します。さらに、このアプリは、コンピュータのハードドライブに品質を損なうことなくでDVDムービーをバックアップします。だから、、空のDVDに書き込むこと、さまざまなデバイスために他のビデオフォーマットにリッピングことができます。
どうしたらDVD映画をKindle Fire HDX 7/8.9に変換、再生?
1. ベストDVDをKindle Fire HDXに変換ソフトを無料にダウンロード
2. 標準なDVDをソフトにロード
DVDをKindle Fire HDXに変換ソフトをインストール、開いてください。「ディスクをロード」ボタンをクリックし、ソースDVDディスクをロードできます。
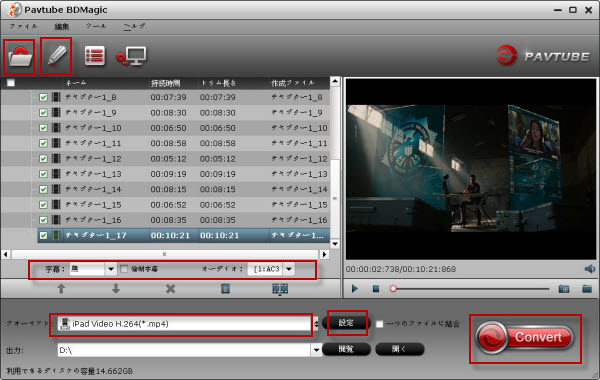
3. 出力形式を設定
「フォーマット」をクリックし、“Android”欄に行く、“Amazon Kindle Fire HD (*.mp4)”を選択してください。
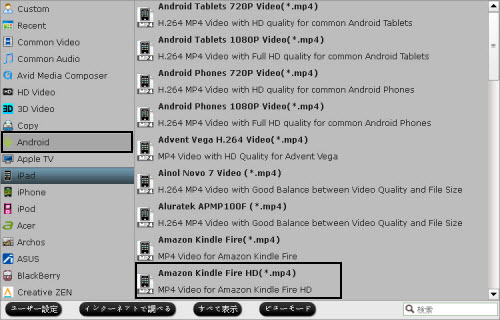
DVDをKindle Fire HDXに変換ソフトがビデオとオーディオのパラメータを調整をできます。「設定」ボタンをクリックし、ビデオコーデック、サイズ、ビットレート、フレームレート、オーディオコーデック、サンプルレート、及び オーディオチャンネル等のビデオとオーディオのパラメータを調整できます。出力サイズは“1920×1080”をお勧めします。 Kindle Fire HDXで1080pビデオを再生したい場合、出力サイズは“1280*720”また“1920×1080”をお勧めします。
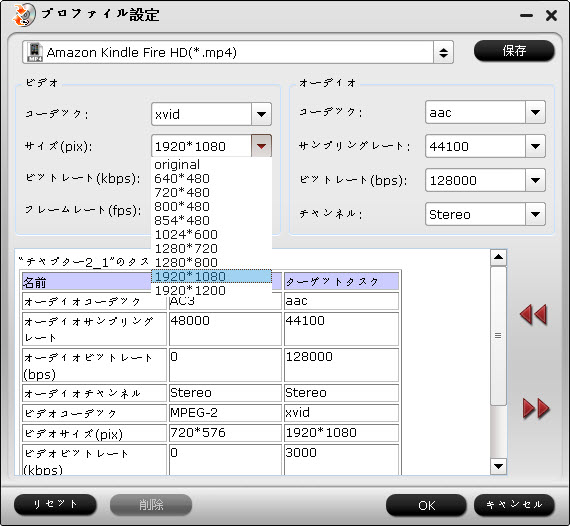
4. DVD映画をKindle Fire HDXに変換
「変換」ボタンをクリックし、DVDムービーをAmazon Kindle Fire HDX MP4ファイルに変換することが始めます。変換終了後で、「開く」ボタンをクリックし、生成されたのMP4映画が取れます。後で、DVD映画をKindle Fire HDXで再生できますね!
タグ:DVD変換
DVDをGalaxy Tab 3 に変換 [DVD変換]
Galaxy Tab 3 8.0は映画を観るための理想的なAndroidのポータブルデバイスです。1280*800ピクセルの解像度の8インチスクリーン、1.5GHzのデュアルコアプロセッサ、1.5GBのRAM、16/32GBオンボードストレージ、microSDカードのサポート、4,450 mAhの電池があります。あなたは、1つを所有している場合は、旅行で映画を楽しむために、それは素晴らしいです。
ただし、Galaxy Tab 3.8.0でDVD映画を見たいときは、不満を感じることがあります。ただ、他のタブレットと同様に、Galaxy Tabの3.8.0は、DVD-ROMまたはDVDプレイヤーが装備されていないので、DVDムービーはGalaxy Tab 3.8.0上で直接再生することはできませんので。あなたの新しいDVD Olympus Has FallenがGalaxy Tab 3.8.0で見たいときに何をすべきでしょうか?ベスト方法はDVDをGalaxy Tab 3.8.0支持のMP4に変換することです。Pavtube DVD Ripperはベスト選択肢です。Macユーザーが場合、Pavtube DVD Ripper for Macを使用してください。
どうしたらDVD(ISO/IFO)をGalaxy Tab 3.8.0に変換?
1. DVD (ISO/IFOイメージ ファイル)をPavtube DVDをGalaxy Tab 3に変換ソフトにロードしてください。「ロード」ボタンをクリックし、DVD映画を入力してください。
それが正常にインポートされたときは、ムービー全体をプレビューし、必要な字幕とオーディオを選択することができます。
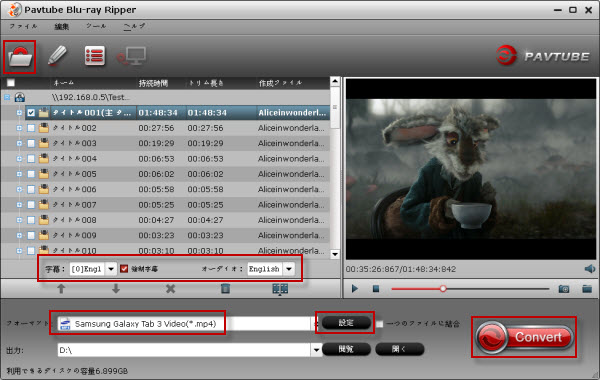
2. Galaxy Tab 3.8.0支持の形式に変換
「フォーマット」ドロップダウン・メニューをクリックし、「Samsung > Samsung Galaxy Tab 3 Video (*.mp4)」を選択してください。それは、Galaxy Tab 3のために、最も互換性のある形式です。
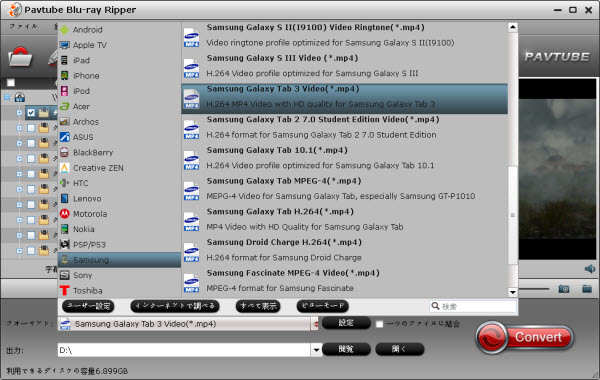
より高いビデオ品質を取得ためには、「設定」をクリックして、ビデオ欄に“ビットレート”を見つけると、開始前に設定してください。小さいファイルサイズを取得するためには、ビットレートを1000kbps以下に置いてください。
3. DVD (ISO/IFOイメージファイル)をGalaxy Tab 3.8.0 MP4に変換。
変換前に、「閲覧」ボタンをクリックし、出力フォルダーを設定してください。すべてが準備ができるとき、「変換」ボタンをクリックし、DVD (ISO/IFOイメージファイル)をMP4 Galaxy Tab 3.8.0に変換することが始めます。後で、「開く」ボタンをクリックし、生成されたのMP4 ファイルが取れます。
Pavtube DVD Ripper他の特徴:
今、DVD映画をGalaxy Tab 3.8.0でいつでもどこでも楽しむできます!体験しましょう!
ただし、Galaxy Tab 3.8.0でDVD映画を見たいときは、不満を感じることがあります。ただ、他のタブレットと同様に、Galaxy Tabの3.8.0は、DVD-ROMまたはDVDプレイヤーが装備されていないので、DVDムービーはGalaxy Tab 3.8.0上で直接再生することはできませんので。あなたの新しいDVD Olympus Has FallenがGalaxy Tab 3.8.0で見たいときに何をすべきでしょうか?ベスト方法はDVDをGalaxy Tab 3.8.0支持のMP4に変換することです。Pavtube DVD Ripperはベスト選択肢です。Macユーザーが場合、Pavtube DVD Ripper for Macを使用してください。
どうしたらDVD(ISO/IFO)をGalaxy Tab 3.8.0に変換?
1. DVD (ISO/IFOイメージ ファイル)をPavtube DVDをGalaxy Tab 3に変換ソフトにロードしてください。「ロード」ボタンをクリックし、DVD映画を入力してください。
それが正常にインポートされたときは、ムービー全体をプレビューし、必要な字幕とオーディオを選択することができます。
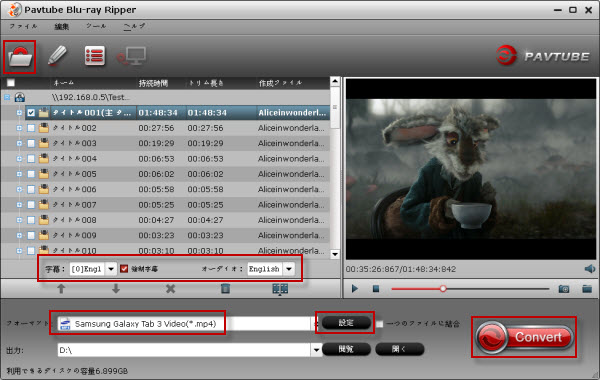
2. Galaxy Tab 3.8.0支持の形式に変換
「フォーマット」ドロップダウン・メニューをクリックし、「Samsung > Samsung Galaxy Tab 3 Video (*.mp4)」を選択してください。それは、Galaxy Tab 3のために、最も互換性のある形式です。
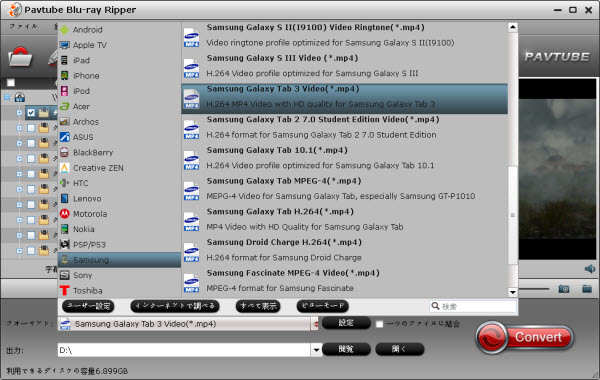
より高いビデオ品質を取得ためには、「設定」をクリックして、ビデオ欄に“ビットレート”を見つけると、開始前に設定してください。小さいファイルサイズを取得するためには、ビットレートを1000kbps以下に置いてください。
3. DVD (ISO/IFOイメージファイル)をGalaxy Tab 3.8.0 MP4に変換。
変換前に、「閲覧」ボタンをクリックし、出力フォルダーを設定してください。すべてが準備ができるとき、「変換」ボタンをクリックし、DVD (ISO/IFOイメージファイル)をMP4 Galaxy Tab 3.8.0に変換することが始めます。後で、「開く」ボタンをクリックし、生成されたのMP4 ファイルが取れます。
Pavtube DVD Ripper他の特徴:
- ++ 変換前に、ビデオを編集できる。例えば:トリム、クロップ、字幕を追加、ビデオ効果を追加等。
- ++ DVDを色々な設備、編集ソフトに変換できる。例えば:iPad 3、iPad mini、ATV 3、Nexus 10、Galaxy Tab 3、S4、Note 2、Sony Vegas、等々。
- ++ Srt、ass、ssa外部字幕を追加できる。
- ++ DVD主な映画を高質量でVOBにバックアップできる。
今、DVD映画をGalaxy Tab 3.8.0でいつでもどこでも楽しむできます!体験しましょう!
好きなDVD映画をiPhone 6で再生 [DVD変換]
Retina+シャープIGZOディスプレイは、1080pフルHD解像度を持っているでしょう。Appleは素晴らしいディスプレイをiPhone6に使用する可能性があることが報告されている、さらに、iPhone6は新しい IOSオペレーティングシステムiOS 7が装備されます。
あなたは映画ファンですか?私はあなたが多くの時間を映画を見るにかかると思います。自由のためにiPhone6でDVD映画を鑑賞するには?私たちが知っているように、iPhone 6はDVDドライブを持っていないので、我々は直接にiPhone 6でDVDムービーを再生することはできません。どうしたらiPhone6にDVDを転送する?ここで、私はiPhone6でDVDを再生するための最良の方法を共有しましょう。DVDをiPhone 6に変換ソフトを通して、DVDを簡単にiPhone MP4、H.264にリッピングすることが簡単になります。無料トライアルiPhone6 DVDリッパーをダウンロードしたい場合、下のリンクに従ってください。
DVDをiPhone 6に変換ソフト (Windows版)、MacのiPhone 6 DVD変換ソフト (Mac版)


DVDをiPhone 6に変換するの操作手順
ステップ1:iPhone 6 DVD変換ソフトをインストール、開いてください。「ロード」ボタンをクリックし、DVD映画を入力してください。また、Blu-rayをiPhone 6に変換ため、Blu-rayファイルをロードできます。
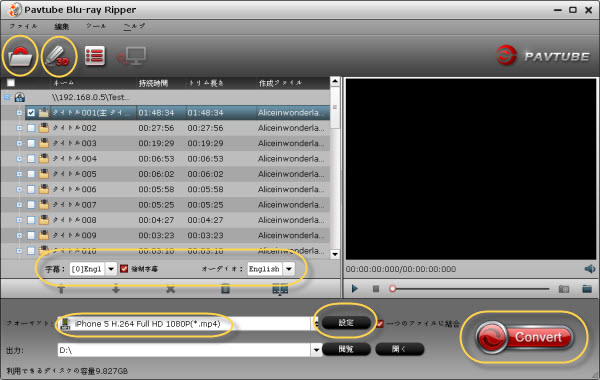
ステップ2:字幕を選択。主なムービーを選ぶ、「字幕」ボックスのドロップダウンリストから目的の言語を設定します。
ステップ3:「フォーマット」ドロップダウン・メニューをクリックし、「iPhone > iPhone 5 H.264 Full HD 1080P (*.mp4)」を選択してください。
ステップ4:メインインターフェイス上の「変換」ボタンをクリックし、DVDをiPhone 6に変換することが始めます。
ステップ5:変換終わりに、「開く」ボタンをクリックし、生成されたのファイルが取れます。後で、ビデオをiTunesを通して、iPhone 6に転送できます。
ヒント:
1. より高いビデオ品質を取得ためには、「設定」をクリックして、ビデオ欄に“ビットレート”を見つけると、開始前に設定してください。小さいファイルサイズを取得するためには、ビットレートを1000kbps以下に置いてください。
2. MKV、AVI、WMV、MOVビデオとDVD&Blu-ray映画をiPhone 6に変換したい場合、Pavtube Blu-ray Video Converter Ultimateをお勧めいします。MacユーザーはPavtube iMedia Converter for Macを使用してください。
あなたは映画ファンですか?私はあなたが多くの時間を映画を見るにかかると思います。自由のためにiPhone6でDVD映画を鑑賞するには?私たちが知っているように、iPhone 6はDVDドライブを持っていないので、我々は直接にiPhone 6でDVDムービーを再生することはできません。どうしたらiPhone6にDVDを転送する?ここで、私はiPhone6でDVDを再生するための最良の方法を共有しましょう。DVDをiPhone 6に変換ソフトを通して、DVDを簡単にiPhone MP4、H.264にリッピングすることが簡単になります。無料トライアルiPhone6 DVDリッパーをダウンロードしたい場合、下のリンクに従ってください。
DVDをiPhone 6に変換ソフト (Windows版)、MacのiPhone 6 DVD変換ソフト (Mac版)
DVDをiPhone 6に変換するの操作手順
ステップ1:iPhone 6 DVD変換ソフトをインストール、開いてください。「ロード」ボタンをクリックし、DVD映画を入力してください。また、Blu-rayをiPhone 6に変換ため、Blu-rayファイルをロードできます。
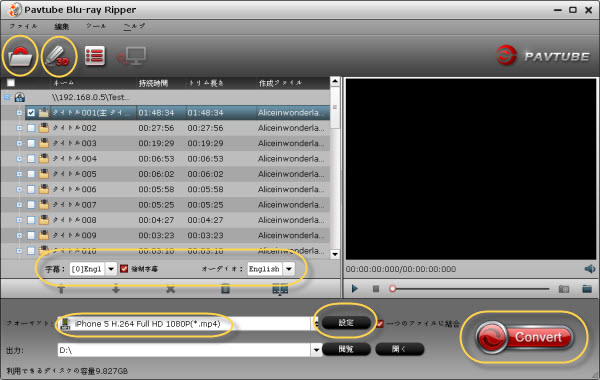
ステップ2:字幕を選択。主なムービーを選ぶ、「字幕」ボックスのドロップダウンリストから目的の言語を設定します。
ステップ3:「フォーマット」ドロップダウン・メニューをクリックし、「iPhone > iPhone 5 H.264 Full HD 1080P (*.mp4)」を選択してください。
ステップ4:メインインターフェイス上の「変換」ボタンをクリックし、DVDをiPhone 6に変換することが始めます。
ステップ5:変換終わりに、「開く」ボタンをクリックし、生成されたのファイルが取れます。後で、ビデオをiTunesを通して、iPhone 6に転送できます。
ヒント:
1. より高いビデオ品質を取得ためには、「設定」をクリックして、ビデオ欄に“ビットレート”を見つけると、開始前に設定してください。小さいファイルサイズを取得するためには、ビットレートを1000kbps以下に置いてください。
2. MKV、AVI、WMV、MOVビデオとDVD&Blu-ray映画をiPhone 6に変換したい場合、Pavtube Blu-ray Video Converter Ultimateをお勧めいします。MacユーザーはPavtube iMedia Converter for Macを使用してください。
タグ:DVD変換
DVD IFOムービーをSamsung Galaxy Note IIで再生 [DVD変換]
“どうしたらDVD ISOイメージファイルをパソコンから私が買ったのSamsung Galaxy Note IIに転送? 私はDVD映画をISOイメージファイルをバックアップしました。しかし、私はGalaxy Note IIで再生できません。どうしたらですか?”
あなたは素晴らしいのDVDコレクションを持っていて、同様に安全上の問題のためのISOイメージにいくつかのDVDをバックアップしたかもしれない場合、これは非常に馴染みの状況です。後で、あなたはどのようにDVD ISO/IFOをGalaxy Note IIに変換するの問題があります。アップグレード強力なプロセッサと素晴らしい1280 x 800ディスプレイ画面のおかげで、Samsung Galaxy Note IIは、映画やテレビ番組を見るための優れた選択肢です。
続きを読む:どうしたらGalaxy Note 2でBlu-ray映画を再生?

下はGalaxy Note II支持のビデオと音声の形式:
支持のビデオ
* コーデック:MPEG4、H.263、H.264、VC-1、DivX、WMV7、WMV8、WMV9、VP8
* 形式:3GP (MP4)、WMV(ASF)、AVI、FLV、MKV、WebM
* Full HD (1080p) 再生 & 録画
支持のオーディオ
* コーデック:MP3、OGG、WMA、AAC、ACC+、eAAC+、AMR(NB、WB)、MIDI、WAV、AC-3、Flac
明らか、Galaxy Note IIがISOとIFOファイルを支持しません。言い換えれば、あなたは、事前にそれらを変換する必要があります。この記事では、我々はPavtube DVDリッパーを使用して、Galaxy Note II最適化されたMP4形式にDVD ISO/IFOムービーを変換できます。ここで方法を詳しく説明します。
[操作方法] DVD ISO/IFO ムービーをGalaxy Note IIに変換
ステップ1:DVD変換ソフトをダウンロード、インストール。
DVDをGalaxy Note IIに変換 | MacでDVDをGalaxy Note IIに変換
Pavtube DVD ISO/IFOをGalaxy Note IIに変換ソフトを開いて、“ISO/IFO”ボタンをクリックし、DVD ISOまたIFOファイルをロードできます。
ステップ2:字幕と音声トラックを選択
DVD ISO/IFOをGalaxy Note IIに変換ため、字幕と音声トラックを選択してください。オーディオトラックを設定したい場合、オーディオボックスをクリックし、希望なトラックを選択してください。字幕は同じ操作です。強制字幕を選択するもできます。
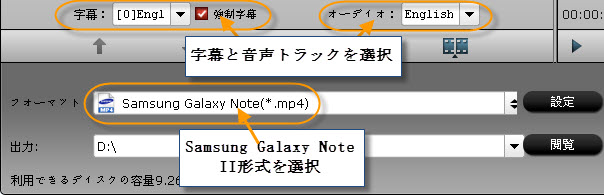
ステップ3:Samsung Galaxy Note IIベストビデオ形式を選択
「フォーマット」をクリックし、“"形式 -> Samsung -> Samsung Galaxy Note (*.mp4)”を選択.してください。
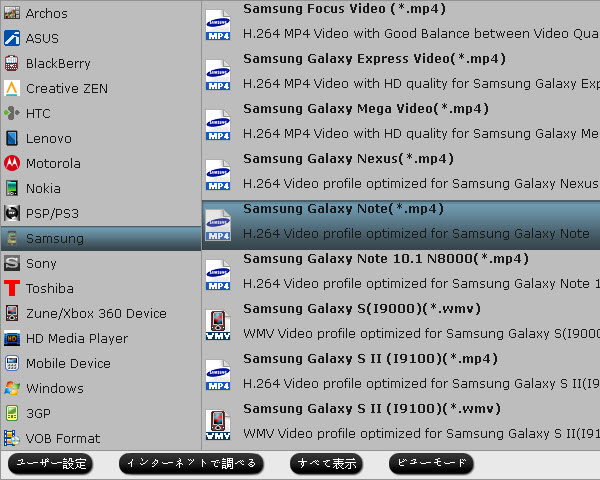
ヒント1:このDVD ISO/IFO Note II変換ソフトはいくつかの編集機能があります。例えば:フレームにトリム、クロップ、スプリット、結合、インターレースを削除、等々。
ヒント2:「設定」ボタンをクリックし、出力形式のビデオ、音声を設定できます。
* 解像度1280×720で16:9のアスペクト比を希望する場合は、単に "設定"ボタンと1280 * 720を押してください。
* Galaxy Note IIで1080の品質を体験したい場合は、1920*1080のビデオ解像度を設定することができます。
* あなたが画像品質に高い期待を持っており、比較的大きなファイルサイズを生成する気にしない場合は、ビデオのビットレートが1,500 kbpsより高いに変更することができます。一般に、より高いビットレート、より大きな出力ファイルサイズ。
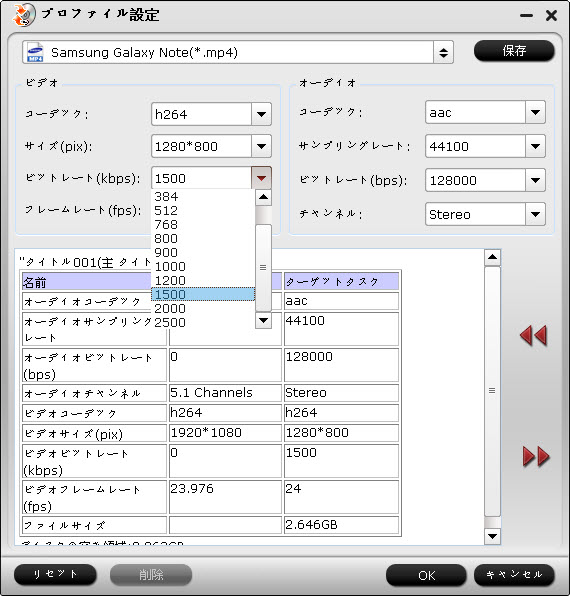
ステップ4:今、「変換」ボタンをクリックし、DVD ISO/IFO映画をGalaxy Note IIに変換することが始めます。変換終わりに、「開く」ボタンをクリックし、生成されたのGalaxy Note IIファイルが取れます。後で、ビデオをGalaxy Note IIに転送できますね!
一般的にブルーレイ変換ソフトは、リッピングプロセスが時間がかかります。時間を節約するためには、“オプション”メニューをクリックし、「変換が終わる際に自動的に パソコンをシャットダウンします。」を選択してください。だから、DVD ISO/IFOをGalaxy Note IIに変換することが終わりに、パソコンを自動的にシャットダウンするできます。上記のすべての手順をしたら、スムーズにDVD ISO/IFO映画をSamsung Galaxy Note IIに転送、鑑賞できます。この記事がお役に立てば幸い、もっとDVD ISO/IFO映画をSamsung Galaxy Note IIで再生の詳細記事をご覧ください。
PS: Samsung Galaxy Note 2で1080p/720p MKV、AVI、VOB、MTS、M2TS、TS、Tivo、MPG、WMV、MOV、FLV/F4V、等々のビデオを再生したい場合、またDRM保護のiTunesビデオ、デジタルコピー映画をNote 2で再生したい、つぎの文章をご覧ください。
* AVI/MKV/VOB/MTS/TiVo/FLVビデオをGalaxy Note IIで再生
* デジタルコピー映画をSamsung Galaxy Note IIに転送(英語)
* iTunes映画とTV番組をGalaxy Note IIに同期(英語)
注意:Mac OS X 10.7 LionでChewtuneを運行し、iTunesが32 bitが必要、ここで見てください。
あなたは素晴らしいのDVDコレクションを持っていて、同様に安全上の問題のためのISOイメージにいくつかのDVDをバックアップしたかもしれない場合、これは非常に馴染みの状況です。後で、あなたはどのようにDVD ISO/IFOをGalaxy Note IIに変換するの問題があります。アップグレード強力なプロセッサと素晴らしい1280 x 800ディスプレイ画面のおかげで、Samsung Galaxy Note IIは、映画やテレビ番組を見るための優れた選択肢です。
続きを読む:どうしたらGalaxy Note 2でBlu-ray映画を再生?

下はGalaxy Note II支持のビデオと音声の形式:
支持のビデオ
* コーデック:MPEG4、H.263、H.264、VC-1、DivX、WMV7、WMV8、WMV9、VP8
* 形式:3GP (MP4)、WMV(ASF)、AVI、FLV、MKV、WebM
* Full HD (1080p) 再生 & 録画
支持のオーディオ
* コーデック:MP3、OGG、WMA、AAC、ACC+、eAAC+、AMR(NB、WB)、MIDI、WAV、AC-3、Flac
明らか、Galaxy Note IIがISOとIFOファイルを支持しません。言い換えれば、あなたは、事前にそれらを変換する必要があります。この記事では、我々はPavtube DVDリッパーを使用して、Galaxy Note II最適化されたMP4形式にDVD ISO/IFOムービーを変換できます。ここで方法を詳しく説明します。
[操作方法] DVD ISO/IFO ムービーをGalaxy Note IIに変換
ステップ1:DVD変換ソフトをダウンロード、インストール。
DVDをGalaxy Note IIに変換 | MacでDVDをGalaxy Note IIに変換
Pavtube DVD ISO/IFOをGalaxy Note IIに変換ソフトを開いて、“ISO/IFO”ボタンをクリックし、DVD ISOまたIFOファイルをロードできます。
ステップ2:字幕と音声トラックを選択
DVD ISO/IFOをGalaxy Note IIに変換ため、字幕と音声トラックを選択してください。オーディオトラックを設定したい場合、オーディオボックスをクリックし、希望なトラックを選択してください。字幕は同じ操作です。強制字幕を選択するもできます。
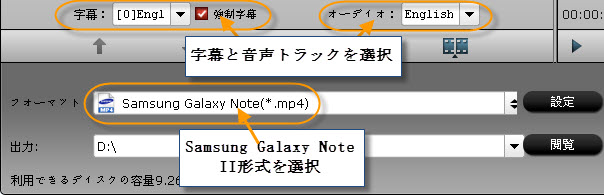
ステップ3:Samsung Galaxy Note IIベストビデオ形式を選択
「フォーマット」をクリックし、“"形式 -> Samsung -> Samsung Galaxy Note (*.mp4)”を選択.してください。
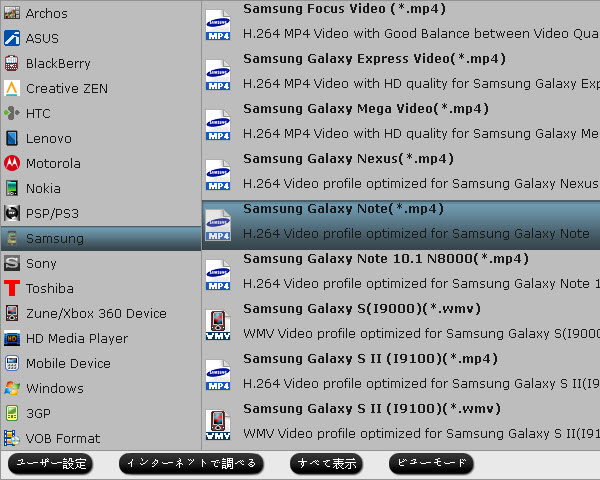
ヒント1:このDVD ISO/IFO Note II変換ソフトはいくつかの編集機能があります。例えば:フレームにトリム、クロップ、スプリット、結合、インターレースを削除、等々。
ヒント2:「設定」ボタンをクリックし、出力形式のビデオ、音声を設定できます。
* 解像度1280×720で16:9のアスペクト比を希望する場合は、単に "設定"ボタンと1280 * 720を押してください。
* Galaxy Note IIで1080の品質を体験したい場合は、1920*1080のビデオ解像度を設定することができます。
* あなたが画像品質に高い期待を持っており、比較的大きなファイルサイズを生成する気にしない場合は、ビデオのビットレートが1,500 kbpsより高いに変更することができます。一般に、より高いビットレート、より大きな出力ファイルサイズ。
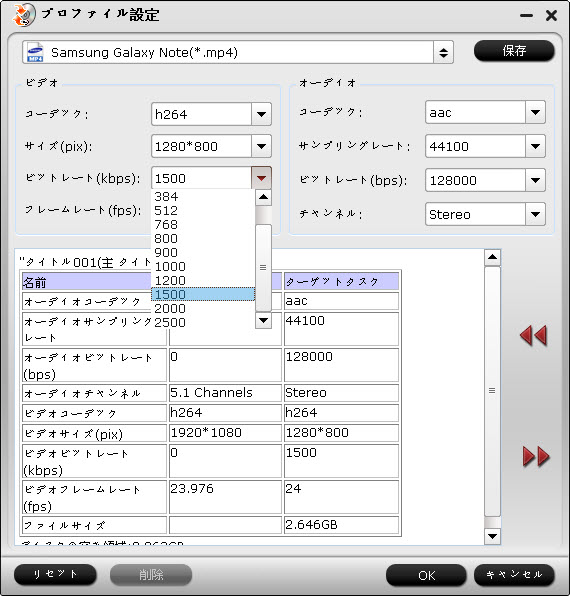
ステップ4:今、「変換」ボタンをクリックし、DVD ISO/IFO映画をGalaxy Note IIに変換することが始めます。変換終わりに、「開く」ボタンをクリックし、生成されたのGalaxy Note IIファイルが取れます。後で、ビデオをGalaxy Note IIに転送できますね!
一般的にブルーレイ変換ソフトは、リッピングプロセスが時間がかかります。時間を節約するためには、“オプション”メニューをクリックし、「変換が終わる際に自動的に パソコンをシャットダウンします。」を選択してください。だから、DVD ISO/IFOをGalaxy Note IIに変換することが終わりに、パソコンを自動的にシャットダウンするできます。上記のすべての手順をしたら、スムーズにDVD ISO/IFO映画をSamsung Galaxy Note IIに転送、鑑賞できます。この記事がお役に立てば幸い、もっとDVD ISO/IFO映画をSamsung Galaxy Note IIで再生の詳細記事をご覧ください。
PS: Samsung Galaxy Note 2で1080p/720p MKV、AVI、VOB、MTS、M2TS、TS、Tivo、MPG、WMV、MOV、FLV/F4V、等々のビデオを再生したい場合、またDRM保護のiTunesビデオ、デジタルコピー映画をNote 2で再生したい、つぎの文章をご覧ください。
* AVI/MKV/VOB/MTS/TiVo/FLVビデオをGalaxy Note IIで再生
* デジタルコピー映画をSamsung Galaxy Note IIに転送(英語)
* iTunes映画とTV番組をGalaxy Note IIに同期(英語)
注意:Mac OS X 10.7 LionでChewtuneを運行し、iTunesが32 bitが必要、ここで見てください。
DVDをHTC Windows Phone 8Xで再生 [DVD変換]
タグ:HTC Windows Phone 8X, DVD 変換HTC Windows Phone 8X, DVDをHTC Windows Phone 8Xで再生, DVDをHTC 8Xで再生, DVD変換, DVD Mac変換, DVDをMP4に変換
11月上旬からアキバでの販売がスタートしている、HTC Windows Phone 8搭載のフラッグシップスマートフォン「Windows Phone 8X」に新色のブラックモデルが登場。アキバの各店で販売が始まっています。いずれにせよX8はWindows PhoneファンにHTCが贈る最高のプレゼントです!
HTC Windows Phone 8Xは電話電話だけではない、また、強力、偉大な音楽やビデオプレーヤーです。Windows Phoneのアプリがインストールされていれば、HTC Windows Phone 8XにHDビデオや音楽を同期するのは簡単です。お使いの携帯電話に内蔵のプレーヤーには、MP3、MPEG-4、Windows Media Audio(WMA)、Windows Media Video(WMV)などの人気なオーディオ、ビデオファイル形式をサポートしています。残念なことに、MPEG-2ビデオのファイル·タイプをこのOSがサポートされません。あなたのDVD映画、またリッピングされたのVOB形式のビデオをWindows Phone 8Xで再生されませんことを意味です。だから、MicrosoftはWP8でDVDを再生する能力がないです。

ここでは、この問題を解決する方法です。 Pavtube DVD変換ソフトを通して、DVDをMP4に変換できます。あなたのDVDがMP4に変換後で、HTC Windows Phone 8Xに同期、再生できます。
必要なソフトのダウンロードリンク:
Windows版:DVD変換 | Mac版:DVD Mac変換
どうしたらDVD映画をHTC Windows Phone 8Xで再生?
ステップ1:DVD変換ソフトをインストール、開いて、あなたのDVD映画をロードしてください。
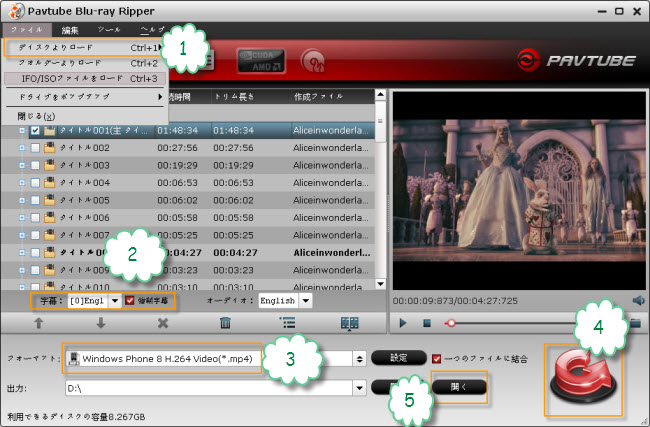
ステップ2:あなたは字幕/キャプションあるぼ映画をHTC Windows Phone 8Xで鑑賞したい場合は、主なタイトルを選択して、「字幕」から、字幕言語を選択してください。その後、ソフトウェアは、生成されたムービーに字幕をハードコードします。
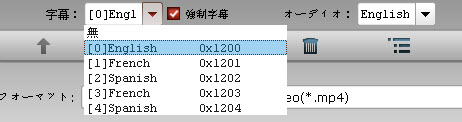
ステップ3:HTC Windows Phone 8X形式を選択。「フォーマット」をクリックし、「Windows > Windows Phone 8 H.264 Video(*.mp4)」を選択してください。
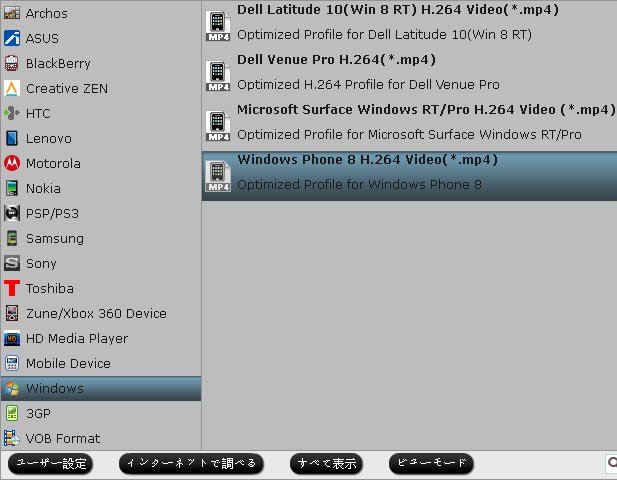
ステップ4:「変換」ボタンをクリックし、DVDをMP4に変換することが始めます。
ステップ5:変換終わりに、「開く」ボタンをクリックし、生成あれたのMP4ビデオを取れます。
ステップ6:生成されたのファイルを取る、USBケーブルを通して、変換したのDVDムービーをHTC Windows Phone 8Xに転送できますね!後で、あなたは旅行で、週末で好きなDVD映画を見えますね!
なぜPavtubeを選択?
Pavtube DVD変換ソフトには、市場中のタブレットやスマートフォンを支持する、ほとんど約200カスタマイズされたテンプレートがあります。また、NVIDIA CUDAとAMD APP加速技術があるので、DVDをHTC Windows Phone 8Xに変換のスピードがもっと速いです。
出典: http://jp.pavtube.com/play-dvd-movies-on-htc-windows-phone-8x.html
11月上旬からアキバでの販売がスタートしている、HTC Windows Phone 8搭載のフラッグシップスマートフォン「Windows Phone 8X」に新色のブラックモデルが登場。アキバの各店で販売が始まっています。いずれにせよX8はWindows PhoneファンにHTCが贈る最高のプレゼントです!
HTC Windows Phone 8Xは電話電話だけではない、また、強力、偉大な音楽やビデオプレーヤーです。Windows Phoneのアプリがインストールされていれば、HTC Windows Phone 8XにHDビデオや音楽を同期するのは簡単です。お使いの携帯電話に内蔵のプレーヤーには、MP3、MPEG-4、Windows Media Audio(WMA)、Windows Media Video(WMV)などの人気なオーディオ、ビデオファイル形式をサポートしています。残念なことに、MPEG-2ビデオのファイル·タイプをこのOSがサポートされません。あなたのDVD映画、またリッピングされたのVOB形式のビデオをWindows Phone 8Xで再生されませんことを意味です。だから、MicrosoftはWP8でDVDを再生する能力がないです。

ここでは、この問題を解決する方法です。 Pavtube DVD変換ソフトを通して、DVDをMP4に変換できます。あなたのDVDがMP4に変換後で、HTC Windows Phone 8Xに同期、再生できます。
必要なソフトのダウンロードリンク:
Windows版:DVD変換 | Mac版:DVD Mac変換
どうしたらDVD映画をHTC Windows Phone 8Xで再生?
ステップ1:DVD変換ソフトをインストール、開いて、あなたのDVD映画をロードしてください。
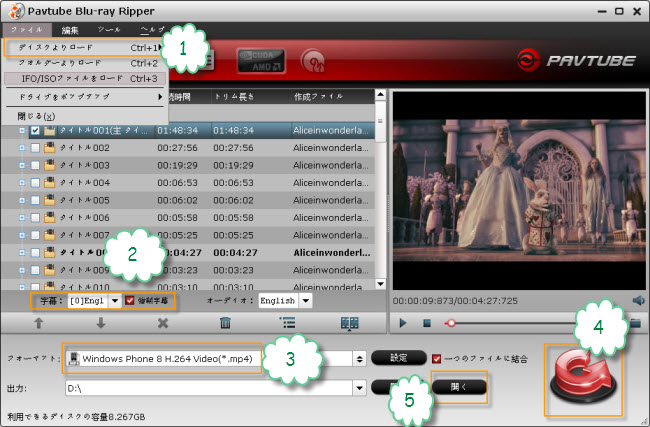
ステップ2:あなたは字幕/キャプションあるぼ映画をHTC Windows Phone 8Xで鑑賞したい場合は、主なタイトルを選択して、「字幕」から、字幕言語を選択してください。その後、ソフトウェアは、生成されたムービーに字幕をハードコードします。
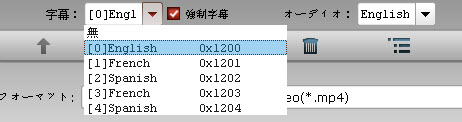
ステップ3:HTC Windows Phone 8X形式を選択。「フォーマット」をクリックし、「Windows > Windows Phone 8 H.264 Video(*.mp4)」を選択してください。
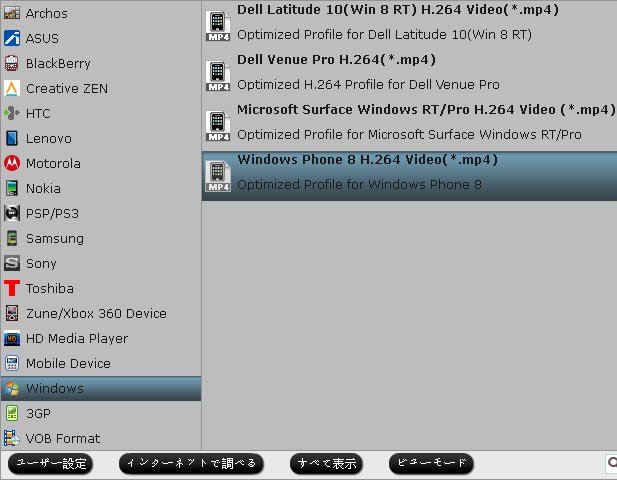
ステップ4:「変換」ボタンをクリックし、DVDをMP4に変換することが始めます。
ステップ5:変換終わりに、「開く」ボタンをクリックし、生成あれたのMP4ビデオを取れます。
ステップ6:生成されたのファイルを取る、USBケーブルを通して、変換したのDVDムービーをHTC Windows Phone 8Xに転送できますね!後で、あなたは旅行で、週末で好きなDVD映画を見えますね!
なぜPavtubeを選択?
Pavtube DVD変換ソフトには、市場中のタブレットやスマートフォンを支持する、ほとんど約200カスタマイズされたテンプレートがあります。また、NVIDIA CUDAとAMD APP加速技術があるので、DVDをHTC Windows Phone 8Xに変換のスピードがもっと速いです。
出典: http://jp.pavtube.com/play-dvd-movies-on-htc-windows-phone-8x.html




