DVDをGalaxy Note 2で再生 [DVD変換]
ポータブルメディアプレーヤーとして、私たちは第2世代Galaxy Noteについて何を言うことができますか?Samsung Galaxy Note 2はあらゆる面で優れています。予想するように、5.5インチの大画面はには、メディアを再生することに適します。そのHDディスプレイが良くので、Galaxy Note 2で動画を見ることは喜びです。また、Samsung Galaxy Note IIは屋外設定があるので、明るい日光の下でビデオを見るてもいいです。その他、ブルートゥース・ヘッドセットにオーディオをストリーミングすることも可能ですので、完全にワイヤレスで映画を楽しむことができます。Galaxy Note 2にビデオを取得する方法は二つです。一つはあなたのコンピュータから同期することです。一つはGoogle Playから購入/借りることです。

もちろん、あなたは持ったのDVD映画やテレビ番組のDVDを見るためにGoogle Playの価格を支払わないです。代わりに、あなたがDVDをGalaxy Note 2に変換だけです。どうしようか?ここで、私はDVDをSamsung Galaxy Note 2で再生方法をご紹介します。
どうしたらDVD映画をSamsung Galaxy Note 2に変換?第三方ソフトを必要です。ここでPavtube DVD変換ソフトをお勧めします。このDVD変換ソフト、Kindle Fire、Kindle Fire HD 7.0/8.9、Google Nexus 7、Google Nexus 10、Google Nexus 4、Microsoft Surface RT/Pro、HTC Windows Phone 8X、Samsung Galaxy Note 10.1、Galaxy Tab 2、Nook HD/HD+、Asus Transformer Prime、Transformer Pad Infinty 700、iPad 3、iPad 4、iPad Mini、iPhone 5、iPod Touch 5、iTunes 11、Apple TV 3、HTC One X、Nabi/Nabi 2等設備を支持します。
DVDをGalaxy Note 2支持の形式に変換するの操作手順
ステップ1:Pavtube DVD 変換Galaxy Note 2ソフトをインストール、開いてください。DVDディスクを お使いのコンピュータのドライブに挿入する、 後で、「DVDディスク」アイコンをクリックし、挿入のDVD映画をソフトにロードできます。また、DVD ISOファイル、DVD IFOファイル、DVDフォルダもロードできます。
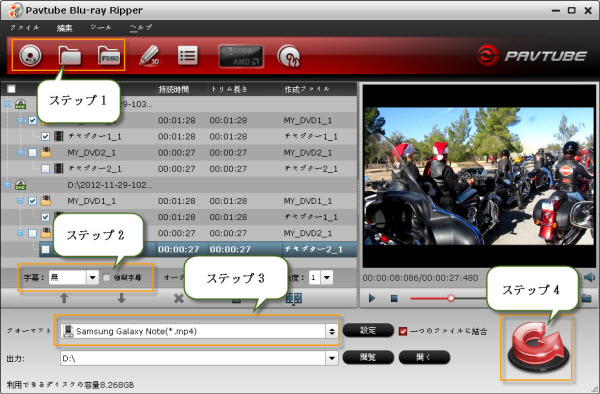
ステップ2:DVDをロード後で、主な映画の字幕とオーディオトラック(日本語、英語、フランス語、ドイツ語、スペイン語、等々)を選択できます。
ステップ3:Galaxy Note 2ベスト支持の形式を選択してください。「フォーマット」をクリックし、「Samsung」欄中の「Samsung Galaxy Note (*.mp4)」をお勧めします。
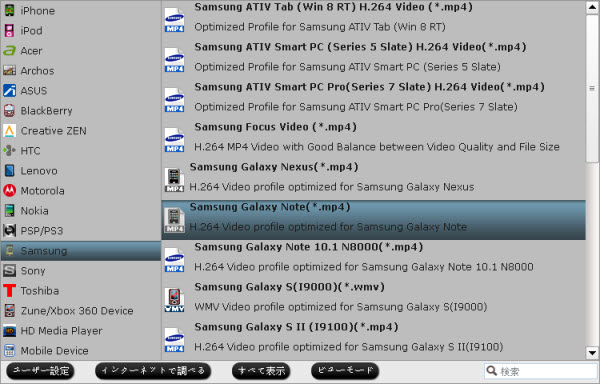
ステップ4:「変換」ボタンをクリックし、DVDをGalaxy Note 2に変換することを始めます。
ステップ5:変換終わりに、「開く」ボタンをクリックし、Galaxy Note II支持のMP4 ビデオを取れます。後で、MP4ビデオをGalaxy Note IIハード·ドライブまたMicroSDカードにロードして、DVD映画をGalaxy Note 2で再生できますね!

クリスマスと新年のスペシャル:Pavtube DVD変換ソフトは40%割引があります。(ただ$29.4です)
出典: http://jp.pavtube.com/convert-dvd-to-samsung-galaxy-note-ii.html
DVD 変換 Kindle Fire HD [DVD変換]
DVDをKindle Fire HDに変換
傷を避ける、管理簡単になるために、多くの人々は、物理的なDVDディスクをISOイメージファイルにデジタル化する、便利にアクセスするためにHDDまたはサーバー上に保存します。このガイドで、どうしたらKindle Fire HDためDVD ISO/IFO 変換 MP4することをご紹介します。
DVD ISOとIFOといえば、いくつかのものを知る必要がある:
DVD ISO/IFOをKindle Fire HD支持のMP4に変換ことを知りたい、このガイドを見てください。
必要なソフト:Pavtube DVD 変換 Kindle Fire HD
1. Pavtube DVD 変換 Kindle Fire HD ソフトをダウンロード、インストール、開いてください。「IFO/ISO」ボタンをクリックし、変換したいのISO/IFOファイルをソフトにロードできます。

2. 「字幕」と「オーディオ」欄でしたいの字幕と音声を選択できます。

3. 「フォーマット」ドロップダウン・メニューをクリックし、出力形式を選択できます。DVD ISO/IFOファイルをKindle Fire HDで再生ために、「Android >> Amazon Kindle Fire HD H.264(*.mp4)」をお勧めします。「閲覧」ボタンをクリックし、出力フォルダを設置できます。現在に使用しているのバージョンがKindle Fire HDのプロファイルを持っていない場合は、 パッチをダウンロード ことができます。
4. 出力ビデオの品質を最適化したい場合、「設定」ボタンをクリックし、出力形式のパラメータを設定できます。ビデオコーデック、オーディオコーデック、ビデ オサイズ、ビデオ ビットレート、ビデオフレームレート、オーディオサンプリングレート、オーディオビットレート、オーディオチャンネルを含みます。Kindle Fire HDのお勧め設定:
ビデオ
コーデック:h264
サイズ(pix):1280*800
ビットレート(kbps):1500
フレームレート(fps):original
オーディオ
コーデック:aac
サンプリングレート(hz):44100
ビットレート(bps):128000
チャンネル:Stereo
あなたは優れたビデオ品質を好むし、出力ファイルのサイズを気にしない場合は、より高いのビットレートに設定できます。一般的に、ビデオのビットレートが高い、出力ファイルのサイズが多くになります。
5. 「変換」ボタンをクリックし、DVD ISO/IFO 変換 Kindle Fire HDすることが始めます。暫くして、変換が終わりに、「開く」ボタンをクリックし、生成されたのMP4ファイルを取れます。後で、DVD ISO/IFOファイルをKindle Fire HDで再生できますね!
クリスマスと新年のスペシャル:Pavtube DVD変換ソフトは40%割引があります。(ただ$29.4です)
出典: http://jp.pavtube.com/convert-dvd-iso-ifo-to-mp4-for-kindle-fire-hd.html
DVD映画をMicrosoft Surfaceで再生 [DVD変換]
現在、Microsoft Surface Windows RTはとても人気がある、10.6インチ、16:9ワイドスクリーンClearType HDディスプレイがあるので、Windows RTとWindows 8 ProはベストなTV番組、ビデオを再生機です。しかし、Surfaceは別のタブレットと同じ、DVD-ROMがないです。だから、好きなDVD映画をSurface RTまたProで再生できない。そのため、DVDをMicrosoft Surface支持のMP4等形式に変換必要です。

したのガイドではDVD映画をSurface Windows RT、Windows 8 Pro Tabletで再生方法をご説明します。
無料にソフトをダウンロード:Pavtube Blu-ray Ripper(現在割引がある-20% Off)。Mac OSユーザー場合、Blu-ray to Surface Converter Macをダウンロードしてください。
このソフトは使い易い、安いDVD変換、Blu-ray変換ソフトです。このソフトを通して、DVD映画をMicrosoft Surface MP4ビデオに変換できます。別に、DVDを他の流行な形式にも変換できます。例えば:AVI、MOV、MKV、WMV、FLV、MPG、等々。支持の設備がいっぱいです。例えば:iPhone、iPad、Archos、Zen、Blackberry、Samsung、Asus、等々。DVD (ISO、IFO、DVDフォルダー)映画をMicrosoft Surface RT、Proに変換できます。
どうしたらDVDをMicrosoft Surface Tablet支持の形式に変換?
1. DVDムービーをロード
「DVDディスク」ボタンをクリックし、DVD映画をパソコンのハード·ドライブからソフトへロードできます。ロード後で、右窓で映画をプレビューできます。あなたは、ビデオ音量を調整できる、お気に入りの映画のシーンのスナップショットを取ることができます。
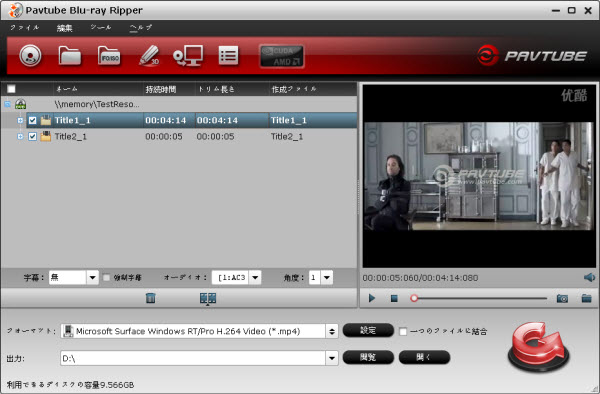
2. 出力形式を選択
「フォーマット」ドロップダウン・メニューをクリックし、「Windows > Microsoft Surface Windows RT H.264 Video (*.mp4)」形式をお勧めします。必要ならば、「設定」ボタンをクリックし、解像度、ビットレート、等を設定できます。
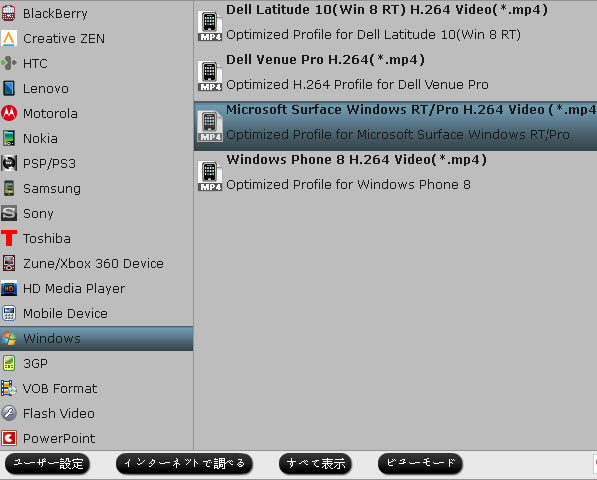
3. DVDをMicrosoft Surfaceに変換
以上のステップを終わりに、「変換」ボタンをクリックし、DVD映画をSurface MP4に変換ことを始めます。変換終わりに、出力フォルダーで生成されたファイルを見え、Surface Tabletで再生できます。じゃ、DVD映画をMicrosoft Surface Windows RT、Windows 8 Proで楽しむできますね!
出典:http://jp.pavtube.com/play-dvd-movies-on-microsoft-surface-rt-and-pro-tablet.html
DVDムービーをiPhone 5で再生 [DVD変換]
予測するあんな、Appleの新しいiPhone 5はより大きな4-インチ1136×640 16:9のワイドスクリーンRetinaディスプレイとより高速なA6プロセッサーが同梱されています。ゲームをして、ビデオを見て、イメージを見て、ならびに、文字を読むこととなると、ユーザーは本当の楽しみに直面しそうです。iPhone 5はワイドスクリーンHDビデオを楽しむことができますね!
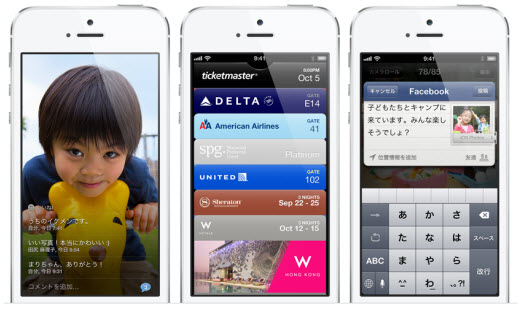
iPhone 5支持のビデオ:
- 1080p H.264ビデオ:最大1080p、毎秒30フレーム、ハイプロファイルレベル4.1(最大160 KbpsのAAC-LCオーディオ)、48kHz、.m4v、.mp4、.movファイルフォーマットのステレオオーディオ;
- MPEG-4ビデオ:最大2.5 Mbps、640 x 480ピクセル、毎秒30フレーム、シンプルプロファイル(1チャネルあたり最大160 KbpsのAAC-LCオーディオ)、48kHz、.m4v、.mp4、.movファイルフォーマットのステレオオーディオs;
- Motion JPEG(M-JPEG):最大35 Mbps、1,280 x 720ピクセル、毎秒30フレーム、ulawオーディオ、.aviファイルフォーマットのPCMステレオオーディオ
明らかに、DVDムービーは支持ではありません。DVD映画をiPhone 5で見るしたい場合、どうしようか?したの文章は解決方法をご説明します。
必要なソフト:Pavtube DVD 変換 iPhone 5ソフト
ガイド:どうしたら字幕でDVDを720p iPhone 5ビデオに変換する?
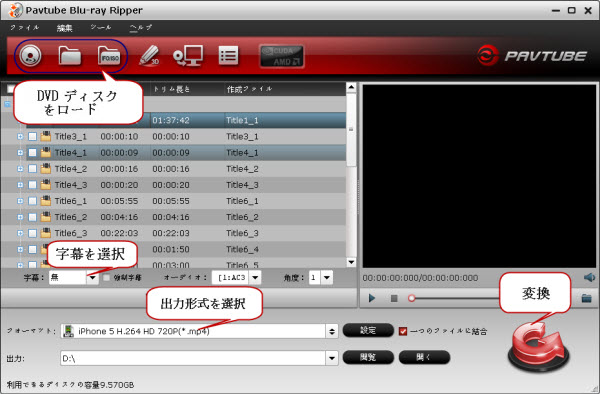

http://download.pavtube.com/profile-patch/pavtube_blu-rayripper_patch.exe
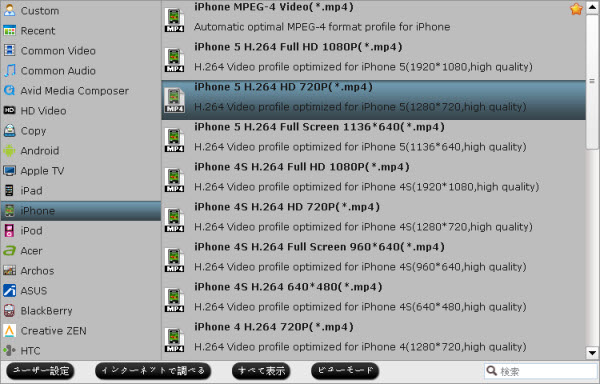
出典:http://jp.pavtube.com/watch-dvd-movies-on-iphone-5.html
DVDムービーをSamsung Galaxy Tab 2 10.1に変換 [DVD変換]
好きなビデオ、オーディオ、ピクチャなどのDVDファイルをGalaxy Tab 2 (10.1)で再生したいでしょうか?でも、DVDファイルはGalaxy Tab 2 (10.1)が。心配しない、この文章で、私はどうしたらDVDムービーをSamsung Galaxy Tab 2 10.1に変換することをご紹介します。
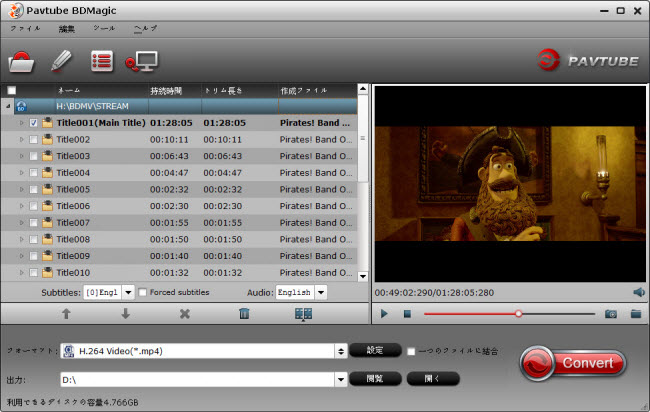
無料にDVDをSamsung Galaxy Tabに変換ソフトをダウンロード!
Pavtube Mother's Day - DVD Ripper 20% OFF (五月 21, 2012まで)
Windows DVD Ripper購入 ($28)| Mac DVD Ripper購入 ($28)
ステップ1:DVD Ripper Galaxy Tab 2 10.1変換ソフトを開く、変換したいDVDをソフトにロードする。
ステップ2:Samsung Galaxy Tab 2 10.1の形式を選択する。お勧め形式は「Samsung >> Samsung Galaxy Tab 10.1(*.mp4)」です。この形式でGalaxy 10.1 TableでHD動画をフルスクリーンの効果で再生できます。
Galaxy Tab 2 10.1 DVD変換ソフトの編集機能が素晴らしいです。
変換前に、ビデオを編集できます。トリム、クロップ、2Dを3Dに変換、ウォーターマーク機能は有用と便利です。
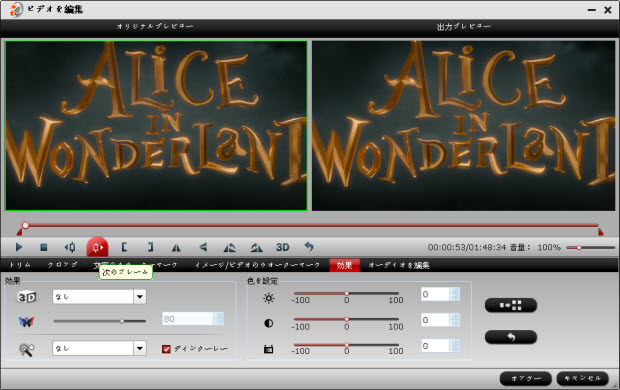
ステップ3:以上操作が終わりに、右下の「変換」ボタンをクリックし、DVDをGalaxy Tab 2 10.1 mp4に変換が開始します。
ソフトの有用な機能:
a.字幕 – 「字幕」機能には、あなたがしたい字幕を選択できます。その間、「オーディオ」機能を使用して、したい言語を選択できます。
b.設定 – 「設定」ポタンをクリックし、Galaxy Tab 2 10.1のビデオ・オーディオのサイズ、コード名、アスペクト比、ビットレート、フレームレート、サンプルレートとオーディオチャンネルなどを変更できます。ファイルのサイズはビットレートに関しています。
変換終わりに、変換したのDVD動画をSamsung Galaxy Tab 10.1に転送できます。だから、無料にDVDムービーをSamsung Galaxy Tab 2 10.1で再生 できます。
タグ:DVD Samsung Galaxy Tab 2 10.1、DVD Ripper for Galaxy Tab 10.1、DVDをGalaxy Tab 2 10.1に変換、DVDをGalaxy Tab 2 10.1に変換、ベストGalaxy Tab 2 10.1の形式、Galaxy Tab 2 10.1 DVD変換ソフト、Galaxy Tab 2 10.1 DVD変換、DVDをGalaxy Tab 2 10.1に転送、DVDをGalaxy Tab 2 10.1にコピー、DVDをGalaxy Tab 2 10.1で再生
もっとビデオ、ディスク、編集ソフトウェアについてのソリューション、詳しく見:http://jp.pavtube.com/topics.html
Google Nexus 7 - Google Nexus 7で好きなビデオを再生
MOV/AVCHD/MTS/M2TS/MXF動画をFinal Cut Proに入力、編集
MXF Mac変換 – Canon/Panasonic P2 MXF動画を編集ソフトに変換
AVCHD/MTS/M2TSファイルををMPEG/AVI/MP4/ProRes/DVD等に変換
Canonカメラ動画変換-Canon MOV、MXF、MTS、MVIファイルを変換
Sonyカメラ動画変換-Sonyカメラビデオを変換、再生
様々な設備でビデオ、Blu-ray、DVD映画を再生
DVDをDobly Digital 5.1持つのApple TV 3に変換 [DVD変換]
現在は多いこのようなソフトがあります。使いやすいソフトが捜す場合、私はPavtube's DVD Ripper for Apple TV(今、割引があります、ただ$28)をお勧めします。このソフトはDVDをApple TV 3、iTunesに変換できます。別に、変換したの動画の品質は高いです。ソースファイルと同じです。このソフトを通して、DVD、DVD ISO/IFOをApple TVで再生できるし、DVDをAC3 5.1音声を維持のApple TV3 720p M4Vに変換もできます。
手順:DVDをApple TV 3に変換
1. DVD Converter for Apple TVを開く、「DVDロム」、「DVDフォルダー」をクリックし、DVDムービーをロードします。または「IFO/ISO」をクリックし、DVD IFO/ISOファイルをロードします。
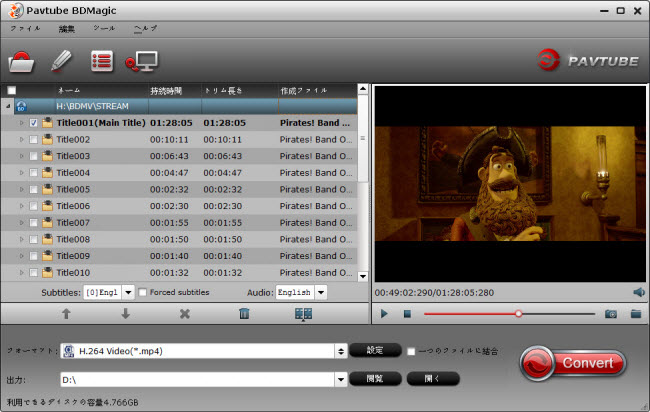
2. 主なムービーを選択してください。既定に主なムービーを選択します。
3. 主なムービーの字幕と音声を選択してください。
4. 「フォーマット」のドロップダウンメニューで、Apple TVの形式を選択してください。Apple TV 2は「Apple TV 2 Dolby Digital Pass-through (*.m4v)」を選択し、Apple TV 3は「Apple TV 3 Dolby Digital Pass-through (*.m4v)」を選択してください。
5. 右下の「変換」ボタンをクリックし、DVD Apple TV 720 m4v 動画変換が開始します。
6. 変換終わりに、「開く」ボタンをクリックし、変換したの動画を見つけます。
dvd apple tv 3 変換、apple tv dolby digital 5.1、apple tv dolby digital pass-through、dvd apple tv 3 5.1 音声、dvd apple tv変換、dvdをapple tv 3 dolby digital 5.1に変換、dvd apple tv、dvd apple tv 3 5.1音声
もっとビデオ、ディスク、編集ソフトウェアについてのソリューション、詳しく見:http://jp.pavtube.com/topics.html
Google Nexus 7 - Google Nexus 7で好きなビデオを再生
MOV/AVCHD/MTS/M2TS/MXF動画をFinal Cut Proに入力、編集
MXF Mac変換 – Canon/Panasonic P2 MXF動画を編集ソフトに変換
AVCHD/MTS/M2TSファイルををMPEG/AVI/MP4/ProRes/DVD等に変換
Canonカメラ動画変換-Canon MOV、MXF、MTS、MVIファイルを変換
Sonyカメラ動画変換-Sonyカメラビデオを変換、再生
様々な設備でビデオ、Blu-ray、DVD映画を再生
DVDをMP4、MPEG-4に変換 [DVD変換]
MP4形式は普通な形式ので、iPod・iPhone・iPad・PSP等の携帯設備はMP4形式を支持します。だから、DVDをMP4動画に変換することができます。変換前にDVDをMP4に変換ソフトが必要です。ここでPavtube DVD Ripperをお勧めします。
MacユーザーはDVDをMP4に変換Macソフト(Pavtube DVD Ripper for Mac)は最良の選択です。
DVDをMP4動画に変換する方法
先ず、このページでDVDをMP4に変換ソフトをダウンロード、インストールしてください。
ステップ1:変換したいBD/DVDを追加する
プログラムを起動して、「BD/DVD」をクリックし、変換したいBD/DVDを追加します。
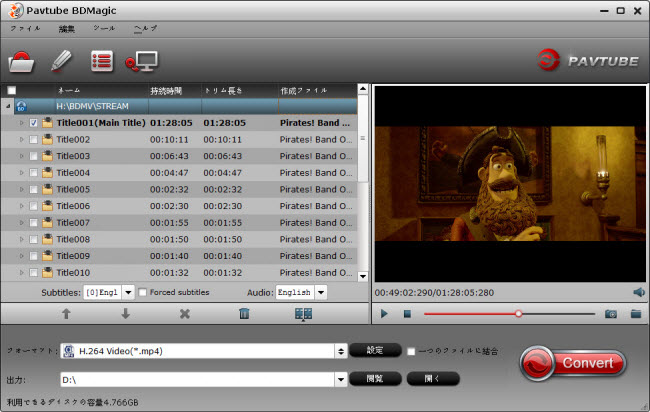
ステップ2:MP4出力形式を選び
プルダウンメニューをクリックし、Common Video-> Common Video for Android and Apple Devices(*.mp4)形式を選択します。或いは、HD Video-> H.264 HD Video (*.mp4)、MPEG-4 HD Video (*.mp4) 形式を選択します。或いは、PSP、iPod、iPad、iPhone、iPhone 4S等の設備に対応の形式を選択します。「閲覧する」をクリックし、変換されたファイルを保存のパスを設定します。
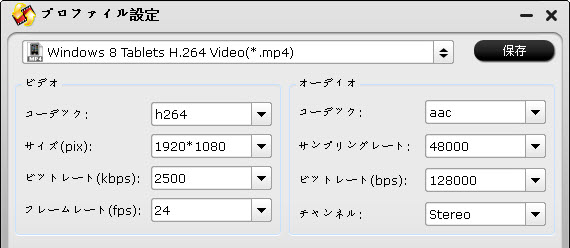
「出力形式を設定」は省略可:「設定」をクリックして、オーディオとビデオのパラメータを調整することを通して、出力ファイルの品質を最適化させります。その中に、コード名、アスペクト比、ビットレート、フレームレート、サンプルレートとオーディオチャンネルなどが含まれている。
「ビデオを編集」は省略可:「編集」ボタンを押して、文字の追加とイメージのウォーターマーク効果は簡単に実現できます。ビデオの編集、カット、オーディオの入れ替えも簡単です。
ステップ3:BD/DVDをMP4へ変換
右下の「変換」ボタンをクリックして、BD/DVDをMP4に変換が開始します。
しばらくすると、三つのステップだけ、BD/DVDディスク、DVDフォルダ、ISOイメージなどのDVDムービー形式をMP4動画に変換することが終わります。iPod、iPhone、PSP、PS3、Nokia、Walkmanなどの、さまざまなマルチメディア機器で再生するできますね!
無料でPavtube DVD Ripperをダウンロードして多彩な旅行生活を楽しみましょう。
Tags:
DVDをMP4変換、DVDをAVI変換、DVDをWMV変換、DVDをMOV変換、DVDをMP3変換、DVDをWAV変換、DVDをMPEG変換、DVDをMKV変換、DVDを3GP変換、DVDをM4V変換、DVDをASF変換、DVDをTS変換、DVDをWEBM変換、DVDをMPG変換、DVDをM4A変換、DVDをFLV変換、DVDをSWF変換、DVDをF4V変換
もっとビデオ、ディスク、編集ソフトウェアについてのソリューション、詳しく見:http://jp.pavtube.com/topics.html
Google Nexus 7 - Google Nexus 7で好きなビデオを再生
MOV/AVCHD/MTS/M2TS/MXF動画をFinal Cut Proに入力、編集
MXF Mac変換 – Canon/Panasonic P2 MXF動画を編集ソフトに変換
AVCHD/MTS/M2TSファイルををMPEG/AVI/MP4/ProRes/DVD等に変換
Canonカメラ動画変換-Canon MOV、MXF、MTS、MVIファイルを変換
Sonyカメラ動画変換-Sonyカメラビデオを変換、再生
様々な設備でビデオ、Blu-ray、DVD映画を再生




