Appleの新しいiPhone 6、iPhone 6 PlusでBlu-ray ISO映画を楽しむ [Blu-Rayを変換]
その前の世代と同じ、iPhone 6、iPhone 6 PlusはBlu-ray ISO映画を読み込めないことには、Blu-rayムービー愛好家にとっては大きな傷があります。でも、この記事の助けによってW、Blu-ray ISOをiPhone 6、iPhone 6 Plusで再生できますね!この素晴らしいMac Blu-ray ISOをiPhone 6に変換ソフトを通して、あなたはBlu-ray ISO映画をiPhone 6、iPhone 6 Plus支持の形式に変換することが簡単になります。

準備:
Pavtube BDMagic for Mac –ここで無料にダウンロード
Blu-ray ISO映画
Macパソコン
ガイド:MacでBlu-ray ISOをiPhone 6、iPhone 6 Plusに変換
ステップ1:BD ISO映画をロード
Blu-ray ISOをiPhone 6、iPhone 6 Plusに変換ソフトを開く、「IFO/ISOファイルをロード」をクリックし、あなたのソースBlu-ray ISOファイルをロードできます。
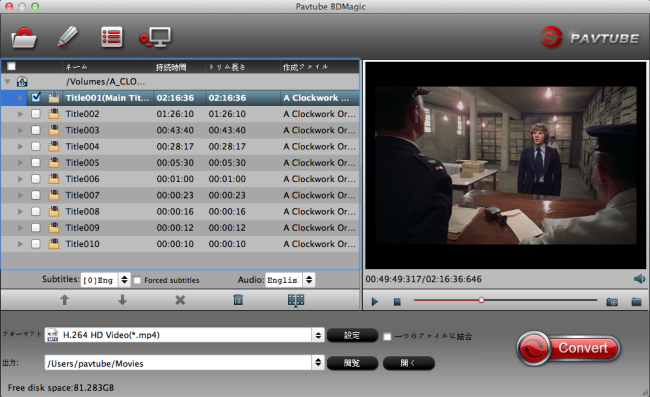
ステップ2:オーディオトラックと字幕を設定
Blu-ray ISO映画がインポートされた、希望なオーディオトラックと字幕を選択できます。Pavtubeソフトのメインインターフェイスで、「字幕」と「オーディオ」をクリックし、希望な字幕と音声トラックを選択してください。
ステップ3:iPhone 6、iPhone 6 Plus出力形式を選択
フォーマットのドロップリストから最適化されたプロファイルを選択します。Pavtube BDMagic for Macは、さまざまなニーズに合わせて複数のビデオとオーディオフォーマットが含まれており、あなたはそれにあなたの目的のプロファイルを選択することができます。あなたがBlu-ray ISOをiPhone 6、iPhone 6 Plusに変換ために、iPhoneカテゴリから選択することをお勧めします。
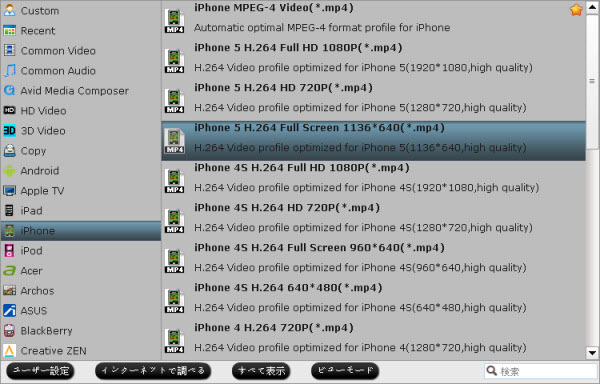
ステップ4:BD ISOをiPhone 6、iPhone 6 Plusに変換することが開始
右下の大きい「変換」ボタンをクリックし、BD ISOをiPhone 6に変換することが開始します。変換終わりに、「開く」ボタンをクリックし、変換したのMP4ビデオが取れます。また、iTunesに変換したのファイルを追加して、BD ISO映画をMacでiPhone 6、iPhone 6 Plusに転送できますね!
追加のヒント:
PavtubeはあなたのiPhone 6、iPhone 6 Plus 上のビデオやムービー再生のためのソリューションを提供していますので、簡単にDVDディスクをiPhone 5C/5S互換性あるのビデオに変換でき、iPhone5CでDVD ISO/IFOムービーを再生することができます。あなたは、BD/DVD映画と正規のビデオをiPhone 6、iPhone 6 Plus、iPhone5S、iPhone5C、新しいiPad3、Nexus 7、Galaxy Note 3、Galaxy Tab 3にリッピングすることが支持するのオール・イン・ワンのプログラムを探している場合、Pavtube Video Converter Ultimateはいい選択でしょう。
どうしたらBlu-rayをMP4に変換、富士通製 ARROWS Tab WQ1/Sで再生? [Blu-Rayを変換]

あなたはBlu-ray映画を見るためにディスプレイをフルに活用したいのですが、そうするための適切な方法を考え出していない場合は、適切な場所に来るかもしれない。この記事では、ARROWS Tab WQ1/SタブレットでBlu-rayムービーを再生ために、MP4にBlu-rayムービーをリッピングするのソリューションを詳しく説明します。次の手順に従います。
どうしたらARROWS Tab WQ1/Sタブレットために、Blu-rayをMP4に変換?
準備:
- Pavtube BDMagic
- Blu-ray映画ディスク
- 内蔵のBDドライブまたは外部のBlu-rayドライブ
1. ソースメディアをロード
Blu-ray映画をあなたのBlu-rayドライブに挿入して、Pavtube BDMagicを運行してください。メインインターフェイスでは、“ロードファイル”ボタンをクリックし、Blu-rayドライブからブルーレイムービーをロードできます。
Blu-rayディスクの主なタイトルは、ロード後で、デフォルトでチェックされています。あなたは、右のプレビューを持って、それをクリックすることができます。
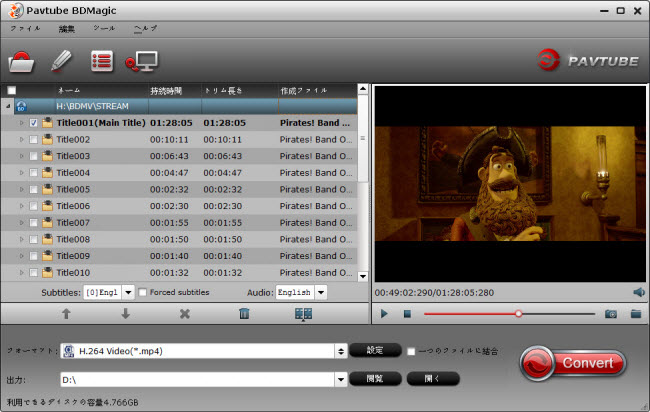
2. 字幕とオーディオトラックの設定
変換したいの映画タイトルを選択してください。希望な字幕ストリームとオーディオトラックが出力ファイルに保存されるようにを選択することができます。ただ「字幕」と「オーディオ」をクリックしてくださィ。後で、あなたのデバイス上でブルーレイリッピングを見ながら、指定された字幕ろオーディオチャンネルに伴う画面上に表示できます。
3. 出力形式を選択
「フォーマット」をクリックし、"Android"欄に行く、"Android Tablets 1080P Video(*.mp4)"を選択してください。 この形式はAndroid Tabletsが通用な形式です。
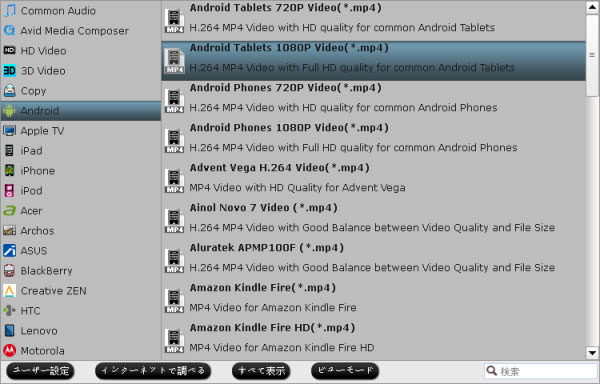
4. 以上のステップが終わりに、「変換」ボタンをクリックし、ARROWS Tab WQ1/Sタブレット為に、 Blu-rayをMP4に変換 することが始めます。変換終わりに、「開く」ボタンをクリックし、生成されたのMP4ファイルが取れます。
Samsung Galaxy Tab 4でBlu-rayムービーを再生ためにMP4に変換 [Blu-Rayを変換]
Galaxy Tab 4支持の形式
* ビデオ形式:MP4、AVI、MKV、3GP、WMV、FLV
* 音声形式:MP3、AAC、WMA、WAV、AC3
* 再生/録音:1080p Full HD@30fps、720p HD@30fps
先ず、一つブルーレイリッピングをあなたのパソコンでインストールすることが確認します。ここで、私は一つの安い、使い易いソフトをお勧め‐ Pavtube BDMagic 。このソフトを通して、Blu-rayムービーをGalaxy Tab 4 mp4に変換できます。そして、変換したの動画品質は高いです、ほとんどオリジナルのビデオと同じです。
Pavtube BDMagicも3d Blu-rayソフトです。Samsung Galaxy Tab 4を支持だけじゃない、多い設備を支持する、例えば、WD TV、iPhone 4、iPhone 4S、iPad/iPad 2/新しいiPad、Apple TV 3、Motorola Xoom、PS3、PS Vita、Xbox 360、Galaxy Tab 10.1、Toshiba Thrive tablet、Droid X、Nook Tablet、Amazon Kindle Fire、Sony Tablet S、ASUS EeePad Transformer Prime、Galaxy Note、BlackBerry 、等々。普通なDVDを3D、2D動画に変換することもできます。
じゃ、Blu-rayムービーをSamsung Galaxy Tab 4に変換する方法をおご紹介します。
ステップ1:Pavtube ブルーレイリッピングを開く、「BD/DVDディスク、フォルダ、IFO/ISOアイコン」をクリックし、ソースファイルをインポートする。
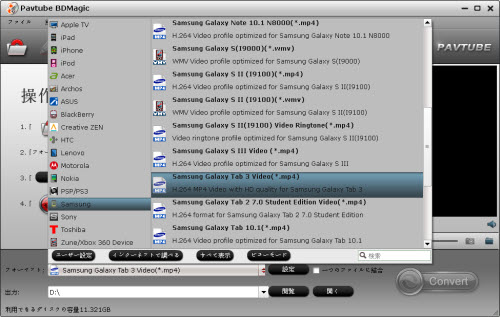
ステップ2:「フォーマット」ドロップダウン・メニューをクリックし、出力形式を選択してください。ここで、Galaxy Tab 4に変換ため、形式リストで「Samsung > Samsung Galaxy Tab 3 Video(*.mp4)」をお勧めします。
ステップ3:右下の変換ボタンをクリックし、 Blu-rayムービーをSamsung Galaxy Tab 4に変換することが始めます。完成したら、「開く」ボタンをクリックし、変換したのBlu-rayムービー を見えます。後で、Blu-rayムービーをGalaxy Tab 4で再生できますね!
どのように2D/3D Blu-rayをSmart TVで再生? [Blu-Rayを変換]
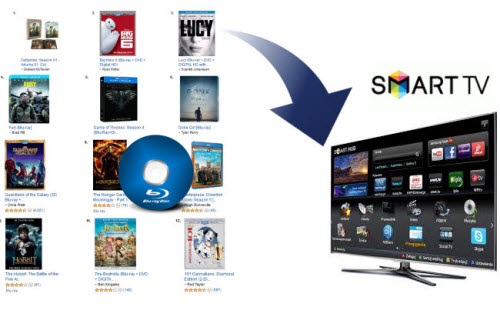
Blu-rayプレーヤー使用しないで、2D/3D Blu-ray映画をSmart TVで再生の解決方法がありますか?ここでベストBlu-rayをSmart TVに変換ソフトをお勧めします。Pavtube BDMagicソフトを通して、2Dを3Dに変換、3Dを3Dに変換、3Dを2Dに変換することはできます。だから、TVでBlu-ray映画を再生することは簡単になります。
どのようにSmart TVでリージョンフリーブルーレイコピーを再生しますか?
ステップ1:2D/3D Blu-ray映画をロード
BDMagicをダウンロード、インストール、運行してください。ディスクドライブにブルーレイを挿入、「ディスクをロード」ボタンをクリックし、2D/3D Blu-rayムービーをロードできます。また、あなたはブルーレイフォルダとBlu-ray ISOイメージファイルをインポートすることを選択することができます。
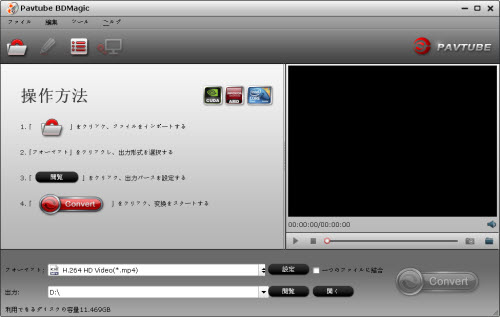
ヒント1:字幕とオーディオのドロップダウンリストから、リッピング映画に表示するしたいの目的の言語を選択します。
ステップ2:最適化されたビデオ形式を選択
フォーマット・メニューで、適切なビデオ形式を選択します。“HD Video” > “H.264 HD Video(*.mp4)”をお勧めします。BDMagic今はH.265/HEVC MP4エンコーディングが支持ので、ファイルサイズが小さく、より良いビデオ品質が得れます。スマートテレビはそれを受け入れる場合、H.265/HEVC MP4ビデオを出力できます。
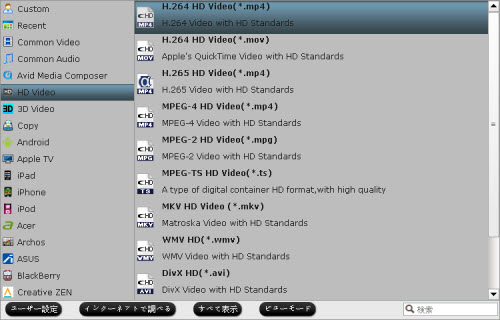
ヒント2:あなたは、3Dプロジェクターのような3Dデバイスを持っている場合は、3Dフォーマットを選択することができます。
ステップ3:2D/3D Blu-rayをSmart TVに変換
「変換」ボタンをクリックして、2D/3D Blu-rayをHD MP4に変換することが始めます。変換終わに、「開く」ボタンをクリックして、出力フォルダがオープンして、あなたがコピーしたまた変換したの映画を見つけます。今、あなたは、NAS、HDD、およびPlexメディアサーバーに変換したの2D/3D Blu-rayムービーを保存することができ、後で再生為にSmart TVにストリーミングしてください。
流行なBlu-rayムービーをSamsung Smart TVで楽しむ [Blu-Rayを変換]
“私はBlu-rayをハードドライブにバックアップため、Blu-rayをSamsung Smart TVに転送できるのツールを探した。おそらく主な特徴はスピードだったが、私はそんなにを支払うことだけ。また、私はスマートテレビを持って、Blu-rayをテレビで鑑賞するために、ハードドライブ上のBlu-rayの変換バージョンを格納したいです。”
HD TVでBlu-ray映画を見ることができる、しかし、直接にBlu-rayを再生時にBlu-rayディスクが傷や損害されます。損害を防ぐために、Samsung Smart TVに対応したBlu-rayムービーをビデオフォーマットに変換する必要です。

どうしたらSamsung Smart TV上で再生するためにBlu-rayムービーをストリーミングする?
ステップ1:Blu-rayをSamsung TVに変換ソフトをインストール
Pavtube BDMagicは市場で一つの最高なBlu-rayリッピングツールとして、簡単にBlu-ray/DVD映画の元の構造を維持するでハードディスクに変換できます。また、このアプリはBD/DVDは、iPad Air、iPhone 5S、Apple TV 3、Amazon Kindle Fire HDX 7、Samsung Galaxy Tabなどのデバイスのための他の多くのビデオフォーマットにリッピングできます。
ステップ2:ソースのBlu-rayムービーをロード
Pavtube BDMagicを起動し、“ロードファイル”ボタンをクリックし、Blu-rayドライブからブルーレイムービーをロードできます。
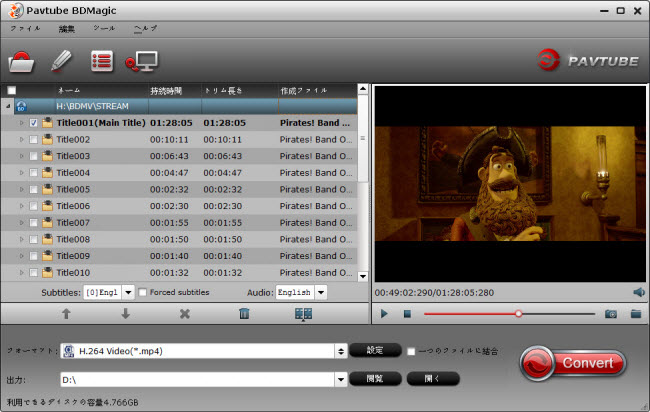
ステップ3:出力フォーマットを設定
Samsung Smart TVでBlu-rayを再生為には、我々はSamsung Smart TVのサポートされているビデオとオーディオフォーマットを知っている必要です。
サムスンの公式ウェブサイトでは、Samsung Smart TVがサポートのすべてのビデオファイル形式が見るできます。そして、出力形式はMKV、H.264、AVIをお勧めします。
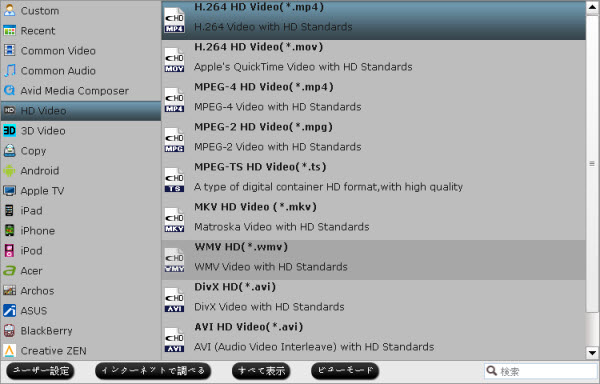
ステップ4:ビデオとオーディオのパラメータを調整(省略可)
今回は、再生設備は大きな表示画面を持つのSamsung Smart TVので、より高いプロファイルのプリセットには、例えば:サイズとビットレート、Samsung TVで優れたビデオの再生につながることができます。
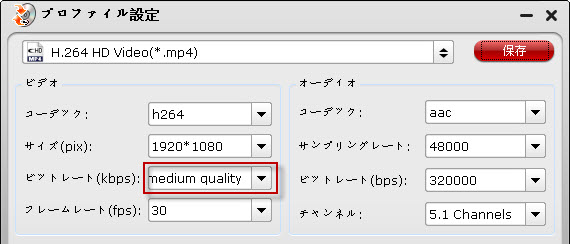
ステップ5:Blu-rayをSamsung Smart TVに変換開始
前の手順を確認する後で、PavtubeのUIに戻り、「変換」ボタンをクリックし、リッピングを開始します。変換終わりに、「開く」ボタンをクリックし、出力フォルダで生成したのMP4ファイルが取れます。後で、Smart TVでBlu-rayを家族や友人と共有できます。
MacでPonoプレーヤー変換ツールを通して、オーディオをBlu-rayディスクから抽出する [Blu-Rayを変換]
Ponoは推薦の音楽ダウンロードサービスと専用の音楽プレーヤーです。このツールの焦点には「高品質」音声を録音できることです。Pono Playerはオリジナルのオーディオソースの完全なコピーのFLAC(Free Lossless Audio Codec)の音楽を再生できます。例えば:アルバムのマスターテープ。ほとんどの場合、人々は、彼らが好むのBlu-rayムービーの音楽をPono playerに変換することを好みます。

次に、どのように品質を維持して、Blu-rayムービーから音楽をPonoプレーヤーにアップロードするために抽出しますか?したがって、Blu-rayをPonoプレイヤーに変換する必要です。
ここでは、この変換を実行するために、あなただけには強力なブルーレイオーディオリッパーが必要です。私はPavtube BDMagic for Mac は理想的なブルーレイ変換ツールであると言ってます。これは、簡単にブルーレイから音楽を抽出することができる、またMac上で超高速でブルーレイビデオをリッピングすることもできます、例えば:MP3、AAC、FLAC、MKA、OGG、WAV、M4A、DTS、MP2、AIFF、AMR、SUN AUフォーマットなど。あなたは、任意のセグメントを変換できるし、出力ファイルサイズ/時間とオーディオ品質を設定することができます。Windowsユーザーである場合は、Pavtube BDMagicを試してみてください。
お金節約のヒント:
- BDMagic for Mac($49) + ChewTune for Mac($29) = $49.9のみ, 節約 $28.1
- BDMagic for Mac($49) + DVD Creator for Mac($35) = $49.9のみ, 節約 $28.1
無料試用版を取る、下のガイドに従って、Blu-rayオーディオをMacでPono再生ためにFLACに変換
ステップ1:Pavtube BDMagic for Macを無料にダウンロードして、インストールして、プログラムを起動します。
ベストなMacブルーレイオーディオ変換ソフトを実行した後、ソースブルーレイディスクをロードするために「ディスクをロード」ボタンをクリックしてください。
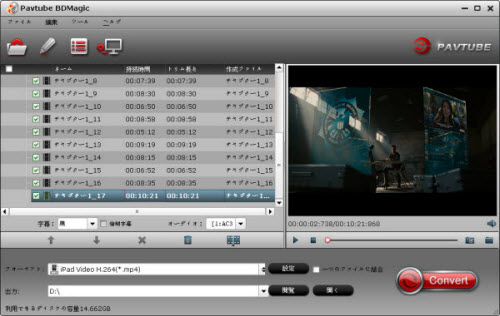
ステップ2:再生ためにFLAC出力形式を選択
以下のように、カーソルを「フォーマット」に移動して、“Common Audio> FLAC-Free Lossless Audio Codec(*.flac)” を選択してください。
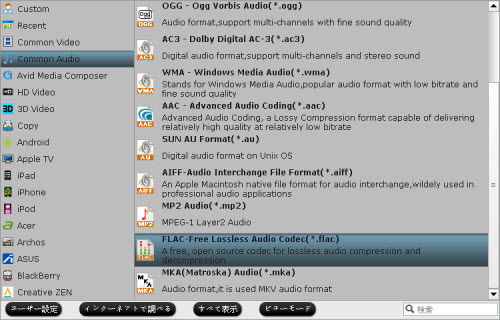
上記のように、いくつかの他のオーディオフォーマットがあります。ちょうどあなたのニーズとしていずれかを選択します。
ステップ3:オーディオの仕様を調整し、オーディオの長さをトリム(オプション)。
あなたはデフォルトのオーディオ品質に満足できない場合は、単に「設定」アイコンをクリックして、サンプルレート、ビットレートとオーディオチャンネルなどオーディオ仕様を設定できます。
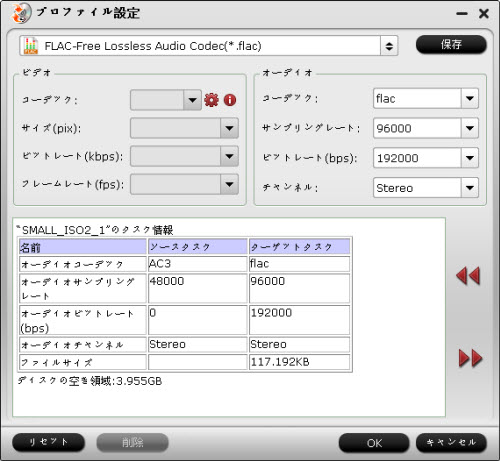
あなたがBlu-rayの背景音楽が1クリップを抽出したい場合は、「編集」アイコンをクリックしてください。「ビデオ編集」ウィンドウでは、オリジナルビデオと出力効果を再生するとプレビューすることができます。また、あなたは、エフェクトを追加、リセットして、音量を調整、トリミング、ビデオを反転させることができます。
「トリム」機能により、ユーザーは選択したクリップの開始時間と終了時間を決定することができます。また、不要なセグメントは変換後に切り出すされます。
あなたのオーディオの長さを設定するためには、「ビデオ編集」のインターフェイスの「トリム」タブに切り替え、以下のいずれかの方法に従ってください:
- 1. コントロールのスライダーをドラッグして、残るするセグメントを設置します。
- 2. ビデオをプレビューするときに、左の括弧をクリックして開始点に設定し、右の括弧をクリックしてエンドポイントを設定します。
- 3. 具体的な値を「スタート」と「終了」ボックスで入力する。
フレームずつトリム
Pavtube BDMagic for Macは「前のフレーム」と「次のフレーム」のオプションを提供しています。ユーザーがフレームを選択し、精確にトリムできます。
ステップ4:MacでBlu-rayをPono再生器に変換
今すぐにメインインターフェイスへ戻って、「Convert」ボタンをクリックして、ブルーレイファイルをPonoレーヤーのFLAC形式に変換できます。これは、自動的に一つずつにバッチ変換を開始します。
しばらく待って、それが完了した後に、「開く」ボタンをクリックして、変換されたオーディオファイルを見つけます。
じゃ、今、Blu-rayディスクからのオーディオは、Ponoプレーヤーで再生できるのFLACに変換しました。後で、楽しむためのCDに焼くできます。また、あなたはLeapPad UltraとKindle Fire HD Kids Edition上ブルーレイエンターテイメントを持つことができます。
無制限再生するためにMicrosoft Xbox OneにBlu-ray/DVDを無損失にリッピングするの簡単な方法 [Blu-Rayを変換]
概略:無制限再生するためにXbox Oneにブルーレイ/ DVDをリッピングする方法はありますか?このチュートリアルでは、Xbox OneサポートされているビデオファイルにBD/DVDディスクを変換するためにご案内いたします。

ビデオゲームコンソールとして、Xbox Oneは、写真、音楽やビデオをHDテレビで再生、共有ためにストリーミングできるの強力なホームメディアセンターとしてツールです。あなたが大規模なBD/DVDコレクションを持っていて、多分HDテレビでそれらを楽しむためにXbox Oneにブルーレイ/DVD映画を変換考慮するなら、それは可能ですか?
実際には、Xbox Oneはブルーレイドライブを持っていないし、DVDディスクはXbox OneのDVDドライブに頻繁に出し入れ場合、傷や損傷を受ける可能性があります。だから、Xbox Oneにブルーレイ/DVDをリッピングの需要がディスク愛好者の間で増加している理由です。ここでは、この記事は最も簡単な方法はご説明する:プロのBD/DVDをXbox Oneに変換ソフトを通して、WMV形式のようにXbox One支持な形式にブルーレイ/DVDを変換できます。
あなたの厄介な状況を解決するには、Pavtube BDMagicは、高速、高品質なBlu-rayとDVDをXbox Oneに変換することができます。もっと驚くほど、Pavtube BDMagicは例えばDespicable Me 2とFrozenなどの新しい映画をXbox Oneに変換することができます。Macユーザーの場合は、Mac用 Pavtube BDMagic for Macを試してみてください。
どのようにXbox Oneサポートされている形式にブルーレイとDVDムービーを変換するには?
ステップ1:ブルーレイ映画、DVDムービーをPavtube BDMagicにロードします。
あなたのBlu-ray、DVDムービーをブルーレイディスクドライブに挿入して、ブルーレイ/ DVDディスクをロードするために「ロードディスク」ボタンをクリックしてください。
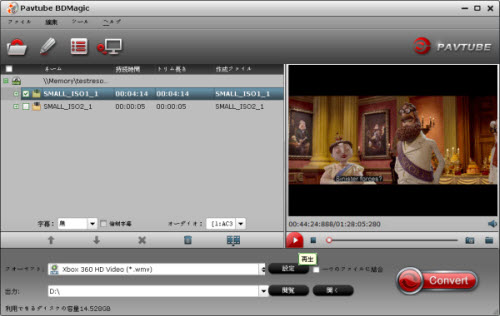
ステップ2:ビデオフォーマットを選択
ここでは、Xbox One用のH.264コーデックのMP4を選択します。「フォーマット」ドロップダウンリストをクリックし、「Zune/Xbox 360 Device」カテゴリから「Xbox 360 HD Video(*.wmv)」を選択してください。あなたが他のXbox360 形式を選択することができます。
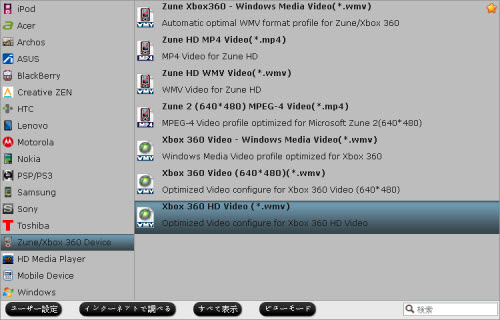
ヒント: Xbox Oneで表示された優れたビデオ品質を取得ために、ビデオコーデック、サイズ、ビットレート、フレームレート、等のプロファイルパラメータを自由にカスタマイズできます。
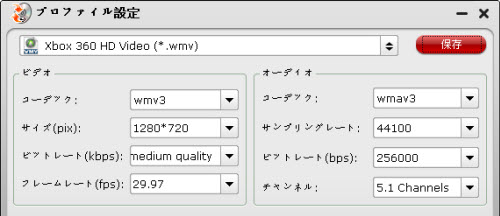
ステップ3:Blu-ray/DVDをXbox Oneで再生ためにWMVに変換
ブルーレイ/ DVDをXbox One用のWMVへのリッピング開始するために、赤い「変換」ボタンをクリックしてください。それが終了すると、迅速な変換されたビデオを見つけるために 「開く」アイコンをクリックします。
どうしたら変換したのビデオをXbox Oneに転送しますか?
理論的には、Xbox Liveからそれを購入しない限り、あなたのXbox Oneに動画をインポートする方法はありません。ただし、下の場合ではXbox OneにBD/DVDムービーを転送することができます:
1. Windows Media Centerを使用してPCには、Xbox Oneを接続します。
2. DVDムービーメディアファイルをUSBフラッシュドライブにコピーする、後でXbox Oneで再生できます。
上記いずれかの方法を使用して、Xbox Live上の動画を購入しないでXbox Oneで自由にブルーレイ/DVDビデオを再生することができます。
どうしたらiPad Mini 3にBlu-ray映画をWindows/Macで変換? [Blu-Rayを変換]

iPad Mini 3でWolverine、Batman:The Brave and the Bold、Star Trek into Darkness、Despicable Me等の新しいBlu-ray映画をどこでも楽しみたい場合、あなたのBlu-rayムービーをiPad Mini 3支持のMP4、M4V、MOVに変換する必要です。下はBlu-ray映画をiPad Mini 3に変換の手順がご説明します。
準備:
1. Windows/Mac PCパソコン
2. コンピュータに接続されたのブルーレイディスクドライブ(PCが1が装備されている場合は、これを無視してください)
3. iPad Mini 3ためのベストBlu-ray Ripperがダウンロード、インストールされた。(Macユーザー:Mac Blu-ray to iPad Mini 3 Ripper)
どうしたらiPad Mini 3にBlu-ray映画をWindows/Macで変換?
ステップ1:Blu-rayムービーをソフトにロード
Blu-rayをiPad Mini 3に変換ソフトを運行して、「ディスク」ボタンをクリックし、ディスクドライブに行って、あなんたのBlu-ray映画をロードできます。
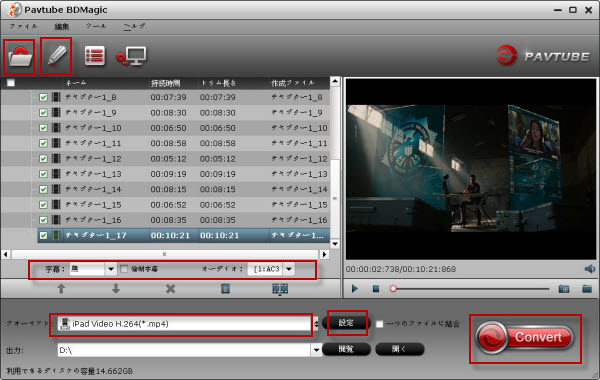
ステップ2:出力形式を設定、iPad Mini 3形式を設置
先ず、字幕とオーディオトレックを設定してください。後で、iPad Mini 3形式を選択。「フォーマット」をクリックし、“iPad”中の“iPad Mini HD Video(*.mp4)”を選択してください。
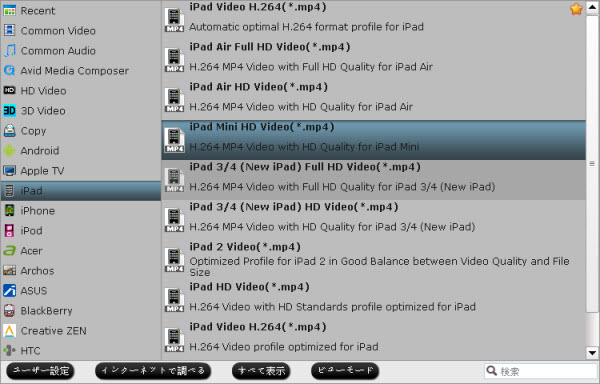
さらに、あなたがiPad Mini 3でビデオとオーディオ品質を最適化させるためには「設定」タブをクリックし、ビデオコーデック、ディスプレイの解像度、ビットレート、フレームレートなどを含めたプロファイルのパラメータを調整することが許可されています。
ステップ3:Blu-ray映画をiPad Mini 2 MP4に変換
大きい「変換」ボタンをクックし、Blu-ray映画をiPad Mini 3 MP4に変換することが始めます。変換が終わりに、「開く」ボタンをクリックし、変換したのH.264 MP4が取れます。後で、Blu-ray映画をiPad Mini 3で再生ことができます。
ステップ4:iTunesを通して、Blu-ray映画をiPad Mini 3に転送
1. iTunesを開く、iPad Mini 3をパソコンに接続。
2. iTunesの「ファイル」タブをクリックし、iTunes libraryにファイルをロード。
3. iPad Mini 3アイコンをクリックし、“On This iPad> Movie>Add To”の順番にビデオをパソコンからiPad Mini 3に転送。
Windows Media CenterにDVDムービーを変換 [Blu-Rayを変換]
“私はWindows Media CenterがインストールされたのWindows 8 Proがある、でも、Windows Media Centerがblu-rayとDVDを再生できません。Windows8 ProのWindows Media Centerがblu-rayとDVDを再生できないということですか、また単にコーデックが不足しているの問題ですか?お願いします。”
この現象の理由は簡単です:DVDとBlu-rayを再生することはコーデックが必要です。ビデオコーデックがMPEG-2/4です、音声コーデックがDolby Digitalです。以上のコーデックは追加料金が必要です。Windows 7を販売時、毎回のコピーことが、MicrosoftはMPEG-LA(特許保持コンソーシアム)に$2を支払わなければならない。MicrosoftはDolby Digitalライセンスの正確な数字を与えない、多分MPEG-LAと同じです。あなたがDVDを再生するかどうかにかかわらず、このコストは消費者に渡されます。Windows 8のために、ストリーミングサービスをホールドを定着すると光学式ドライブが光学ドライブは消える、Microsoftは基本的にはコーデックのために払って価値がないと判断しました。
そんな情報では、この記事は、Blu-ray/DVDムービーを再生するために、Windows Media CenterにBlu-ray/DVDムービーを変換するのソリューションを提供します。
ステップ1:Blu-rayをWindows media centerに変換ソフトを無料にダウンロード、インストールしてください。(30% 割引き)
ステップ2:ソフトを開いて、フォルダーようなのアイコンをクリックして、Blu-ray/DVDでディスクをソフトにロードできます。
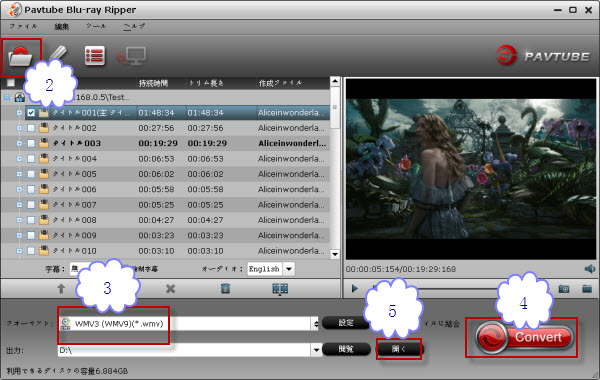
ステップ3:「フォーマット」をクリックし、「Common Video」欄で、WMV形式を選択してください。
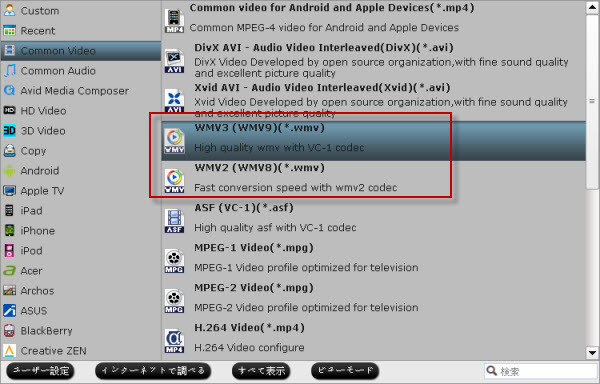
ステップ4:右下の大きい「変換」ボタンをクリックし、Blu-rayをWindows Media Centerに変換することが始めます。
最後、変換終わりに、「開く」ボタンをクリックし、変換したの映画が取れます。後で、windows media centerにロードできます。じゃ、Blu-ray/DVD映画をwindows media centerで再生できますね!
Blu-rayを複数字幕でMP4に変換したい場合、Bytecopyはベストツールです。
Avatar Blu-ray映画を設備で再生 [Blu-Rayを変換]
どうしたらMacでBlu-ray AvatarをMKV、MP4、MOV等々に変換しますか?
ステップ1:Mac Blu-rayをMKV/MP4/MOVに変換をダウンロード、インストール。
Pavtube Blu-ray Ripper for Macは、入力のディスク全体をコピーする、直接にディスクのメインタイトルをコピーする、別のポータブルデバイスとHDメディアプレーヤーのために他のビデオフォーマットにBlu-ray/DVDディスクを変換する等機能を統合します。
Pavtube Blu-ray Ripper for WindowsはWindows PCパソコンで使用します。
ステップ2:Blu-ray Avatarをロード 。
先ず、あなたのブルーレイディスクドライブがお使いのMacに接続されていることを確認してください。後で、ディスクを挿入し、「ディスクよりロード」ボタンをクリックし、Pavtube Blu-ray Ripper for Macにアバター映画をインポートしてください。
ステップ3:出力用の希望のオーディオストリームと字幕を選択。
デフォルトのタイトルを選択し、後で、あなたは字幕とオーディオのドロップダウンリストから1つのオーディオストリームと字幕トラックを選択することができます。
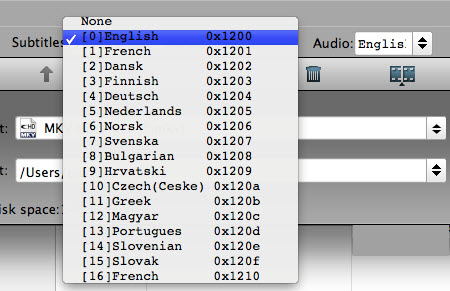
ステップ4:最適化された出力形式を選択して、プロファイルのプリセットを調整。
「フォーマット」リストから、適切なビデオ形式を見つける、アバターのブルーレイムービーをリッピングします。さらに、優れたビデオおよびオーディオの表示効果を得るために、Pavtube Blu-ray Ripper for Macはビデオとオーディオのプリセットを調整することができます。
ヒント:プロファイル設定では、タスク情報欄で出力ファイルサイズを推定できる、ビデオビットレートを調整して、ファイルサイズを減らすまた増加できます。より高いビデオビットレート、良好なビデオ品質、より大きな出力ファイルサイズ。
ステップ5:MacでBlu-ray AvatarをMKV/MP4/MOVに変換。
PavtubeのアプリケーションUIに戻る、「変換」ボタンをクリックし、Blu-ray AvatarをMKV/MP4/MOVに変換することが始めます。それが完了したら、「開く」ボタンをクリックして、生成されたアバターの映画を見つけて、あなたの携帯デバイスまたはHDメディアプレーヤーに転送できます。現実の世界からアバターまで大きな旅行が始まります!




