Blu-rayムービーをiPhone 5Sに変換 [Blu-Rayを変換]
Appleは二つの新しいiPhone(iPhone5C、iPhone5S)のリリースを発表しました。iPhone5CおよびiPhone5S両方が現在iPhone5と同様の画面サイズを有する。これらは両方ともまた8メガピクセルのカメラを持っています。iPhone5Sは新しいA7チップ上で実行されます。
高解像度ディスプレイと完璧な大画面サイズので、iPhone5C/iPhone5Sで映画を見ているのユーザーが多いです。A7チップを通して、高品質のムービーを表示できます。だから、ユーザーはiPhone5C/iPhone5SでBlu-ray映画を再生するの主張が多いです。
以上の動作をするため、専門的なBlu-ray変換ソフトが必要です。Pavtube Blu-ray Ripperはお勧めします。このソフトを通して、Blu-ray/DVDディスク、Blu-ray/DVD ISO/IFOイメージファイル、Blu-ray/DVDフォルダー等を処理できます。じゃ、したはBlu-ray映画をiPhone 5C、iPhone 5Sに変換の簡単な手順です。
ダウンロードとインストール:
Blu-ray Ripper/Blu-ray Ripper for Mac
Blu-ray映画をiPhone 5C、iPhone 5Sに変換のガイド:
ステップ1:Blu-rayをiPhone 5C/5Sに変換ソフトを開いて、ソースBlu-ray映画ファイルをロードしてください。
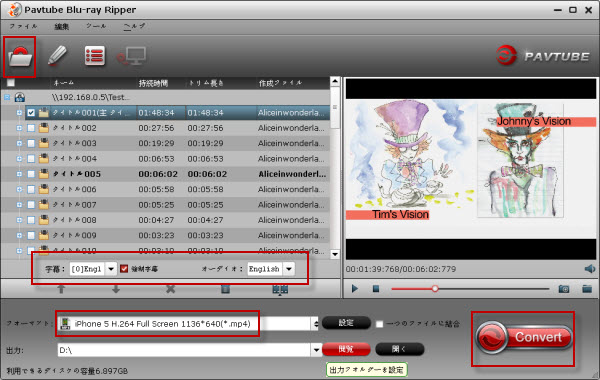
ステップ2:「字幕」と「オーディオ」をクリックし、希望な字幕と音声トラックを選択してください。

ステップ3:iPhone 5CとiPhone 5S出力形式を選択してください。
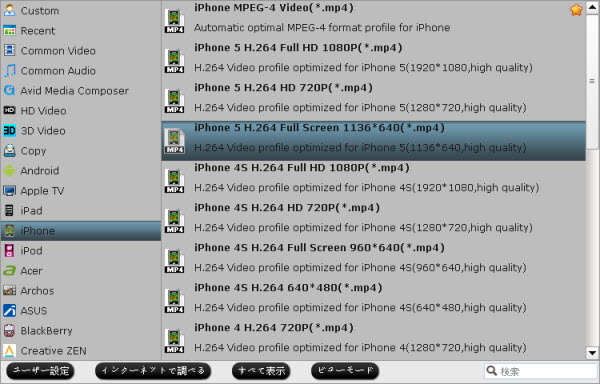
ステップ4:Blu-rayをiPhone 5C/iPhone 5Sに変換することを始めるために、「変換」ボタンをクリックしてください。
以上の変換終わりに、「開く」ボタンをクリックし、変換したのファイルが取れます。後で、iPhone 5C/5SにiTunes通して転送できます。今、iPhone 5C、iPhone 5SでBlu-rayムービーを楽しむできます。
高解像度ディスプレイと完璧な大画面サイズので、iPhone5C/iPhone5Sで映画を見ているのユーザーが多いです。A7チップを通して、高品質のムービーを表示できます。だから、ユーザーはiPhone5C/iPhone5SでBlu-ray映画を再生するの主張が多いです。
以上の動作をするため、専門的なBlu-ray変換ソフトが必要です。Pavtube Blu-ray Ripperはお勧めします。このソフトを通して、Blu-ray/DVDディスク、Blu-ray/DVD ISO/IFOイメージファイル、Blu-ray/DVDフォルダー等を処理できます。じゃ、したはBlu-ray映画をiPhone 5C、iPhone 5Sに変換の簡単な手順です。
ダウンロードとインストール:
Blu-ray Ripper/Blu-ray Ripper for Mac
Blu-ray映画をiPhone 5C、iPhone 5Sに変換のガイド:
ステップ1:Blu-rayをiPhone 5C/5Sに変換ソフトを開いて、ソースBlu-ray映画ファイルをロードしてください。
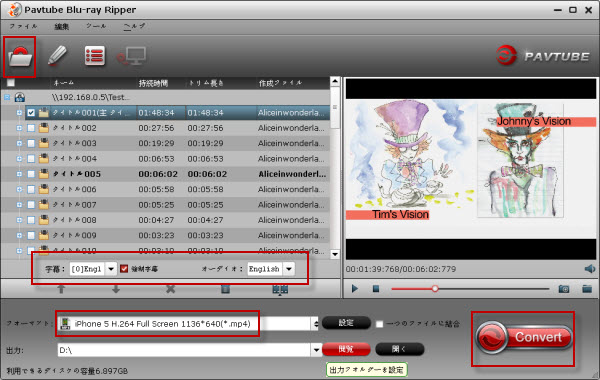
ステップ2:「字幕」と「オーディオ」をクリックし、希望な字幕と音声トラックを選択してください。
ステップ3:iPhone 5CとiPhone 5S出力形式を選択してください。
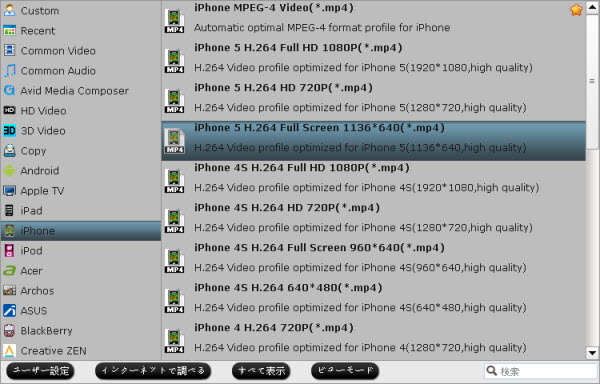
ステップ4:Blu-rayをiPhone 5C/iPhone 5Sに変換することを始めるために、「変換」ボタンをクリックしてください。
以上の変換終わりに、「開く」ボタンをクリックし、変換したのファイルが取れます。後で、iPhone 5C/5SにiTunes通して転送できます。今、iPhone 5C、iPhone 5SでBlu-rayムービーを楽しむできます。
Mac Blu-ray変換G-Pad [Blu-Rayを変換]
LG G-Pad 8.3は、OSはAndroid 4.2で、プロセッサーにはQualcommのSnapdragon 600(1.7GHzクアッドコアCPU)を採用し、ワイドUXGA(1920×1200ピクセル、273ppi)の解像度を持ち、8.3インチ・IPS方式ディスプレイを搭載したタブレットです。だから、LG G-Padで映画を見ることは素晴らしいです。。ビジュアルは適切に明るく、シャープ、カラフルです。ここでは、このポストはLG G-Pad上でBlu-rayムービーを入れて、再生についてことが書かれています。

それを行うには、ブルーレイリッピングプログラムが必要です。ここPavtube Blu-ray Ripperを強くお勧めします。これらは2013年に最高のBlu-ray Ripperの一つとして選出されます。一方で、このソフトを通して、ローカルコンピュータまた外付けハードドライブにすべての字幕トラックとオーディオストリームを維持、元のファイル構造を維持のBD/DVDディスクの内容が1:1コピーすることが可能です。一方で、3D Blu-rayディスク、2D Blu-rayディスク、および標準的なDVDをご希望のHDとSDメディアフォーマットに変換できます。例えば:MPEG-4/H.264 MP4、MPEG、RM、QuickTimeのMOV、MPG、Xvid、DivX、3GP、FLV、VOB、ASF、SWF、DV、MP3、AAC、OGG、FLAC、等。あなたが任意のデバイス上でBlu-rayを再生できます。
また、このソフトは、タブレットやスマートフォンのために多くのプロファイルを内蔵します。これらは特に、デバイス用に設計されており、最高のビデオ品質を供給できます。以下ブルーレイムービーをLG G-Padに変換する方法についてのガイドです。
ステップ1:無料にBlu-ray変換LG G-Padソフトをお使いPCにダウンロードしてください。Macユーザー場合、Mac Blu-ray変換G-Padソフトを使用してください。
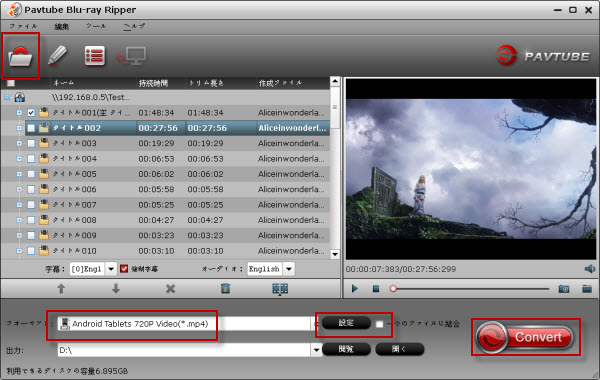
ステップ2:あなたのソースBlu-ray/DVD映画をソフトにロードしてください。このソフトには、Blu-ray/DVDディスク、Blu-ray ISO、DVD ISO/IFOをロードできます。
ステップ3:G-Pad出力形式を選択してください。「フォーマット」をクリックし、「Android Tablets 720p Video (*.mp4)」がお勧めします。ほとんどのアンドロイドタブレットのための共通プロファイルはこれです。
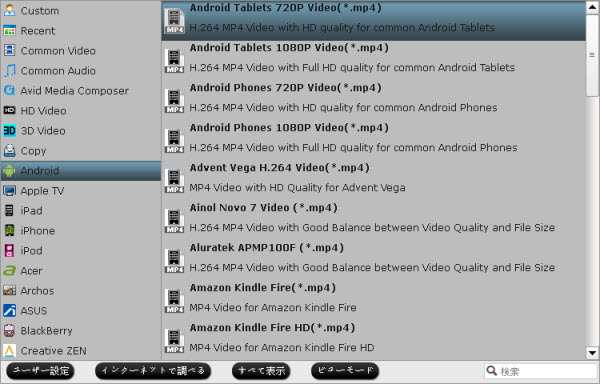
ステップ4:「設定」ボタンをクリックし、ビデオ品質を調整できます。たとえば、フルスクリーンの効果を得るために、“サイズ”を1920×1200に調整することができます。
ステップ5:「変換」ボタンをクリックし、Blu-rayをLG G-Padに変換することが始めます。
LG G-PadへBlu-rayを変換ことが完了した後で、“開く”ボタンをクリックして、変換されたビデオファイルを取得する、G-Padに転送します。さて、あなたはLG G-Pad上でBlu-ray映画を鑑賞する準備が整いました。お楽しみください!

それを行うには、ブルーレイリッピングプログラムが必要です。ここPavtube Blu-ray Ripperを強くお勧めします。これらは2013年に最高のBlu-ray Ripperの一つとして選出されます。一方で、このソフトを通して、ローカルコンピュータまた外付けハードドライブにすべての字幕トラックとオーディオストリームを維持、元のファイル構造を維持のBD/DVDディスクの内容が1:1コピーすることが可能です。一方で、3D Blu-rayディスク、2D Blu-rayディスク、および標準的なDVDをご希望のHDとSDメディアフォーマットに変換できます。例えば:MPEG-4/H.264 MP4、MPEG、RM、QuickTimeのMOV、MPG、Xvid、DivX、3GP、FLV、VOB、ASF、SWF、DV、MP3、AAC、OGG、FLAC、等。あなたが任意のデバイス上でBlu-rayを再生できます。
また、このソフトは、タブレットやスマートフォンのために多くのプロファイルを内蔵します。これらは特に、デバイス用に設計されており、最高のビデオ品質を供給できます。以下ブルーレイムービーをLG G-Padに変換する方法についてのガイドです。
ステップ1:無料にBlu-ray変換LG G-Padソフトをお使いPCにダウンロードしてください。Macユーザー場合、Mac Blu-ray変換G-Padソフトを使用してください。
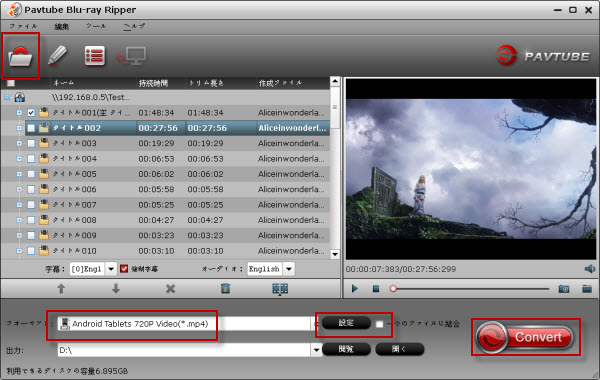
ステップ2:あなたのソースBlu-ray/DVD映画をソフトにロードしてください。このソフトには、Blu-ray/DVDディスク、Blu-ray ISO、DVD ISO/IFOをロードできます。
ステップ3:G-Pad出力形式を選択してください。「フォーマット」をクリックし、「Android Tablets 720p Video (*.mp4)」がお勧めします。ほとんどのアンドロイドタブレットのための共通プロファイルはこれです。
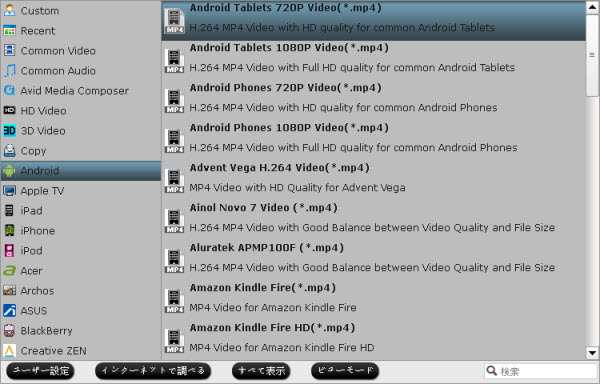
ステップ4:「設定」ボタンをクリックし、ビデオ品質を調整できます。たとえば、フルスクリーンの効果を得るために、“サイズ”を1920×1200に調整することができます。
ステップ5:「変換」ボタンをクリックし、Blu-rayをLG G-Padに変換することが始めます。
LG G-PadへBlu-rayを変換ことが完了した後で、“開く”ボタンをクリックして、変換されたビデオファイルを取得する、G-Padに転送します。さて、あなたはLG G-Pad上でBlu-ray映画を鑑賞する準備が整いました。お楽しみください!
Blu-ray/DVDをPS3に変換、再生 [Blu-Rayを変換]
PlayStation 2の後継としてのPlayStation 3は、Sony Computer Entertainmentによって作成されたゲーム機です。ゲームのために除き、それはまた、ブルーレイディスクとDVDのメディアプレーヤーです。“私はソニーのプレイステーションで再生するために、私のBlu-rayと標準的なDVDからMP4形式にリッピングしています”。あなたはより多くのDVDを持っているときに再生するためにPS3にすべてのDVDコレクションを入れたいという願望を持っていますか?
この場合、PS3にDVDをリッピングする、PS3にBlu-rayを変換するツールが必要です。Pavtube Blu-ray/DVD変換は、あなたのための最良の選択として推奨されています。簡単な使用方法と高速変換で、同期の問題がないで、任意のオーディオとビデオにPS3をBlu-ray/DVDをリッピングできます。
Pavtube Blu-ray Ripper試用版が全部機能がありますので、購入前に試用版を試用できます。ソフトを無料にダウンロード、インストール、開いてください。下はBlu-ray/DVDをPS3に変換方法をご説明します。
ステップ1:Blu-ray/DVDをロード
ソフトを開いて、Blu-ray/DVDファイルをロードしてください。三つロード方法:「ディスクからロード」、「フォルダーよりロード」、「IFO/ISOファイルをロード」。
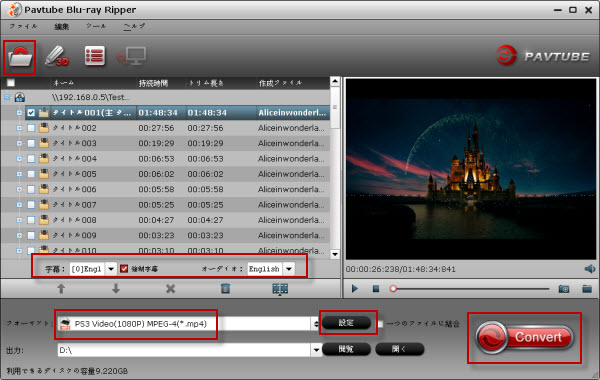
ステップ2:字幕と音声を設定
Blu-ray/DVDファイルをロード後で、あなたは日本語、英語、法語、等の字幕とオーディオを設定できます。
ステップ3:PS3形式を選択
「フォーマット」をクリックし、PS3支持の形式を選択できます。ここで、Blu-ray/DVD映画をPS3で再生為に、“PSP/PS3”欄で、PS3ベスト形式を選択してください。
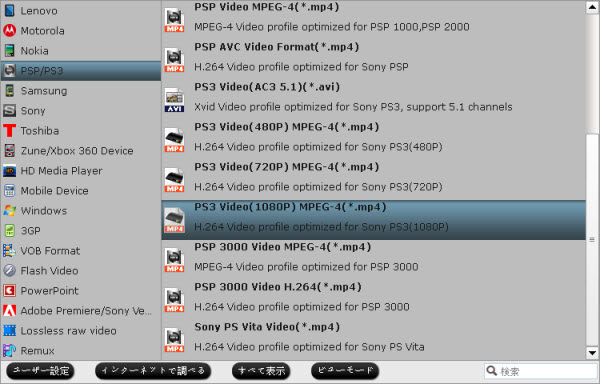
ステップ4:PS3の出力形式のパラメータを設定
自分の要件に応じて、「設定」ボタンをクリックし、ビデオとオーディオのパラメータ(例えば:ビデオコーデック、オーディオコーデック、ビットレート、チャネルなど)を調整することできる、出力ファイルを最適化することができます。また、オリジナルのデフォルト設定を維持することは高品質の出力ビデオを提供することができます。
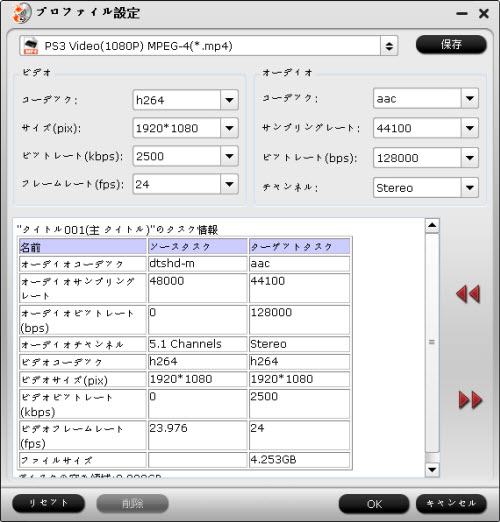
ステップ5:Blu-ray/DVDをPS3に変換
変換前に、「閲覧」ボタンをクックし、出力フォルダーを設定できます。設定する終わりに、「変換」ボタンをクリックし、Blu-ray/DVDをPS3に変換することが始めます。後で、「開く」ボタンをクリックし、生成されたのPS3ファイルが取れます。じゃ、PS3でBlu-ray/DVDムービーを再生できますね!
このソフトを通して、色々設備でBlu-ray/DVDを楽しむできます。例えば:Apple TV、iTunes、Kindle Fire HD、iPhone 5、等々。
Blu-ray/DVD ISOをiPhone 5 に変換
Blu-rayムービーをKindle Fire HD に変換
Blu-rayをQuickTime に変換
DVDムービーをKindle Fire HD で楽しむ
好きなDVD映画をiPhone 6で再生
この場合、PS3にDVDをリッピングする、PS3にBlu-rayを変換するツールが必要です。Pavtube Blu-ray/DVD変換は、あなたのための最良の選択として推奨されています。簡単な使用方法と高速変換で、同期の問題がないで、任意のオーディオとビデオにPS3をBlu-ray/DVDをリッピングできます。
Pavtube Blu-ray Ripper試用版が全部機能がありますので、購入前に試用版を試用できます。ソフトを無料にダウンロード、インストール、開いてください。下はBlu-ray/DVDをPS3に変換方法をご説明します。
ステップ1:Blu-ray/DVDをロード
ソフトを開いて、Blu-ray/DVDファイルをロードしてください。三つロード方法:「ディスクからロード」、「フォルダーよりロード」、「IFO/ISOファイルをロード」。
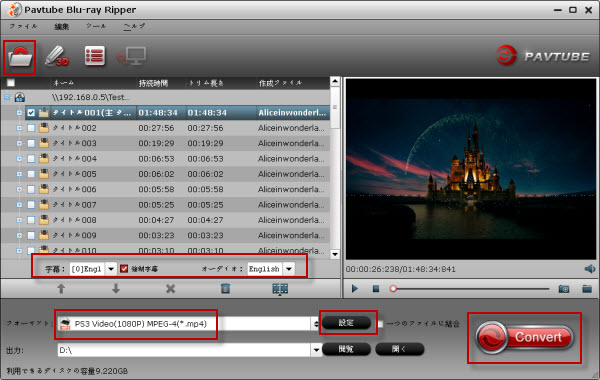
ステップ2:字幕と音声を設定
Blu-ray/DVDファイルをロード後で、あなたは日本語、英語、法語、等の字幕とオーディオを設定できます。
ステップ3:PS3形式を選択
「フォーマット」をクリックし、PS3支持の形式を選択できます。ここで、Blu-ray/DVD映画をPS3で再生為に、“PSP/PS3”欄で、PS3ベスト形式を選択してください。
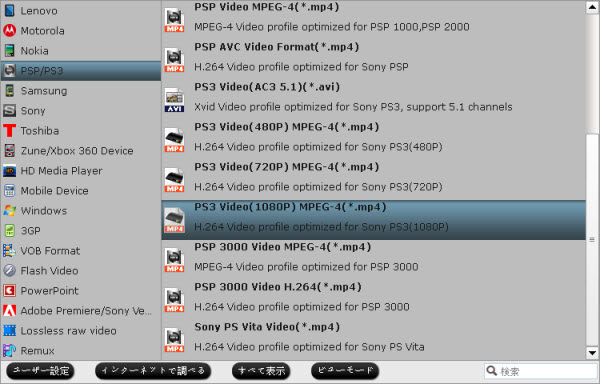
ステップ4:PS3の出力形式のパラメータを設定
自分の要件に応じて、「設定」ボタンをクリックし、ビデオとオーディオのパラメータ(例えば:ビデオコーデック、オーディオコーデック、ビットレート、チャネルなど)を調整することできる、出力ファイルを最適化することができます。また、オリジナルのデフォルト設定を維持することは高品質の出力ビデオを提供することができます。
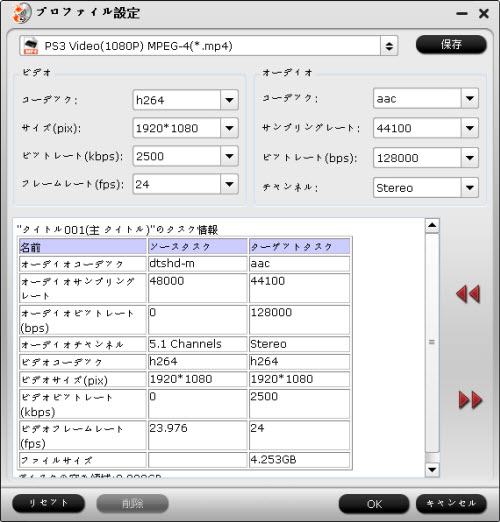
ステップ5:Blu-ray/DVDをPS3に変換
変換前に、「閲覧」ボタンをクックし、出力フォルダーを設定できます。設定する終わりに、「変換」ボタンをクリックし、Blu-ray/DVDをPS3に変換することが始めます。後で、「開く」ボタンをクリックし、生成されたのPS3ファイルが取れます。じゃ、PS3でBlu-ray/DVDムービーを再生できますね!
このソフトを通して、色々設備でBlu-ray/DVDを楽しむできます。例えば:Apple TV、iTunes、Kindle Fire HD、iPhone 5、等々。
Blu-ray/DVD ISOをiPhone 5 に変換
Blu-rayムービーをKindle Fire HD に変換
Blu-rayをQuickTime に変換
DVDムービーをKindle Fire HD で楽しむ
好きなDVD映画をiPhone 6で再生
Blu-ray映画を無劣化にM2TSに変換 [Blu-Rayを変換]
問題
“私はBlu-rayをドライブに挿入するできるだけ早くにリッピングできるのソフトウェアプログラムを探しています。しかし、私はただ、すべてのオーディオトラックと字幕ストリームがあるのメインタイトルを100%完全なM2TSファイルにバックアップしたいです。動画メニューやチャプターマーカーは私の関心事ではありません。過去2週間で、私はGoogleで単一の信頼できる解決策を見つけないです。私はこれを行う理由は、私がNetFlixからBlu-rayディスクを借りる、巨大なディスクライブラリをスペースを使用したくないことです。私は好きなBlu-ray映画を私のホームサーバーに保存します。私はこれを行う方法については全然わかりません。誰が操作方法を教えてください。”
すぐに回答:
実際に、Pavtube Blu-ray Ripperは以上の問題を解決できます。このソフトを通して、Blu-rayディスクを完全なM2TSファイルにコピーできます。下は操作手順です。
準備:
- Blu-ray映画ディスク
- 内部または外部のBlu-rayドライブ
- Pavtube Blu-ray Ripper
1. Blu-ray映画をあなたのBlu-rayドライブに挿入して、Pavtube Blu-ray Ripperを運行してください。In the main interface, click "Load file(s)" button to select your Blu-ray drive for loading Blu-ray movie. メインインターフェイスでは、“ロードファイル”ボタンをクリックし、Blu-rayドライブからブルーレイムービーをロードできます。
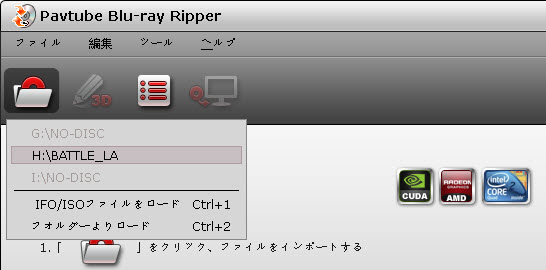
ムービーファイルのロード時、プロセスバーは詳細なロードプロセスを提示しながら、プログラムはすぐにブルーレイムービーの情報を分析することができます。
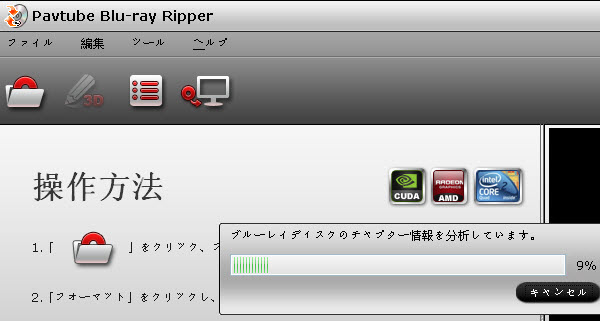
2. Blu-rayディスクの主なタイトルは、ロード後で、デフォルトでチェックされています。ただ、フォーマットバーに移動して、“Copy”>“Directly Copy”を選択してください。
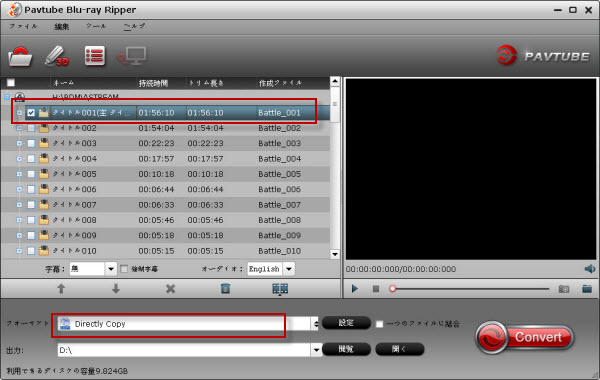
Directly Copy機能では、Blu-rayメインムービーを100%完全なM2TSファイルに変換できます。また、すべてのオーディオと字幕トラックをコピーできます。さらに、画質は、オリジナルと同じです。全く質の損失しないので、心配する必要はありません。また、M2TS容器にオーディオトラックと字幕ストリームを包装して、VLCメディアプレーヤーや他の類似のメディアプレーヤーで再生するできます。
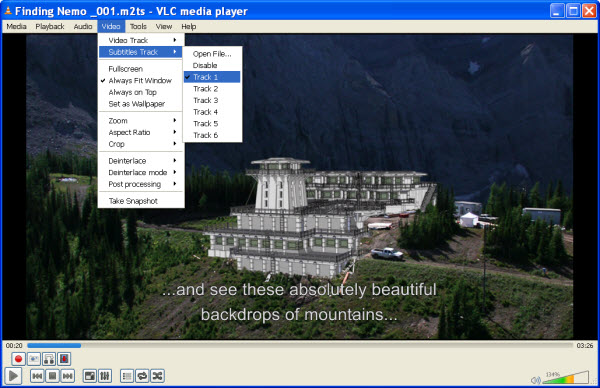
3. 「閲覧」ボタンをクリックし、出力M2TSファイルの保存地を設定できます。

4. 「変換」ボタンをクリックし、速いスピードでBlu-ray映画を無劣化にM2TSに変換することが始めます。
「変換」ウィンドウは、経過した時間、残り時間、変換したサイズ、予想サイズ等の詳細な情報が表示されます。

直接コピープロセスが商業のBlu-rayディスクからブルーレイコピー保護を削除だけでなく、何も変更せずに出力M2TSファイルがオリジナルのM2TSファイルと同じのすべてのメインムービーの音声情報や字幕の情報が保持されます。さらに、コピースピードが想像できるほど高速です。基本的には、27 GBの Blu-rayメインタイトルをバックアップすることがだけで30分かかります。また、出力のM2TSビデオが同等の27 GBサイズです。同じサイズは品質の損失がないことを示す。絶対無劣化です。
“私はBlu-rayをドライブに挿入するできるだけ早くにリッピングできるのソフトウェアプログラムを探しています。しかし、私はただ、すべてのオーディオトラックと字幕ストリームがあるのメインタイトルを100%完全なM2TSファイルにバックアップしたいです。動画メニューやチャプターマーカーは私の関心事ではありません。過去2週間で、私はGoogleで単一の信頼できる解決策を見つけないです。私はこれを行う理由は、私がNetFlixからBlu-rayディスクを借りる、巨大なディスクライブラリをスペースを使用したくないことです。私は好きなBlu-ray映画を私のホームサーバーに保存します。私はこれを行う方法については全然わかりません。誰が操作方法を教えてください。”
すぐに回答:
実際に、Pavtube Blu-ray Ripperは以上の問題を解決できます。このソフトを通して、Blu-rayディスクを完全なM2TSファイルにコピーできます。下は操作手順です。
準備:
- Blu-ray映画ディスク
- 内部または外部のBlu-rayドライブ
- Pavtube Blu-ray Ripper
1. Blu-ray映画をあなたのBlu-rayドライブに挿入して、Pavtube Blu-ray Ripperを運行してください。In the main interface, click "Load file(s)" button to select your Blu-ray drive for loading Blu-ray movie. メインインターフェイスでは、“ロードファイル”ボタンをクリックし、Blu-rayドライブからブルーレイムービーをロードできます。
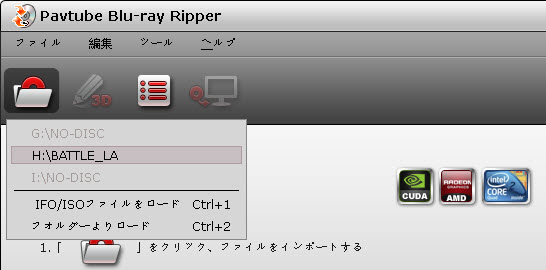
ムービーファイルのロード時、プロセスバーは詳細なロードプロセスを提示しながら、プログラムはすぐにブルーレイムービーの情報を分析することができます。
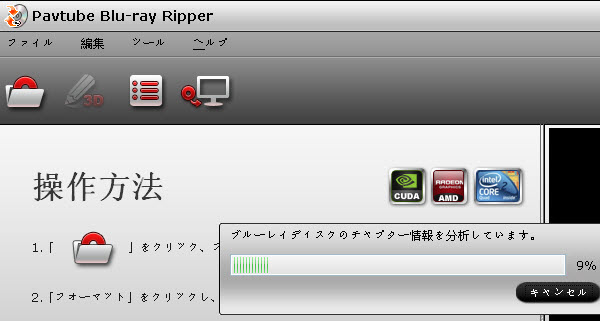
2. Blu-rayディスクの主なタイトルは、ロード後で、デフォルトでチェックされています。ただ、フォーマットバーに移動して、“Copy”>“Directly Copy”を選択してください。
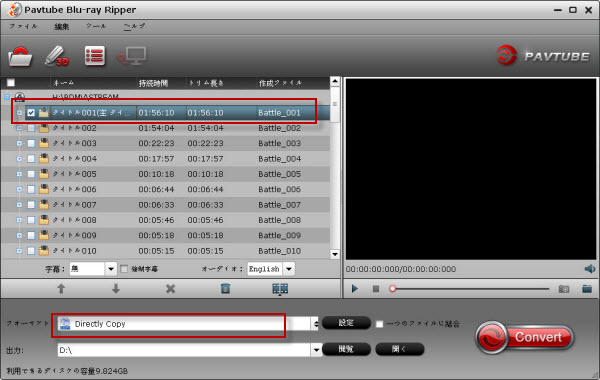
Directly Copy機能では、Blu-rayメインムービーを100%完全なM2TSファイルに変換できます。また、すべてのオーディオと字幕トラックをコピーできます。さらに、画質は、オリジナルと同じです。全く質の損失しないので、心配する必要はありません。また、M2TS容器にオーディオトラックと字幕ストリームを包装して、VLCメディアプレーヤーや他の類似のメディアプレーヤーで再生するできます。
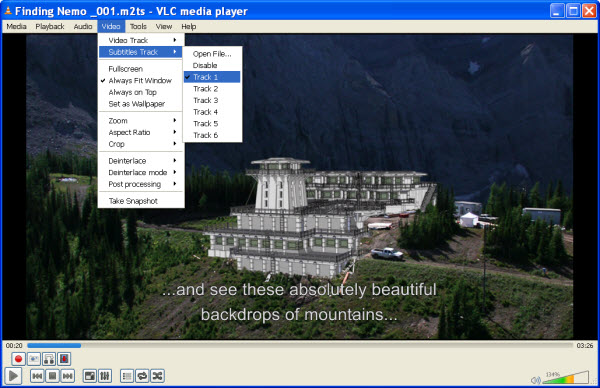
3. 「閲覧」ボタンをクリックし、出力M2TSファイルの保存地を設定できます。

4. 「変換」ボタンをクリックし、速いスピードでBlu-ray映画を無劣化にM2TSに変換することが始めます。
「変換」ウィンドウは、経過した時間、残り時間、変換したサイズ、予想サイズ等の詳細な情報が表示されます。

直接コピープロセスが商業のBlu-rayディスクからブルーレイコピー保護を削除だけでなく、何も変更せずに出力M2TSファイルがオリジナルのM2TSファイルと同じのすべてのメインムービーの音声情報や字幕の情報が保持されます。さらに、コピースピードが想像できるほど高速です。基本的には、27 GBの Blu-rayメインタイトルをバックアップすることがだけで30分かかります。また、出力のM2TSビデオが同等の27 GBサイズです。同じサイズは品質の損失がないことを示す。絶対無劣化です。
MacでBlu-rayをQuickTime に変換 [Blu-Rayを変換]
Macパソコンでお勧めいのベストメディアプレーヤーはどれですか?QuickTimeです。それは、一般的に使用されるメディアプレーヤーです。でも、それは多くのメディアプレーヤーのように、ブルーレイムービー(Blu-ray)をサポートしていません。 MacでBlu-ray映画をQuickTimeで再生したい場合、どうしますか?それはまず、ブルーレイをQuickTimeの互換性のあるビデオフォーマットに変換する必要です。
QuickTime支持のビデオとオーディオの形式:
MacでBlu-rayムービーをQuickTimeに変換するの操作ガイド
1. 準備
Mac Blu-rayをQuickTimeに変換ソフトをダウンロード、インストール、開いてください。
2. Blu-rayディスクをロード
「ディスク」ボタンまた「BD/DVDフォルダー」ボタンをクリックし、Blu-rayディスクをPavtube Blu-ray Ripper for Macにロードできます。
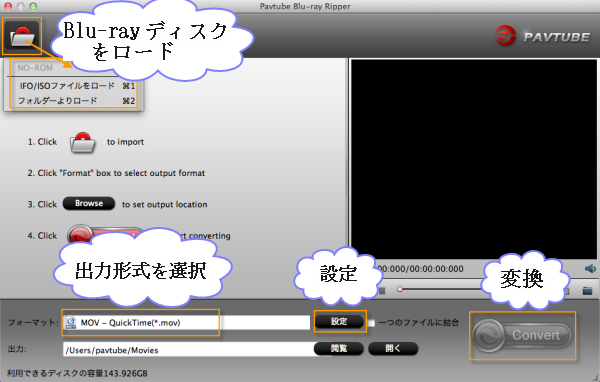
3. 出力形式を選択、設定
「フォーマット」ドロップダウン・メニューをクリックし、「Common Video > MOV-QuickTime(*.mov)」を選択してください。
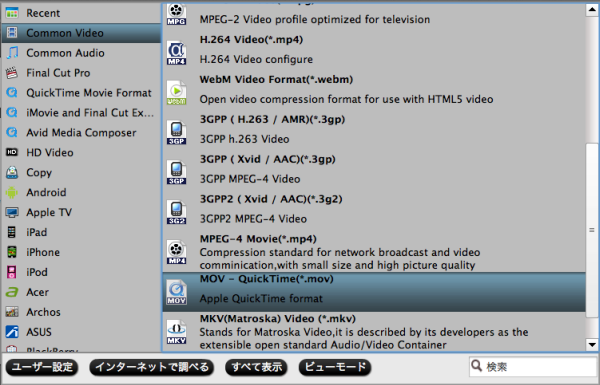
形式を選択後で、「設定」ボタンをクリックし、出力形式のオーディオとビデオのパラメータを調整できます。例えば:コーデック、サイズ、ビットレート、フレームレート、サンプルレート、オーディオチャンネルなど。
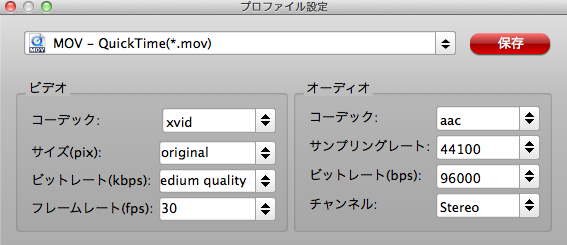
4. Blu-ray変換QuickTimeことが開始
変換終わりに、「開く」ボタンをクリックし、生成されたのMOVファイルが取れます。後で、MacでBlu-ray映画をQuickTimeで再生できますね!
QuickTime支持のビデオとオーディオの形式:
| ビデオ形式 |
オーディオ形式 |
| QuickTime Movie (.mov) QuickTime Movie (.mov) MPEG-4 (.mp4, .m4v) MPEG-2 (OS X Lion or later) MPEG-1 3GPP 3GPP2 AVCHD (OS X Mountain Lion only) AVI DV |
iTunes Audio (.m4a, .m4b, .m4p) MP3 Core Audio (.caf) AIFF AU SD2 WAV SND AMR |
MacでBlu-rayムービーをQuickTimeに変換するの操作ガイド
1. 準備
Mac Blu-rayをQuickTimeに変換ソフトをダウンロード、インストール、開いてください。
2. Blu-rayディスクをロード
「ディスク」ボタンまた「BD/DVDフォルダー」ボタンをクリックし、Blu-rayディスクをPavtube Blu-ray Ripper for Macにロードできます。
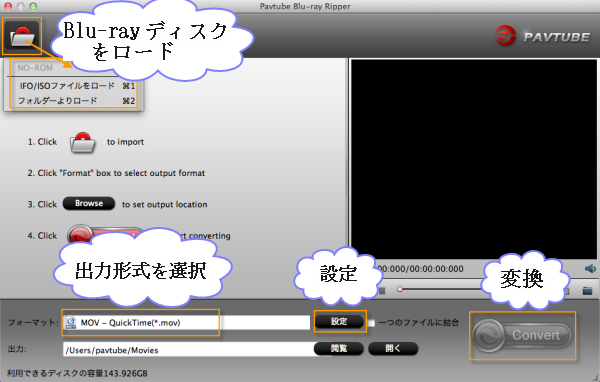
3. 出力形式を選択、設定
「フォーマット」ドロップダウン・メニューをクリックし、「Common Video > MOV-QuickTime(*.mov)」を選択してください。
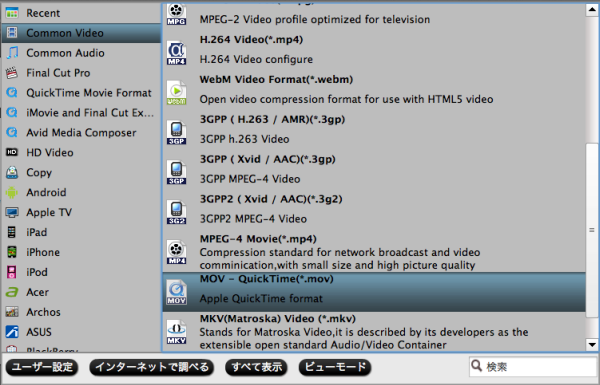
形式を選択後で、「設定」ボタンをクリックし、出力形式のオーディオとビデオのパラメータを調整できます。例えば:コーデック、サイズ、ビットレート、フレームレート、サンプルレート、オーディオチャンネルなど。
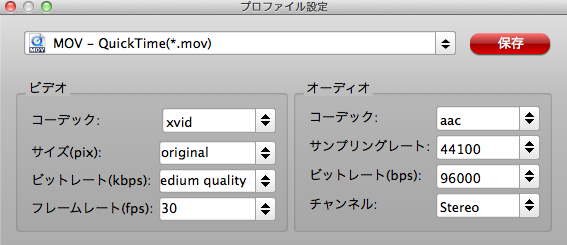
4. Blu-ray変換QuickTimeことが開始
変換終わりに、「開く」ボタンをクリックし、生成されたのMOVファイルが取れます。後で、MacでBlu-ray映画をQuickTimeで再生できますね!
Blu-ray、DVD映画をGalaxy Note 10.1で再生 [Blu-Rayを変換]
タグ:Blu-ray 変換 Galaxy Note 10.1, Galaxy Note 10.1, DVD 変換 Galaxy Note 10.1, DVD ISO 変換 Galaxy Note 10.1, DVD IFO 変換 Galaxy Note 10.1, Blu-ray変換, DVD変換
Samsung Galaxy Note 10.1でムービーを再生したい場合、Blu-rayとDVDのバックアップファイルISOイメージをGalaxy Note 10.1で再生したい場合、でも、Galaxy Note 10.1がISOイメージが支持しない、どうしようか?!心配しないてください。
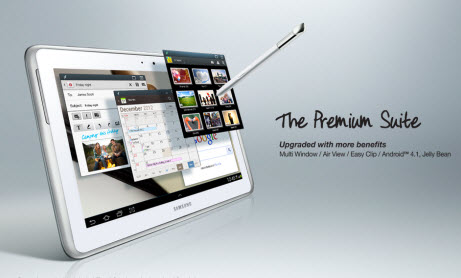
Pavtube Blu-ray Ripperは2013年のベストBlu-ray変換、DVD変換ソフトです。このソフトを通して、Blu-ray、DVDディスク、BD ISO、 DVD ISO/IFOファイルをMP4、MKV、AVI、MOV等形式に変換できます。次の文章で、どうしたらBlu-ray、DVD ISO/IFOムービーをGalaxy Note 10.1に変換することをご紹介します。
必要なソフト: Windows版:Blu-ray変換 | Mac版:Blu-ray Mac変換
ソース:Blu-ray ISO、DVD ISOイメージ、DVD IFOファイル(またBlu-rayディスク/DVDディスク)
ターゲット:Samsung Galaxy Note 10.1 支持のMP4ビデオ
ガイド:Blu-ray、DVD ISO/IFO映画をGalaxy Note 10.1に変換
ステップ1:ソフトを運行して、Blu-ray/DVD/Blu-ray ISO/DVD ISOファイルをソフトへロードしてください。
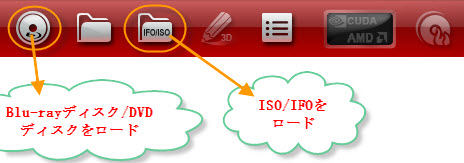
ステップ2:主なムービーを選択して、後で、希望な字幕とオーディオを選択してください。
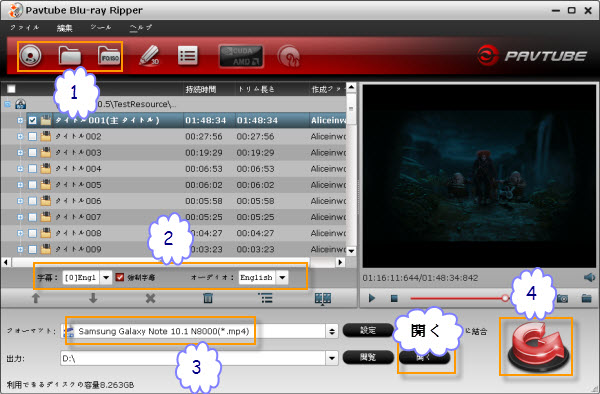
ステップ3:「フォーマット」ドロップダウン・メニューをクリックし、Galaxy Note 10.1出力形式を選択できます。ここで、お勧め形式は「Samsung >> Samsung Galaxy Note 10.1 Video (*.mp4)」です。
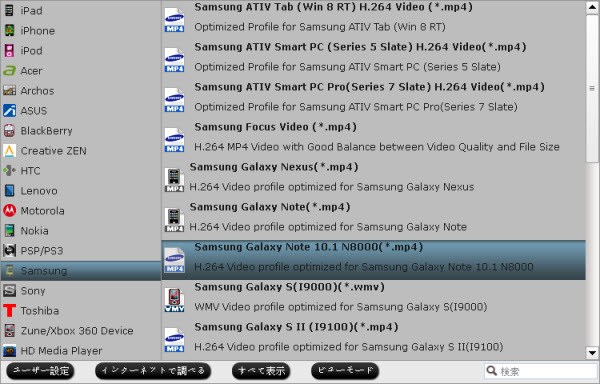
ステップ4:大きい「変換」ボタンをクリックし、Blu-ray、DVD ISO/IFO映画をGalaxy Note 10.1に変換することが始めます。
変換終わりに、「開く」ボタンをクリックし、生成されたのMP4ビデオを取れます。後で、映画をGalaxy Note 10.1に転送できます。
出典: http://jp.pavtube.com/play-blu-ray-dvd-iso-on-galaxy-note-101.html
Samsung Galaxy Note 10.1でムービーを再生したい場合、Blu-rayとDVDのバックアップファイルISOイメージをGalaxy Note 10.1で再生したい場合、でも、Galaxy Note 10.1がISOイメージが支持しない、どうしようか?!心配しないてください。
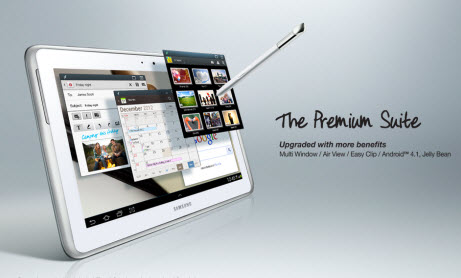
Pavtube Blu-ray Ripperは2013年のベストBlu-ray変換、DVD変換ソフトです。このソフトを通して、Blu-ray、DVDディスク、BD ISO、 DVD ISO/IFOファイルをMP4、MKV、AVI、MOV等形式に変換できます。次の文章で、どうしたらBlu-ray、DVD ISO/IFOムービーをGalaxy Note 10.1に変換することをご紹介します。
必要なソフト: Windows版:Blu-ray変換 | Mac版:Blu-ray Mac変換
ソース:Blu-ray ISO、DVD ISOイメージ、DVD IFOファイル(またBlu-rayディスク/DVDディスク)
ターゲット:Samsung Galaxy Note 10.1 支持のMP4ビデオ
ガイド:Blu-ray、DVD ISO/IFO映画をGalaxy Note 10.1に変換
ステップ1:ソフトを運行して、Blu-ray/DVD/Blu-ray ISO/DVD ISOファイルをソフトへロードしてください。
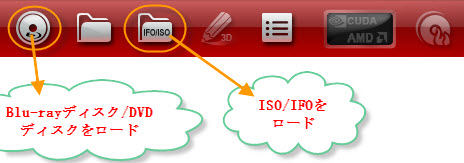
ステップ2:主なムービーを選択して、後で、希望な字幕とオーディオを選択してください。
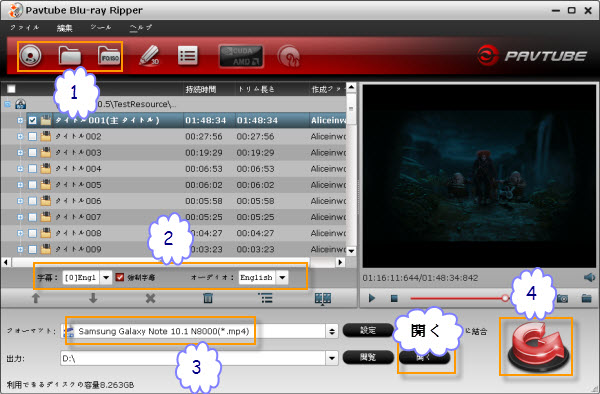
ステップ3:「フォーマット」ドロップダウン・メニューをクリックし、Galaxy Note 10.1出力形式を選択できます。ここで、お勧め形式は「Samsung >> Samsung Galaxy Note 10.1 Video (*.mp4)」です。
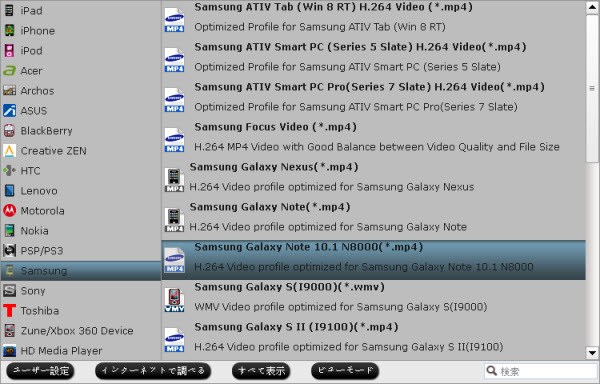
ステップ4:大きい「変換」ボタンをクリックし、Blu-ray、DVD ISO/IFO映画をGalaxy Note 10.1に変換することが始めます。
変換終わりに、「開く」ボタンをクリックし、生成されたのMP4ビデオを取れます。後で、映画をGalaxy Note 10.1に転送できます。
出典: http://jp.pavtube.com/play-blu-ray-dvd-iso-on-galaxy-note-101.html
Blu-ray ISOをHTC Windows Phone 8Xで再生 [Blu-Rayを変換]
タグ:Blu-ray Mac変換, Blu-ray 変換HTC Windows Phone 8X, Blu-rayをHTC 8Xで再生, Blu-rayをHTC Windows Phone 8Xで再生, Blu-rayをMP4に変換, Blu-ray変換, HTC Windows Phone 8X, Blu-ray ISOをHTC Windows Phone 8Xで再生, Blu-ray ISO圧縮

HTC Windows Phone 8Xで1080pビデオを再生できますが、ISOにバックアップのBlu-ray/DVD映画がPhone 8Xが処理できない。1080p フルーHD映画をHTC Windows Phone 8Xで再生ために、Blu-ray ISOを2GBまたより小さいに圧縮する必要です。今、Pavtube Blu-ray Ripperを通して、Phone 8Xため映画を圧縮することが簡単になります。このソフトを通して、Blu-ray、DVD ISOファイルを1-2GBに圧縮できる、1080p HD映画をPhone 8X支持の形式に変換できます。次のガイドはどうしたらBlu-ray ISO、Blu-rayディスク、DVDをPhone 8Xに16:9ワイドスクリーンビデオを変換することをご紹介します。
Blu-ray ISOをHTC Windows Phone 8Xに圧縮、変換、再生
1. Pavtube Blu-ray Ripper (Macユーザーは:Mac Blu-ray Ripperを使用してきださい。)をダウンロード、インストール、開いてください。「ISO/IFO」ボタンをクリックし、Blu-ray ISOファイルをロードできます。
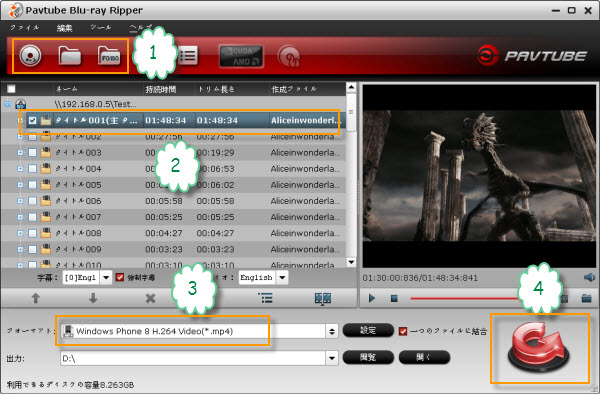
2. ファイルリストから主なタイトルを選択してください。後で、「字幕」と「オーディオ」を選択してください。
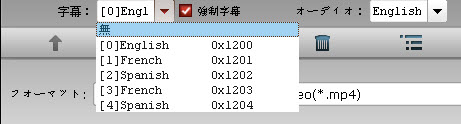
3. 「フォーマット」ドロップダウン・メニューをクリックし、「Windows > Windows Phone 8 H.264 Video(*.mp4)」形式を選択してください。この形式の出力ビデオは1280 x 720 pixです。HTC Windows Phone 8Xでフルスクリーンで16:9の再生モードに適合します。
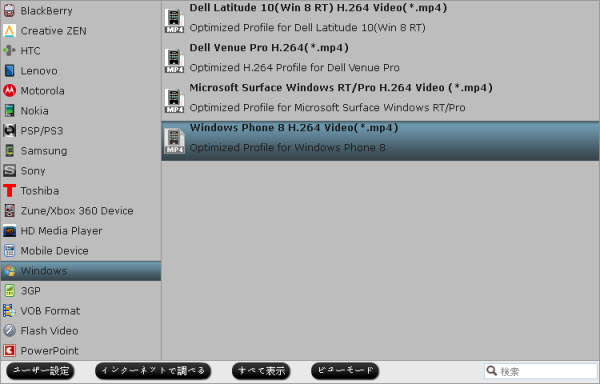
4. 「変換」ボタンをクリックし、Blu-ray ISOをHTC Windows Phone 8Xに変換することが始めます。変換終わりに、「開く」ボタンをクリックし、生成されたの.mp4映画を取れます。後で、変換したの映画をHTC Windows Phone 8Xに転送できますね!
どうしたらDVD/Blu-ray映画を圧縮?
HTC Windows Phone 8Xために、ビデオサイズを設定したい場合、「設定」ボタンをクリックし、ビデオのビットレートを設定してください。より高いビットレートが高いの品質、大きいのファイルサイズがあります。
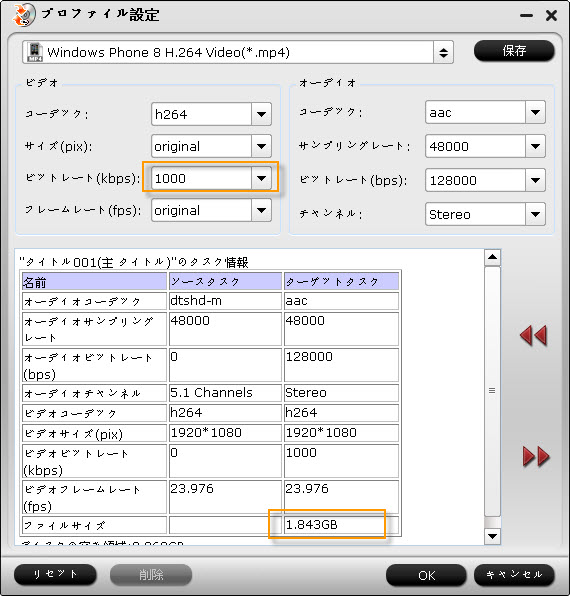
出典: http://jp.pavtube.com/convert-blu-ray-iso-files-to-htc-windows-phone-8x.html

HTC Windows Phone 8Xで1080pビデオを再生できますが、ISOにバックアップのBlu-ray/DVD映画がPhone 8Xが処理できない。1080p フルーHD映画をHTC Windows Phone 8Xで再生ために、Blu-ray ISOを2GBまたより小さいに圧縮する必要です。今、Pavtube Blu-ray Ripperを通して、Phone 8Xため映画を圧縮することが簡単になります。このソフトを通して、Blu-ray、DVD ISOファイルを1-2GBに圧縮できる、1080p HD映画をPhone 8X支持の形式に変換できます。次のガイドはどうしたらBlu-ray ISO、Blu-rayディスク、DVDをPhone 8Xに16:9ワイドスクリーンビデオを変換することをご紹介します。
Blu-ray ISOをHTC Windows Phone 8Xに圧縮、変換、再生
1. Pavtube Blu-ray Ripper (Macユーザーは:Mac Blu-ray Ripperを使用してきださい。)をダウンロード、インストール、開いてください。「ISO/IFO」ボタンをクリックし、Blu-ray ISOファイルをロードできます。
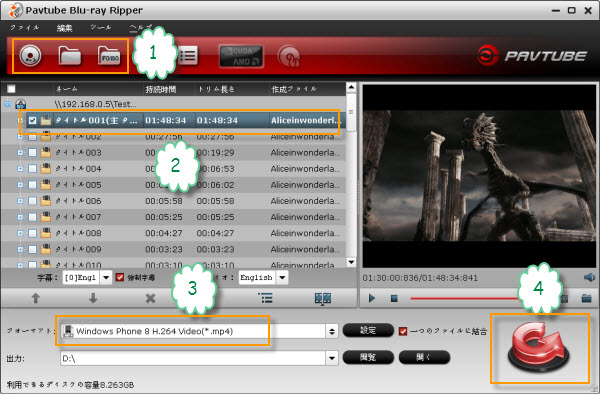
2. ファイルリストから主なタイトルを選択してください。後で、「字幕」と「オーディオ」を選択してください。
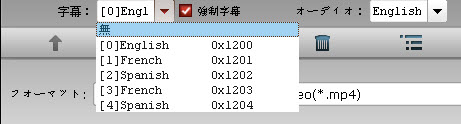
3. 「フォーマット」ドロップダウン・メニューをクリックし、「Windows > Windows Phone 8 H.264 Video(*.mp4)」形式を選択してください。この形式の出力ビデオは1280 x 720 pixです。HTC Windows Phone 8Xでフルスクリーンで16:9の再生モードに適合します。
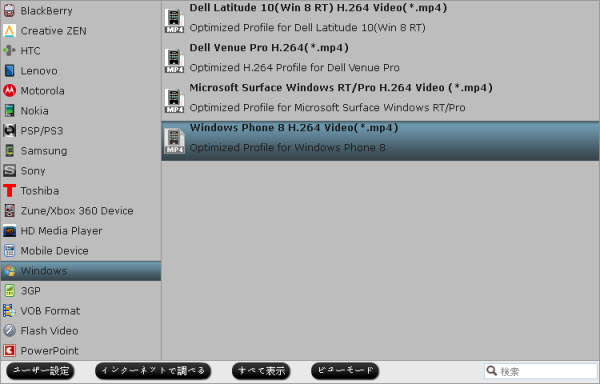
4. 「変換」ボタンをクリックし、Blu-ray ISOをHTC Windows Phone 8Xに変換することが始めます。変換終わりに、「開く」ボタンをクリックし、生成されたの.mp4映画を取れます。後で、変換したの映画をHTC Windows Phone 8Xに転送できますね!
どうしたらDVD/Blu-ray映画を圧縮?
HTC Windows Phone 8Xために、ビデオサイズを設定したい場合、「設定」ボタンをクリックし、ビデオのビットレートを設定してください。より高いビットレートが高いの品質、大きいのファイルサイズがあります。
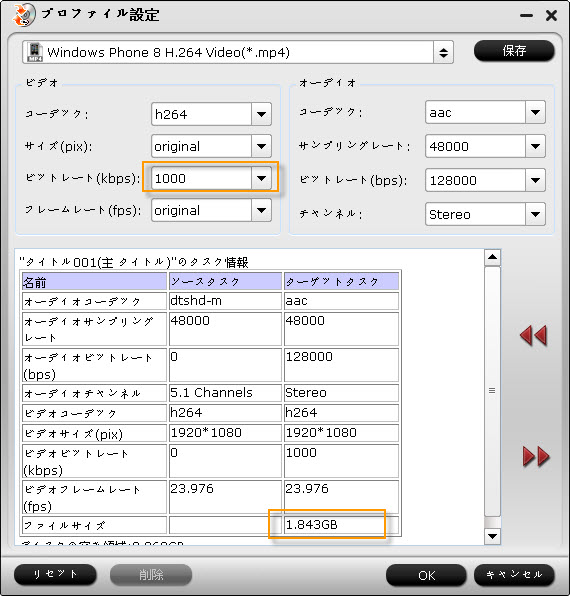
出典: http://jp.pavtube.com/convert-blu-ray-iso-files-to-htc-windows-phone-8x.html
Blu-ray 変換 Galaxy Note 2 [Blu-Rayを変換]
Tag:Blu-ray 変換 Galaxy Note 2, Blu-ray変換, Blu-rayをGalaxy Note 2で再生, Blu-ray 変換 MP4, Galaxy Note II, Samsung Galaxy Note 2, Samsung Galaxy Note II, Samsung Galaxy Note II SC-02E
“私はBlu ray映画をSamsung Galaxy Note 2に転送ため、Blu rayムービーをMP4動画に変換することを試します。この変換ことが長い時間がかかりましたが、変換したのビデオの質量は低いです。どうしたらSamsung Galaxy Note 2ためのもっと高質量ビデオに変換することを教えてくださいませんか?”

Blu-ray形式と変換が知りないの初心者の場合、次にヒントをご覧ください。したのヒントはBlu-rayをGalaxy Note 2ようなAndroid設備に変換すること助けます:
ヒント1:ブルーレイディスクは保護されており、あなたが保護されるのBlu-rayをコンピュータのハードドライブに取得することはできません。Blu-ray変換ソフトを必要です。
ヒント2:Blu-rayムービーのサイズは大きいです。一つの元のBlu-rayムービーのサイズは多分20-40GBです。でも、Galaxy Note 2は13GBユーザスペースがあります。だから、Blu-rayムービーを小さいサイズに圧縮する必要です。
ヒント3:元のBlu-rayムービーは一つまた複数m2tsストリームで構成されます。今、Android OSがM2TS形式を支持しません。Blu-rayビデオをMP4またGalaxy Note 2支持に別の形式に変換する必要です。
ヒント4:Pavtube Blu-ray変換ソフトはGalaxy Note IIを支持して、Blu-ray映画を高質量ビデオに変換できます。
ソフトのダウンロード:
Windows版:Blu-ray変換 | Mac版:Blu-ray Mac変換
第一部分:Blu-rayをSamsung Galaxy Note 2に変換するの方法
ステップ1:ソフトを開いて、「ディスク」アイコンをクリックし、BDドライブから1080p Blu-ray映画をBlu-ray変換ソフトにロードしてください。(Macユーザーは外付けBDドライブが必要です。)お使いのコンピュータがネットワークに接続さ保持してください。
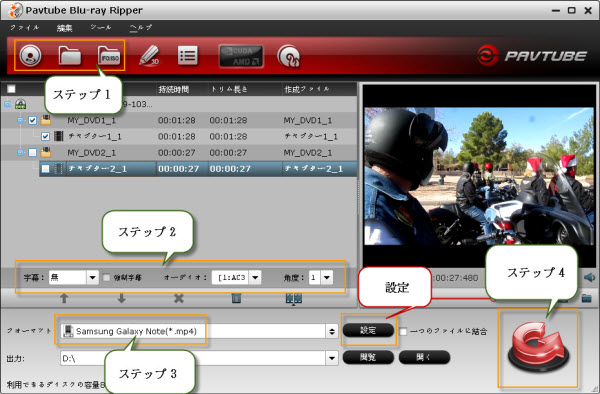
ステップ2:HD Blu-ray映画をロード後で、主な映画の字幕とオーディオトラック(日本語、英語、フランス語、ドイツ語、スペイン語、等々)を選択できます。
ステップ3:Galaxy Note 2ベスト支持の形式を選択してください。「フォーマット」をクリックし、「Samsung」欄中の「Samsung Galaxy Note (*.mp4)」をお勧めします。形式のデフォルト設定はあなたの欲しいではない場合、第三部分でどうしたら形式を設定するをご説明します。
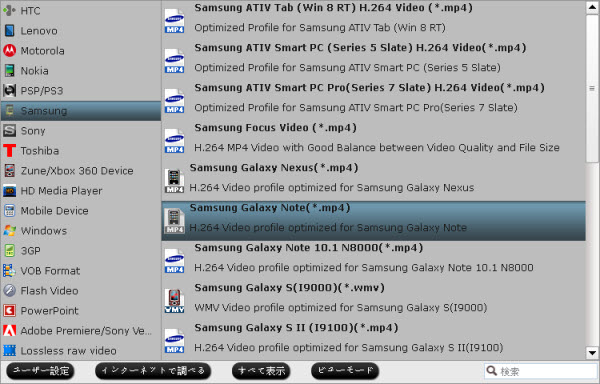
ステップ4:「変換」ボタンをクリックし、1080p Blu-rayをGalaxy Note 2に変換することが始めます。
第二部分:変換したのBlu-ray映画をGalaxy Note 2に転送
変換終わりに、「開く」ボタンをクリックし、生成されたのMP4ビデオを取れます。Galaxy Note IIをあなたのコンピュータに接続して、生成されたのMP4ビデオをGalaxy Note IIハード·ドライブまた MicroSD カードに転送してください。
第三部分:Samsung Galaxy Note 2ベスト支持の設定を設定
より高い品質とより少ない圧縮を好むの人はこの部分をご覧ください。Galaxy Note 2は高いビットレートの1080pビデオを再生できます。しかし、SDカードを使用時、FAT32ファイルシステムは4GBの制限があるので 、ビデオのサイズは3.5GBを超えではありません。
出力ファイルの品質、サイズを改善する方法:
Galaxy Note 2の形式を選択後で、「設定」ボタンをクリックし、下の窓を見えます。あなたは「ビットレート」を設定できます。
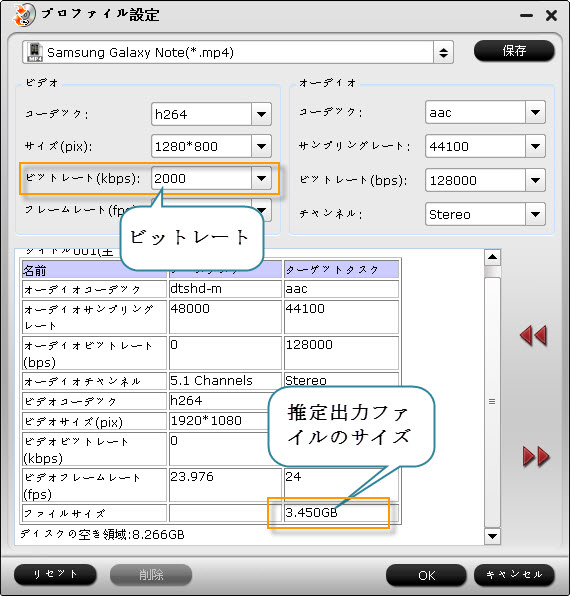
基本的に、より高いビットレートはより高いファイルサイズ、より良い品質があります。デフォルトのビデオビットレートは1000kbpsに設定されています。あなたは1500kbps-2500kbpsに設定することもできます。出力情報で推定出力ファイルのサイズを表示され、出力サイズは3.5 GB超えないようにしてください。
クリスマスと新年のスペシャル:Pavtube Blu-ray変換ソフトは40%割引があります。(ただ$29.4です)
出典: http://jp.pavtube.com/play-blu-ray-movies-on-sansung-galaxy-note-2.html
“私はBlu ray映画をSamsung Galaxy Note 2に転送ため、Blu rayムービーをMP4動画に変換することを試します。この変換ことが長い時間がかかりましたが、変換したのビデオの質量は低いです。どうしたらSamsung Galaxy Note 2ためのもっと高質量ビデオに変換することを教えてくださいませんか?”

Blu-ray形式と変換が知りないの初心者の場合、次にヒントをご覧ください。したのヒントはBlu-rayをGalaxy Note 2ようなAndroid設備に変換すること助けます:
ヒント1:ブルーレイディスクは保護されており、あなたが保護されるのBlu-rayをコンピュータのハードドライブに取得することはできません。Blu-ray変換ソフトを必要です。
ヒント2:Blu-rayムービーのサイズは大きいです。一つの元のBlu-rayムービーのサイズは多分20-40GBです。でも、Galaxy Note 2は13GBユーザスペースがあります。だから、Blu-rayムービーを小さいサイズに圧縮する必要です。
ヒント3:元のBlu-rayムービーは一つまた複数m2tsストリームで構成されます。今、Android OSがM2TS形式を支持しません。Blu-rayビデオをMP4またGalaxy Note 2支持に別の形式に変換する必要です。
ヒント4:Pavtube Blu-ray変換ソフトはGalaxy Note IIを支持して、Blu-ray映画を高質量ビデオに変換できます。
ソフトのダウンロード:
Windows版:Blu-ray変換 | Mac版:Blu-ray Mac変換
第一部分:Blu-rayをSamsung Galaxy Note 2に変換するの方法
ステップ1:ソフトを開いて、「ディスク」アイコンをクリックし、BDドライブから1080p Blu-ray映画をBlu-ray変換ソフトにロードしてください。(Macユーザーは外付けBDドライブが必要です。)お使いのコンピュータがネットワークに接続さ保持してください。
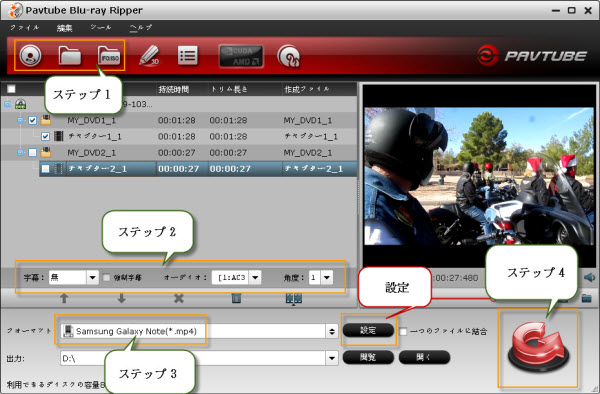
ステップ2:HD Blu-ray映画をロード後で、主な映画の字幕とオーディオトラック(日本語、英語、フランス語、ドイツ語、スペイン語、等々)を選択できます。
ステップ3:Galaxy Note 2ベスト支持の形式を選択してください。「フォーマット」をクリックし、「Samsung」欄中の「Samsung Galaxy Note (*.mp4)」をお勧めします。形式のデフォルト設定はあなたの欲しいではない場合、第三部分でどうしたら形式を設定するをご説明します。
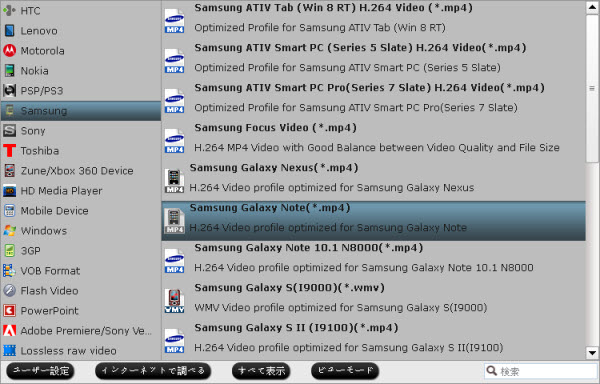
ステップ4:「変換」ボタンをクリックし、1080p Blu-rayをGalaxy Note 2に変換することが始めます。
第二部分:変換したのBlu-ray映画をGalaxy Note 2に転送
変換終わりに、「開く」ボタンをクリックし、生成されたのMP4ビデオを取れます。Galaxy Note IIをあなたのコンピュータに接続して、生成されたのMP4ビデオをGalaxy Note IIハード·ドライブまた MicroSD カードに転送してください。
第三部分:Samsung Galaxy Note 2ベスト支持の設定を設定
より高い品質とより少ない圧縮を好むの人はこの部分をご覧ください。Galaxy Note 2は高いビットレートの1080pビデオを再生できます。しかし、SDカードを使用時、FAT32ファイルシステムは4GBの制限があるので 、ビデオのサイズは3.5GBを超えではありません。
出力ファイルの品質、サイズを改善する方法:
Galaxy Note 2の形式を選択後で、「設定」ボタンをクリックし、下の窓を見えます。あなたは「ビットレート」を設定できます。
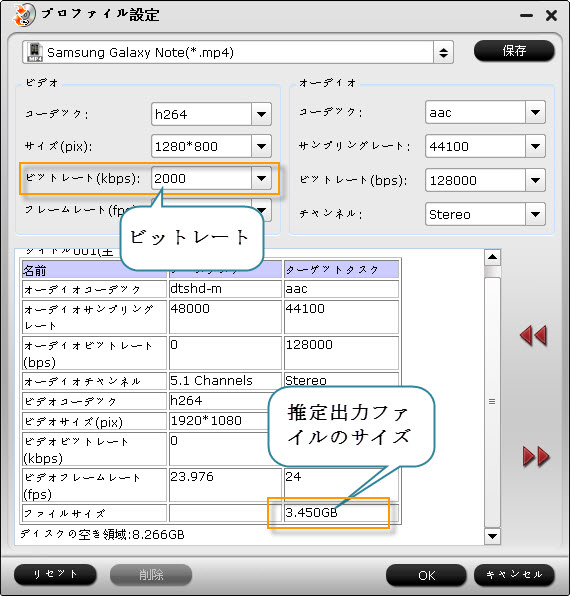
基本的に、より高いビットレートはより高いファイルサイズ、より良い品質があります。デフォルトのビデオビットレートは1000kbpsに設定されています。あなたは1500kbps-2500kbpsに設定することもできます。出力情報で推定出力ファイルのサイズを表示され、出力サイズは3.5 GB超えないようにしてください。
クリスマスと新年のスペシャル:Pavtube Blu-ray変換ソフトは40%割引があります。(ただ$29.4です)
出典: http://jp.pavtube.com/play-blu-ray-movies-on-sansung-galaxy-note-2.html
Blu-ray/DVD ISO 変換 iPhone 5 [Blu-Rayを変換]
タグ:iPhone 5 16:9 Retinaディスプレイ, 1136 x 640スクリーン,Blu-rayをiPhone 5 MP4に変換, DVD ISOファイルをiPhone 5 MP4に変換, iPhone 5 フルスクリーン, 1080pと720p HDビデオ, , iOS 6 Apple iPhone 5, iPhone 5動画変換, iPhone 5動画形式, Blu-rayをiPhone 5の16:9 Retinaで再生, DVD ISOファイルをiPhone 5の16:9 Retinaで再生
Apple iPhone 5スマートフォンでビデオを16:9縦横比 に再生したいですか?16:9縦横比は1080pと720pビデオを再生のベスト選択です。Blu-rayとDVD ISOファイルを見たい場合、Pavtube Blu-ray DVD ISO 変換 iPhone 5ソフトを通して、ISOファイルを16:9縦横比でiPhone 5に変換できます。この文章中で、どうしたらBlu-rayとDVD ISOファイルをiPhone 5で16:9縦横比再生することをご説明します。

ガイド:Blu-rayとDVD ISOファイルを16:9 RetinaディスプレイのiPhone 5に変換

ステップ1:Pavtube BD/DVD ISO Ripperをインストール、開いて、「IFO/ISO」ボタンをクリックし、Blu-rayまたDVD ISOファイルをロードできます。
ステップ2:iPhone 5出力形式を選択
Pavtube Blu-ray DVD ISO 変換 iPhone 5ソフトでは、三つのiPhone 5形式がある:「iPhone 5 H.264 Full HD 1080P (*.mp4)」、「iPhone 5 H.264 HD 720P (*.mp4)」、「iPhone 5 H.264 Full Screen 1136 * 640 (*.mp4)」。iPhone 5形式は見つけない場合、Pavtube BD/DVD ISO Ripperの形式patchをダウンロードしてください。
http://download.pavtube.com/profile-patch/pavtube_blu-rayripper_patch.exe
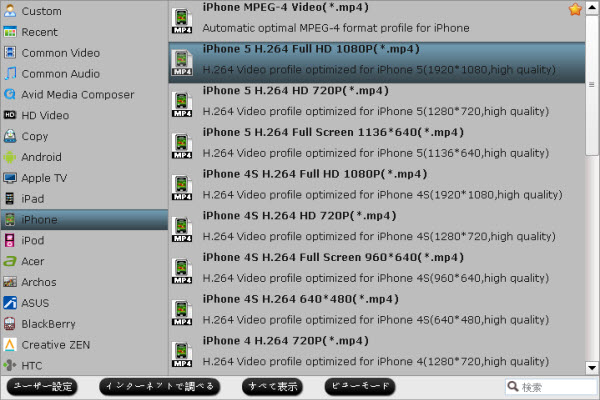
この三つの形式ファイルをiPhone 5で16:9縦横比に再生できます。ビデオの質量としては、1080Pが720Pよりも優れています。720Pが1136*640よりも優れています。これは不同なビットレートに依存しています。
注:高いビデオビットレート、ファイルサイズが大きくなります。
ステップ3:Blu-ray/DVD ISOを16:9 MP4 iPhone 5に変換
「変換」ボタンをクリックし、Blu-rayとDVD ISOファイルを iPhone 5 MP4に変換ことが開始します。変換終わりに、「開く」ボタンをクリックし、16:9 MP4ファイルを取れます。後で、iPhone 5でBlu-rayとDVD ISOファイルを楽しむできますね!
Apple iPhone 5スマートフォンでビデオを16:9縦横比 に再生したいですか?16:9縦横比は1080pと720pビデオを再生のベスト選択です。Blu-rayとDVD ISOファイルを見たい場合、Pavtube Blu-ray DVD ISO 変換 iPhone 5ソフトを通して、ISOファイルを16:9縦横比でiPhone 5に変換できます。この文章中で、どうしたらBlu-rayとDVD ISOファイルをiPhone 5で16:9縦横比再生することをご説明します。

ガイド:Blu-rayとDVD ISOファイルを16:9 RetinaディスプレイのiPhone 5に変換

ステップ1:Pavtube BD/DVD ISO Ripperをインストール、開いて、「IFO/ISO」ボタンをクリックし、Blu-rayまたDVD ISOファイルをロードできます。
ステップ2:iPhone 5出力形式を選択
Pavtube Blu-ray DVD ISO 変換 iPhone 5ソフトでは、三つのiPhone 5形式がある:「iPhone 5 H.264 Full HD 1080P (*.mp4)」、「iPhone 5 H.264 HD 720P (*.mp4)」、「iPhone 5 H.264 Full Screen 1136 * 640 (*.mp4)」。iPhone 5形式は見つけない場合、Pavtube BD/DVD ISO Ripperの形式patchをダウンロードしてください。
http://download.pavtube.com/profile-patch/pavtube_blu-rayripper_patch.exe
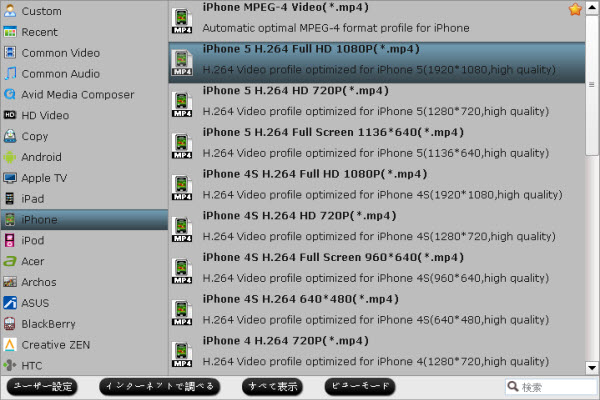
この三つの形式ファイルをiPhone 5で16:9縦横比に再生できます。ビデオの質量としては、1080Pが720Pよりも優れています。720Pが1136*640よりも優れています。これは不同なビットレートに依存しています。
iPhone形式 |
ビデオ ビットレート |
iPhone 5 H.264 Full HD 1080P (*.mp4) |
5000 kbps |
iPhone 5 H.264 HD 720P (*.mp4) |
2500 kbps |
iPhone 5 H.264 Full Screen 1136 * 640 (*.mp4) |
2000 kbps |
注:高いビデオビットレート、ファイルサイズが大きくなります。
ステップ3:Blu-ray/DVD ISOを16:9 MP4 iPhone 5に変換
「変換」ボタンをクリックし、Blu-rayとDVD ISOファイルを iPhone 5 MP4に変換ことが開始します。変換終わりに、「開く」ボタンをクリックし、16:9 MP4ファイルを取れます。後で、iPhone 5でBlu-rayとDVD ISOファイルを楽しむできますね!
1080p Blu-rayをiPhone 5 1080pに変換 [Blu-Rayを変換]
iPhone 5を発表しました、多い人は買った、映画を鑑賞します。しかも、1080p Blu-ray映像を鑑賞できます。コピー保護と形式の原因で、iPhone 5はBlu-rayを支持しません。この文章で、私はiPhone 5でBlu-ray映像を再生についてことをご説明します。
必要なソフト:
Pavtube Mac Blu-ray iPhone 5 変換 – このソフトはMac OS 10.5 Leopard、10.6 Snow Leopard、10.7 Lion、10.8 Mountain Lionを支持します。あなたはWindows PC場合、Windows版もあります – Blu-ray iPhone 5に変換。
注:Macコンピュータ、またWindows PCコンピュータを使用して、 Blu-rayディスクから映像を変換ため、内蔵または外付けBlu-rayドライブ が必要です。
1080p Blu-rayをiPhone 5 1080pに変換、再生の操作手順
 Mac Blu-ray iPhone 5 変換ソフトを開く、「BD/DVDディスク」をクリックし、Blu-rayドライブを通して、Blu-rayディスクからBlu-ray映像を直接にロードします。
Mac Blu-ray iPhone 5 変換ソフトを開く、「BD/DVDディスク」をクリックし、Blu-rayドライブを通して、Blu-rayディスクからBlu-ray映像を直接にロードします。
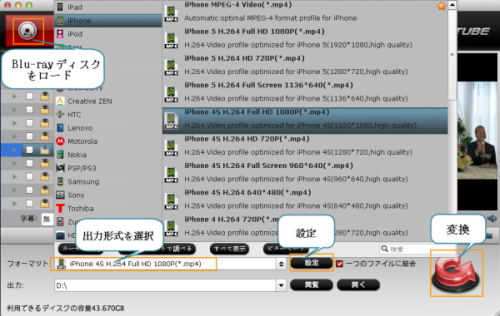
 「フォーマット」ドロップダウン・メニューをクリックし、「iPhone」欄で「iPhone 4S H.264 Full HD 1080P (*.mp4)」を出力形式としてを選択してください。「設定」ボタンをクリックし、オーディオとビデオのパラメータを調整し、出力ファイルの品質を最適化できます。
「フォーマット」ドロップダウン・メニューをクリックし、「iPhone」欄で「iPhone 4S H.264 Full HD 1080P (*.mp4)」を出力形式としてを選択してください。「設定」ボタンをクリックし、オーディオとビデオのパラメータを調整し、出力ファイルの品質を最適化できます。
ビデオ
コーデック:h264
サイズ(pix):1920*1080
ビットレート(kbps):5000
フレームレート(fps):original (音声やビデオ同期の問題を避けるために、「original」フレームレートを設定します)
オーディオ
コーデック:aac
サンプリングレート(hz):48000
ビットレート(bps):160000
チャンネル:Stereo
あなたはiPhone5でムービーを720pまたフルスクリーンで表示したい場合は、別の2つのお勧めのiPhone 5のプロファイルがあります。
ヒント:Macユーザーは手動的に形式を設定必要です。Windowsユーザーは一つのProfile patchをダウンロードだけでいいです。
> Mac Blu-ray RipperのMacでiPhone 5形式を設定の方法
> Windows Blu-ray RipperのiPhone 5 Profile Patchをダウンロード
 右下の「変換」ボタンをクリックし、Blu-ray映像を1080p iPhone 5ビデオに変換ことを開始します。変換終わりに、「開く」ボタンをクリックし、iPhone 5支持の1080p mp4動画を取れます。
右下の「変換」ボタンをクリックし、Blu-ray映像を1080p iPhone 5ビデオに変換ことを開始します。変換終わりに、「開く」ボタンをクリックし、iPhone 5支持の1080p mp4動画を取れます。
タグ:Blu-ray iPhone 5に変換, iPhone 5 16:9 Retinaディスプレイ, iPhone 5 4インチ, 1136 x 640スクリーン, iPhone 5で1080p BDムービーうを再生, iPhone 5 ビデオのベスト設定, 1080p Blu-rayをiPhone 5 1080pに変換 , Mac Blu-ray iPhone 5 変換, iPhone 5で1080p映像を再生
必要なソフト:
Pavtube Mac Blu-ray iPhone 5 変換 – このソフトはMac OS 10.5 Leopard、10.6 Snow Leopard、10.7 Lion、10.8 Mountain Lionを支持します。あなたはWindows PC場合、Windows版もあります – Blu-ray iPhone 5に変換。
注:Macコンピュータ、またWindows PCコンピュータを使用して、 Blu-rayディスクから映像を変換ため、内蔵または外付けBlu-rayドライブ が必要です。
1080p Blu-rayをiPhone 5 1080pに変換、再生の操作手順
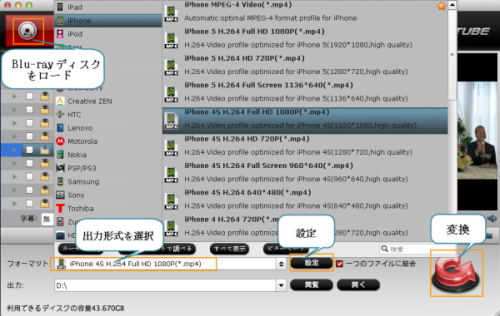
ビデオ
コーデック:h264
サイズ(pix):1920*1080
ビットレート(kbps):5000
フレームレート(fps):original (音声やビデオ同期の問題を避けるために、「original」フレームレートを設定します)
オーディオ
コーデック:aac
サンプリングレート(hz):48000
ビットレート(bps):160000
チャンネル:Stereo
あなたはiPhone5でムービーを720pまたフルスクリーンで表示したい場合は、別の2つのお勧めのiPhone 5のプロファイルがあります。
| iPhone 5 H.264 720P Video (*.mp4) | |
| ビデオ | オーディオ |
| コーデック:h264 サイズ(pix):1280*720 ビットレート(kbps):2500 フレームレート(fps):original | コーデック:aac サンプリングレート(hz):48000 ビットレート(bps):128000 チャンネル:Stereo |
| iPhone 5 H.264 1136*640 Full Screen Video (*.mp4) | |
| ビデオ | オーディオ |
| コーデック:h264 サイズ(pix):1136*640 ビットレート(kbps):2000 フレームレート(fps):original | コーデック:aac サンプリングレート(hz):48000 ビットレート(bps):128000 チャンネル:Stereo |
ヒント:Macユーザーは手動的に形式を設定必要です。Windowsユーザーは一つのProfile patchをダウンロードだけでいいです。
> Mac Blu-ray RipperのMacでiPhone 5形式を設定の方法
> Windows Blu-ray RipperのiPhone 5 Profile Patchをダウンロード
タグ:Blu-ray iPhone 5に変換, iPhone 5 16:9 Retinaディスプレイ, iPhone 5 4インチ, 1136 x 640スクリーン, iPhone 5で1080p BDムービーうを再生, iPhone 5 ビデオのベスト設定, 1080p Blu-rayをiPhone 5 1080pに変換 , Mac Blu-ray iPhone 5 変換, iPhone 5で1080p映像を再生




